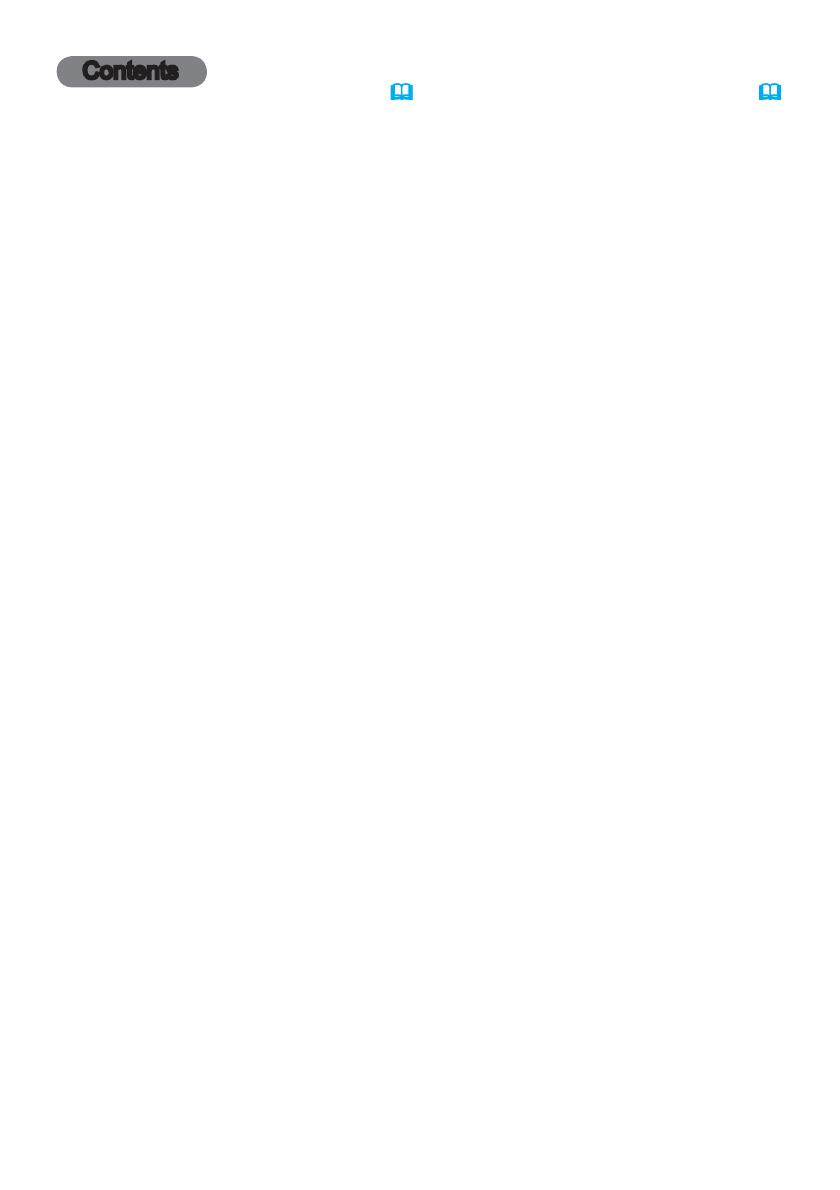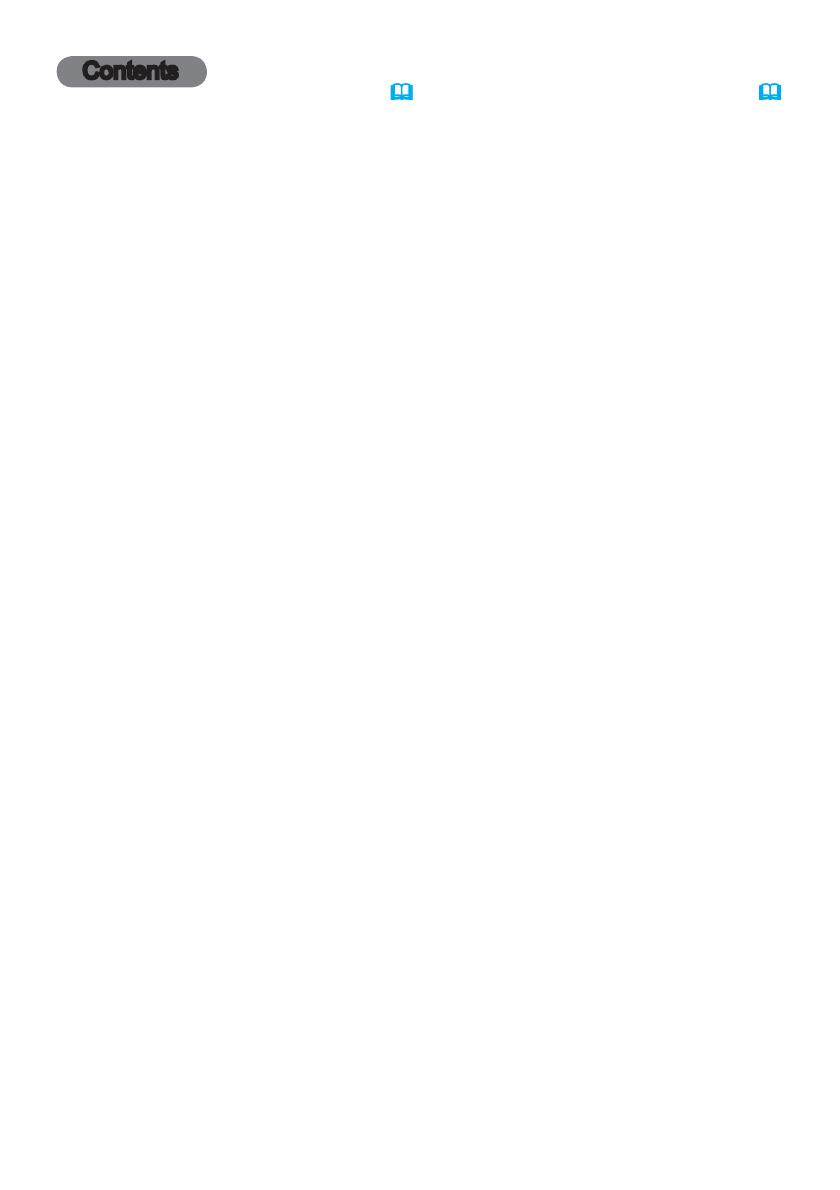
2
Contents
Introduction . ..............3
Features ......................3
Checking the contents of package
....3
Part names . ...................4
Projector, Control panel and Indicators,
Ports, Remote control
Setting up . ................7
Arrangement . ..................7
Connecting with your devices . ....10
Fastening the cables
Fastening the adapter cover . .....15
Using the security bar and slot . . . . 15
Connecting to a power supply .....16
Remote control ............17
Installing the batteries ...........17
Using the REMOTE ID function ...17
Changing the frequency of remote control signal
..18
About the remote control signal
...18
Using as a simple PC mouse & keyboard
..19
Status Monitor . ...........20
<Only for CP-X8160, CP-WX8255,
CP-WX8255A and CP-WU8450>
Displaying the condition of the projector
. . 20
Displaying the log . .............22
Power on/off . .............24
Turning on the power . ..........24
Turning off the power . ..........24
Operating . ...............25
Adjusting the volume ............25
Temporarily turning off the screen and audio
..25
Selecting an input signal .........26
Selecting an aspect ratio .........27
Adjusting the projector's elevator
....28
Adjusting the lens . .............29
Adjusting the zoom and focus,
Adjusting the lens position, Lens memory
Using the automatic adjustment feature
..31
Adjusting the position ...........31
Correcting the distortion .........32
Using the magnify feature ........35
Temporarily freezing the screen . . . 36
Temporarily shading the screen . . . 36
PbyP . .......................37
<Only for CP-WX8240A, CP-WX8255A,
CP-WU8440 and CP-WU8450>
Using the menu function .........39
Indication in OSD,
Containing items of each menu
EASY MENU. . . . . . . . . . . . . . . 42
PICTURE menu . ...........44
IMAGE menu . .............47
INPUT menu . .............50
SETUP menu ..............54
AUDIO menu . .............57
SCREEN menu .............59
OPTION menu . ............65
NETWORK menu ...........76
SECURITY menu ...........87
Presentation tools . ........94
PC-LESS Presentation . .........94
Thumbnail Mode, Full Screen Mode,
Slideshow Mode, Playlist
Drawing function ..............104
Connecting the devices,
Using the Drawing function
USB Display .................109
Starting USB Display, Right-Click menu,
Floating menu, Options window
Maintenance .............113
Replacing the lamp ............ 113
Cleaning and replacing the air filter . 115
Other care ................... 117
Troubleshooting . .........118
Warnings displayed on the Status Monitor
. . 118
<Only for CP-X8160, CP-WX8255,
CP-WX8255A and CP-WU8450>
Related messages . ........... 118
Regarding the indicator lamps . . . 120
Resetting all settings ...........122
Phenomena that may be easy to
be mistaken for machine defects
. . 123
Specifications ............128