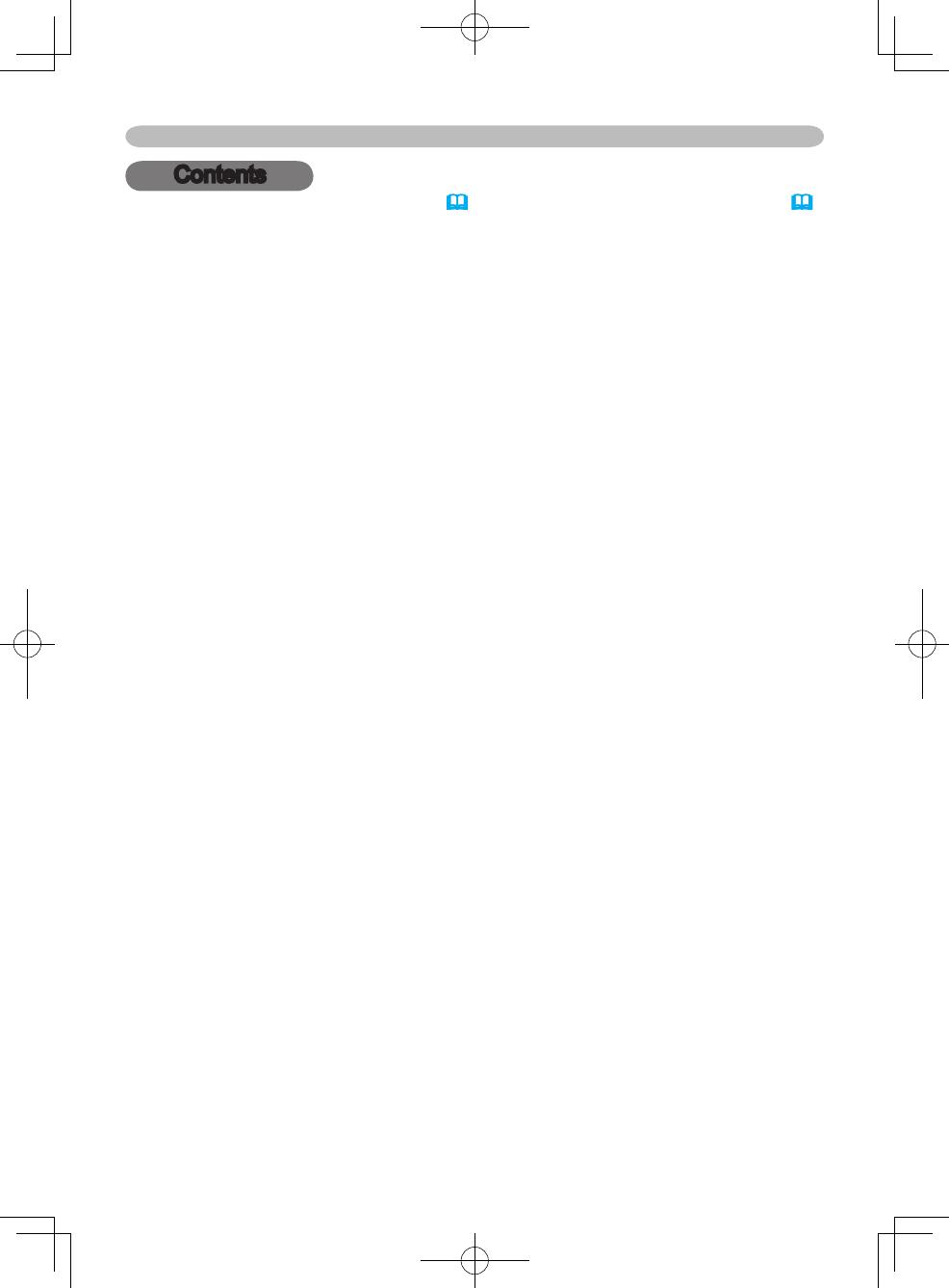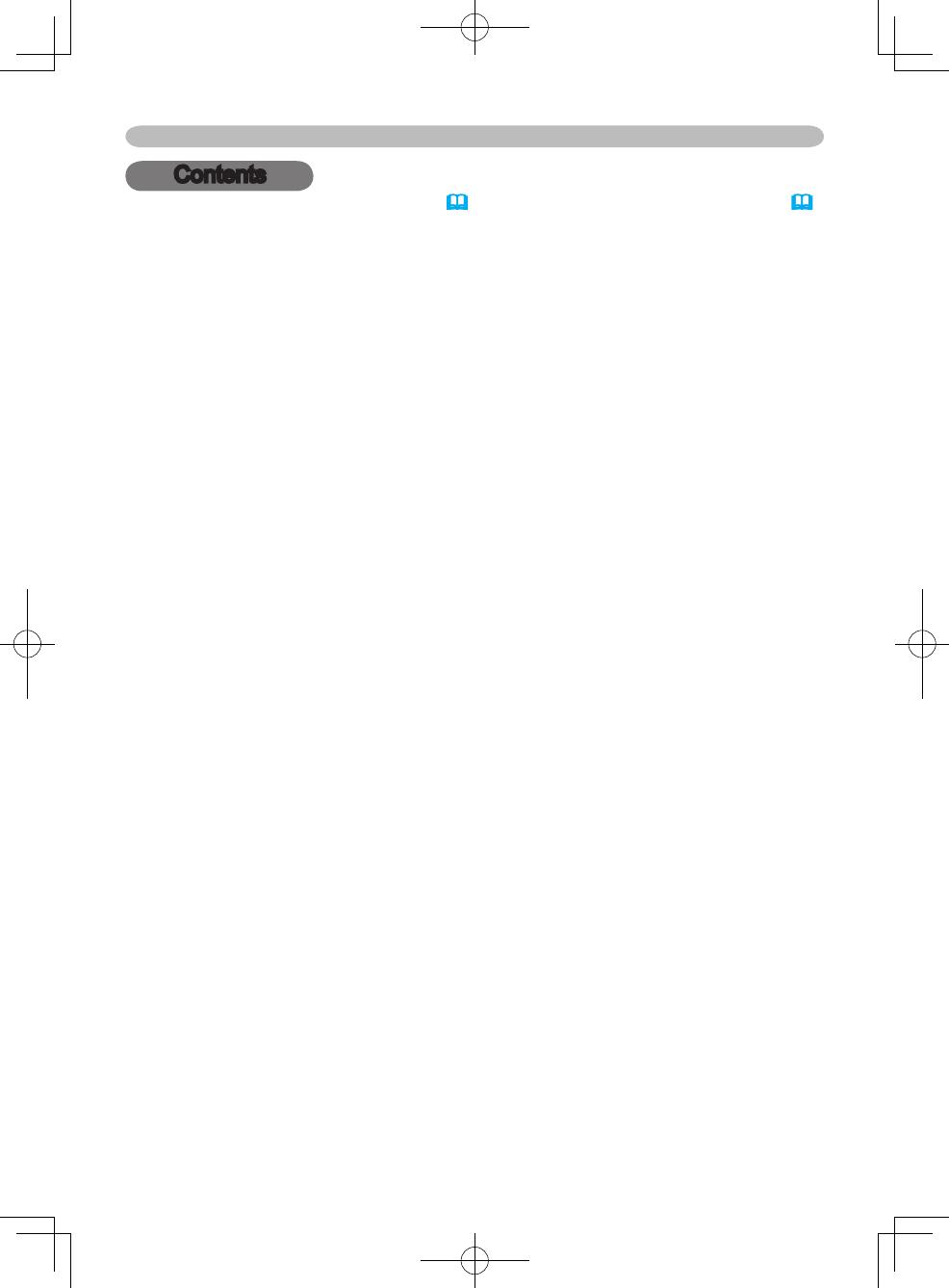
. . . . . . . . . . . . . . . . .
. . . . . . . . . . . . . .
About contents of package
. . . . . . . . . . . . . . .
. . . . . . . . . . . . . . . . . . . . .
. . . . . . . . . . . . . . . .
. . . . . . . . . . . . . . . .
. . . . . . . . . . . . . . . .
. . . . . . . . . . . . . . . . . .
Adjusting the projector's elevator
About the fi lter cover for bottom-up use
. . . . . . . . . . . . . . . . .
Laser pointer . . . . . . . . . . . . . . . . . Laser pointer
. . . . . . . . . . . . . .
. . . . . . . . . . . . .
Turning on the power . . . . . . . . . . . Turning on the power
Turning off the power . . . . . . . . . . . Turning off the power
. . . . . . . . . . . . . . .
Temporarily muting the sound
Selecting an input signal
Adjusting screen with ONE-TOUCH
Selecting an aspect ratio
Adjusting the zoom and focus
Using the automatic adjustment feature
Correcting the keystone distortions
Using the magnify feature
Temporarily blanking the screen
Operating the computer screen
. . . . . . . . . . . . . . . . . .
Aspect, Mode, Bright, Contrast, Color,
Tint, Sharpness, Whisper, Mirror, Reset,
Filter time, Language, Go to advanced
. . . . . . . . . . . . . . .
Bright, Contrast, Gamma, Color temp,
Color, Tint, Sharpness, My memory
. . . . . . . . . . . . . . . . .
Aspect, Over scan, V. position, H. phase,
H. position, H. size, Auto adjust execute
. . . . . . . . . . . . .
Progressive, 3D-YCS, Video NR
. . . . . . . . . . . . . . . . .
Color space, Component, Video format,
. . . . . . . . . . . . . . . . .
Whisper, Mirror, Volume, Stereo, IR remote
. . . . . . . . . . . . . . .
Language, Menu position, OSD bright,
Blank, Start up, MyScreen,
. . . . . . . . . . . . . . . .
time, Filter time, Service
. . . . . . . . . . . . .
DHCP, IP address, Subnet mask,
. . . . . . . . . . . . .
. . . . . . . . . . . . . . . . . . . . . . .
. . . . . . . . . . . . . . . . . . . . .
. . . . . . . . . . . . . . . . . . .
. . . . . . . . . . . . .
Regarding the indicator lamps
Phenomena that may easily be
mistaken for machine defects
. . . . . . . . . . . . . .
(Please see the end of this book, although only in English.)