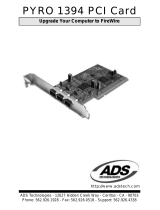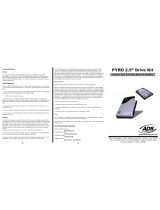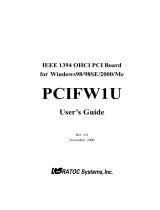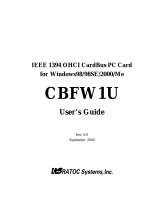Page is loading ...



© 2000 ADS Technologies. All Rights Reserved
First Edition: Revision 1.0 March, 2000
Microsoft, MS-DOS, Windows, and Windows 95 and Windows 98 are
registered trademarks of Microsoft Corporation. IBM is a registered
trademark of International Business Machines, Inc.
ADS is a registered trademark of ADS Technologies Inc.
ADS Technologies (ADS) makes no warranty of any kind with regard
to this material, including but not limited to, the implied warranties of
merchantability and tness for a particular purpose. The information
furnished within this written document is for information purposes only
and is subject to change without notice. ADS Technologies assumes no
responsibility or liability for any errors or inaccuracies that may appear
herein. ADS makes no commitment to update or to keep current
information contained within this document.

4
Table of Contents
Recommendations for Media Studio Pro 6.0 5
System Requirements 6
Package Contents 6
CD Contents 7
Chapter 1
Installation Guide 9
PYRO PCI Card Hardware Installation 11
PYRO PCI Card Software Installation 14
Software Installation for Windows NT4 16
Chapter 2
Getting Started Guide 21
Installing Media Studio Pro 23
Connecting the Digital Video Camcorder 24
Video Capture 27
Capture Questions? 28
Changing Camcorder Driver 30
Help Resources 32
Chapter 3
Appendixes 33
Appendix A
How to Contact ADS 35
Service and Warranty 36
Appendix B
FCC Information 38

5
Processor Speed
Intel Pentium III processor 400 MHz or better
AMD Athalon 400 MHz processor or better
Media Studio Pro runs ne with slower processors, but you will notice snappier
performance with a faster processor. Media Studio Pro 6.0 does take advantage of
extra instructions available in Intel Pentium III processors.
Operating System
*Windows 98 SE (Second Edition)
*Windows 2000
Win NT 4.0 with Service Pack 5 or later
If you plan to install PYRO ProDV on a Win NT system, read the Win NT4 installation
instructions on page 16.
*You will need your Windows 98 SE or Windows 2000 CD to install the Microsoft
DV camcorder driver.
Camcorder Driver
Microsoft DV camcorder driver
Listed in Device Manager: “Imaging Device”
Shown as: DV camera or VCR
File name: MSDV.sys
Device Control Selection: MS 1394 Device Control
Output to camcorder Selection: MS DV Record
Use the Microsoft DV camcorder driver. Functions such as batch capture are enabled
in Media Studio Pro only when the Microsoft DV camcorder driver is used. We
do provide the Texas Instruments camcorder drivers on the CD if you wish to load
them, run DV Connect.exe located on CD #1. If you loaded the Texas Instruments
camcorder drivers and wish to switch back to the Microsoft drivers, Instructions can
be found at the end of this document and on our web site.
Recomendations for Media Studio Pro 6.0

6
(1) PYRO ProDV 1394 PCI Card
(1) 6 ft. - 6 pin to 4-pin DV cable
(1) Media Studio Pro user manual
(1) Animation Master user manual
(1) PYRO ProDV User Guide
(1) Pixelan Quick Reference Guide
(1) 4 CD Proffesional Video Editing Software Suite
Package Contents
System Requirements
- Intel Celeron 400Mhz or AMD K6-2-400MHz or above
- Windows 98, Windows 98 SE, or Windows 2000
- 64 MB RAM
- AGP video card or PCI w/ 4 MB RAM
- Sound card
- CD-ROM drive
- 300 MB hard disk space
- 4 GB hard disk space (20 minutes of raw DV footage)

7
CD Contents
CONTENTS of CD #1:
- Media Studio Pro 6.0
- Media Studio Pro 6.0 User’s Guide (PDF)
- Boris FX
- Digital Juice Motion Backgrounds and Juice Drops
- DV Suite
- Pixelan Spice Master
- Sonic Foundry Sound Forge
- Sonic Foundry Acid Style
- PYRO Utilities
o DVConnect.exe
o DV to RAW AVI transcoder
o Unti.exe – uninstalls Texas Instruments camcorder driver
o AMCAP – video capture utility
o Microsoft Digital Video update
CONTENTS of CD #2:
CONTENTS of CD #3:
CONTENTS of CD #4:
- Animation Master
- CrystalGraphics Vortex LE
- Ulead COOL 3D 2.0
- Video Clips
o Artbeats
o Cininet
o Four Palms
o Ulead Demo Sample

8

9

10

11
Step 1
Power down your computer and disconnect
the power cord. Be sure to remove the
power cord completely from your computer
as shown in the picture to the left.
Step 2
Remove each screw found on the back of
the computer. Be sure to put the screws
you removed in a safe place, as you will
need them again when replacing the shell
on your computer.
Step 3
Carefully remove the shell from your
computer.
Step 4
With the power cable disconnected from
your computer, touch the metal part of the
case to ground yourself. This will discharge
any static electricity from your body which
can damage your computer.
PYRO PCI Card Hardware Installation

12
Step 5
Locate an available PCI expansion slot.
This will be in the area of your computer
where other cards that look similar to the
PYRO PCI card are installed.
Step 6
Visually conrm that the PYRO PCI Card
will fit into the available slot you have
chosen.
Step 7
If necessary, remove the knockout on the
back of your computer which corresponds
to the PCI slot you have conrmed as your
selection. If there is a screw, place it in a
safe place as you will be using it to attach
the PYRO PCI Card.
Step 8
Push the PYRO PCI Card rmly into the
PCI slot. Apply pressure as needed (but
do not force the card) until the edge
connector is completely sealed.

13
Step 9
Once the PYRO PCI Card is fully seated,
the gold edge connectors are completely
in the slot.
Step 10
Mount the PYRO PCI Card in place with
a screw. Make sure the screw is firmly
tightened so the PYRO PCI Card does not
slide out of its seated position.
Step 11
Replace the computers shell and screw it
back in place with the screws you removed
in step 2.
Step 12
Now that your PYRO PCI Card is installed
and the shell is in place, you can safely
connect the power cable and move to
the next section entitled “PYRO PCI Card
Software Installation.”

14
PYRO PCI Card Software Installation
Step 1
To the left is a picture of the dialog box that
will notify you that Windows has detected
your new hardware.
Step 2
Windows will now automatically run the
“Add New Hardware Wizard.” Select the
rst option “Search for the best driver...”
and click the “Next” button.
Step 3
You will now see a box that asks where
you would like to search for the drivers.
Select the “CD-ROM” option. Make sure
you have the Windows 98 SE or Windows
2000 CD inserted in your CD-ROM drive.
After you have done this, click on the
Step 4
After Windows locates your new driver
on the Windows 98 SE or Windows 2000
CD, it will ask if you would like to install
the driver. Select the first option that
says “The Updated Driver” then click the
“Next” button.

15
Step 5
Windows will now inform you it is ready to
install your new driver. Verify that the path
is the same as the picture to the left. It
should read “C:\WINDOWS\INF\1394.INF”
-Now click the “Next” button.
Step 6
Sometimes Windows cannot initially see
your CD-ROM drive. If you DO NOT get the
message shown to the left, then you may
skip to step 8. If you DO get the message,
then click the “OK” button and proceed
to the next step.
Step 7
You will now need to tell Windows the
correct path for the drivers you need. On
our system we have our CD-ROM as drive
d:\ so we would type “D:\WIN98” as the
correct path. Simply replace the D:\ with
the correct drive letter for your CD-ROM
and click the “OK” button.
Step 8
Congratulations! You are now done with
the driver installation. All that is needed
from you now is to click the “Finish”
button.

16
Hardware Installation:
1. To install the PYRO ProDV 1394 PCI card, follow the hardware
installation steps 1 – 12 on pages 11 - 13.
2. There are no drivers to install. Once you have installed the
hardware, boot your WinNT system and install DV Suite.
Software Installation
1. Insert PYRO ProDV CD #1 which contains the DV Suite install.
2. Run DV Suite. This will install the following applications:
- DVMovie - Motion video capture
- DVPhoto - Still image capture
Using DVMovie
1. Connect your camcorder to the PYRO ProDV card with the 6
ft. 6 pin to 4 pin DV cable.
2. Use the external power supply that came with your camcorder.
Do not run from battery power.
3. Turn the DV camcorder on to the VCR/VTR mode. DVMovie
will not run without the camcorder connected and turned on.
4. The DVMovie application looks like a “View” cam type cam-
corder interface. DVMovie has two (2) modes; Capture and
Broadcast. Capture is used to record video to your computer
hard drive. Broadcast is used to send video back to your
camcorder.
Software Installation for Windows NT4

17
Capture Video
1. The default mode is the “CAPTURE” mode. Click the play
button on the DVMovie interface and your camcorder will go
into play mode and video can be previewed on your computer
monitor.
2. Click the “Record” button and type in a le name for your
video clip. Click OK. You are in standby mode. In standby
mode you can advance the tape to the section you wish to
record. Click “Record” as second time and you begin record-
ing. There is no video preview while you are recording. An
indicator shows you the amount of hard disk space you have
used for capture.
3. Click “Record” or “Stop” button to stop capture.
4. Captured Video can be imported into Media Studio Pro 6.0 or
Adobe Premiere.
Video Playback
When you capture video you will notice that you can choose 4 video
types (AVI, Direct Show AVI, QuickTime DV, RawDV). These types
allow you to capture video for different types of editors or video
applications. ONLY .AVI will playback directly on the NT4 system.
To play back other le types you need to install the proper video
player software.
QuickTime DV: If you have QuickTime4 installed the
QuickTime(included in Media Studio Pro). DV will playback in the QT
player. If you use QuickTime 4 Pro you will have additional DV
stream controls.
Direct Show Video: If you install Microsoft Media Player 6.4
(Included in Media Studio Pro) or later, you will be able to playback
DV captured in the Direct show format.
Raw DV: There is currently no player for this le type so we do not

18
recommend using this le type setting.
Choose the video type that is best for your project.
Capturing Video for Video Editing Software:
For capturing video that you intend to edit in Media Studio Pro or
Premiere, we recommend using .AVI. Direct Show video will import
and play in Media Studio, but not in Premiere.
Note: If you cannot see video in the DVMovie preview window, but
you can control the camcorder and can see the time code advance
when PLAY is selected. Press Stop, turn off your camcorder and turn
it back on to VCR/VTR mode and press PLAY on DVMovie again.
Editing in Media Studio Pro 6.0
1. Import the video les into the Media Library in Media Studio
Pro 6.0
2. Create your video production with transitions, edits and
effects.
3. To prepare a video production for broadcast back to a digital
camcorder you must follow these steps in Media Studio Pro:
a. Select “File”, “Create Video”
b. Save the le as xxx.AVI
c. Select “Options”

19
d. Go to the Compression Tab and choose “Sequoia DV
Camcorder NTSC or PAL” for the DV encoder. Only the
DV les saved with the Sequoia DV camcorder encoder
can be “Broadcast” from DV Suite.
Broadcast Video
1. To send video back to your DV camcorder, click “Mode” to
enter Broadcast mode.
2. Click “Broadcast” and select the le(s) that you want to
broadcast back to the camcorder. Holding down the “Ctrl”
button and clicking le names will add multiple les to the list
in the dialog box.
3. Click the les in the order you wish to transmit them to create
a broadcast record list.
4. Click OK and a thumbnail of each video le selected will be
displayed in the DVMovie preview window.
5. Click “Broadcast” again and the Broadcast dialog box appears.
You can now broadcast for preview on your camcorder or
broadcast and record to your camcorder.
Using DVPhoto

20
DVPhoto is similar to DVMovie but takes still images instead of
motion video.
1. Follow steps 1-3 in “Using DVMovie” above to properly connect
your camcorder.
2. Click the Play button on DVPhoto to begin previewing your
video.
3. Clip the “Capture” button to take a snap shot.
4. The Photo Album will appear with the image you have
grabbed.
5. Click the capture button multiple times and the album viewer
will increment the number of images you have in the album.
6. You can ip through the photo album and Save, Print, Delete
or save to clipboard.
/