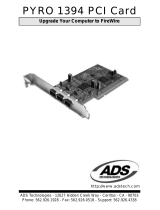Page is loading ...

PYRO
PYRO
PYRO
PYRO
PYRO
PYRO
PYRO
PYRO
PYRO
PYRO
PYRO
PYRO
PYRO
PYRO
PYRO
PYRO
PYRO
PYRO
www.adstech.com
User’s Guide


© 2002 ADS Technologies. All Rights Reserved
First Edition: Revision 1.1 May, 2002
Microsoft, MS-DOS, Windows, Windows 95 and Windows 98 are
registered trademarks of Microsoft Corporation. IBM is a registered
trademark of the International Business Machines, Inc.
ADS is a registered trademark of ADS Technologies Inc.
ADS Technologies (ADS) makes no warranty of any kind with regard
to this material, including but not limited to, the implied warranties of
merchantability and fitness for a particular purpose. The informa-
tion furnished within this written document is for information purpos-
es only and is subject to change without notice. ADS Technologies
assumes no responsibility or liability for any errors or inaccuracies
that may appear herein. ADS makes no commitment to update or to
keep current information contained within this document.

A letter from the President of ADS . . . . . . . . . 5
Introduction . . . . . . . . . . . . . . . . . . . . . . . . . . 6
System Requirements . . . . . . . . . . . . . . . . . . 6
Package Contents . . . . . . . . . . . . . . . . . . . . . 7
Help Resources . . . . . . . . . . . . . . . . . . . . . 30
Service and Warranty . . . . . . . . . . . . . . . . . . 32
FCC Information . . . . . . . . . . . . . . . . . . . . . . . . . . 33
4
Table of Contents

5
A Letter from the President of ADS Technologies
“Connect, Create, and Store”
At ADS Technologies, Inc. we bring the best and latest multimedia technology to
your PC. Our products allow you to “Connect, Create and Store”.
CONNECT with our line of USB and 1394 Host and Hub devices. Today, exter-
nal bus technologies such as USB and FireWire/1394 let you connect hundreds
of devices to your PC or MAC. We have the connectivity solutions that allow
you to get the most out of USB and 1394 technologies.
CREATE audio and video productions with our line of video capture and edit-
ing solutions. We have video editing solutions to fit everyone’s needs, ranging
from the novice level to the professional level.
STORE that multimedia masterpiece with one of our 1394 storage solutions.
Today’s multimedia files are getting larger and larger. You need solutions that
help you easily and cost effectively store your work; we’ve got those solutions.
More than ever, my goal has been to bring new technologies to the consumer
market at affordable prices and with significant value to you, our customer.
ADS products are easy to use. Most of our products are Plug-and-Play, easy to
install and offer software to help get the best value out of the hardware product.
And if you do need help, we will do our best to support you. We want every
customer to be a happy ADS customer.
The combination of technology innovation, affordability, quality, value and sup-
port has made our products award-winners in the press and at conventions.
More over they are winners with our customers.
I wish to thank you for choosing ADS Technologies and I hope you enjoy your
new multimedia experience.
Sincerely,
Michael McCoy
President

6
Introduction
Requirements:
• Intel Celeron 400MHz or AMD K6-400MHz or above
• Windows 98, Windows 98SE, Windows 2000 or Windows ME
• 64 MB of RAM and Sound Card
• AGP or PCI video card with 4 MB of RAM
• CD-ROM Drive
• 170 MB hard disk space for capture/editing applications
• 4 GB hard disk space (20 minutes of raw DV footage)

7
INSTALLATION
GUIDE

8
Note to beginning Videographers:
If you are new to video editing, we recommend that you learn the
basic concepts of video capture and editing with Video Studio, then
when you are ready, move on to Media Studio Pro 6.0VE. Media
Studio Pro 6.0VE is located on CD #2 and you can install this when
you are ready. Media Studio Pro 6.0VE is a professional level video
capture and editing system, which offers a great deal of flexibility
and complex video creation capabilities.
We have included both Video Studio and Media Studio Pro 6.0VE
so that you can progress from a simple consumer level video-editing
program (Video Studio) to a professional level editor (Media Studio
Pro) without having to purchase anything extra. We believe this
makes the PYRO 1394DV an exceptional value to you, the con-
sumer.
INSTALL IN THIS ORDER:
1.) Hardware Installation - Install PYRO Card
2.) Camcorder driver Installation
3.) Connecting the Digital Camcorder
4.) Install Video Studio
Installation Guide

9
1.) HARDWARE INSTALLATION
Follow the steps below to Install the PYRO hardware. Move on
to connecting your camcorder and installing the Video Studio
software only if the PYRO hardware is properly installed. If the
PYRO card is listed in Device Manager under 1394 Bus Controller
with no exclamation marks and no conflicts, then the PYRO is
properly installed
PYRO does require the use of an IRQ (Hardware interrupt
address). Most new motherboards allow IRQ’s to be shared, but
not all motherboards are created equal. Check our on-line help
at www.adstech.com for help on setting up IRQ steering if you
encounter problems at this stage.
Step 1
Power down your computer and discon-
nect the power cord. Be sure to remove
the power cord completely from your
computer as shown in the picture to the
left.
Step 2
Remove each screw found on the back
of the computer. Be sure to put the
screws you removed in a safe place, as
you will need them again when replac-
ing the shell on your computer.
PYRO 1394 PCI Card Hardware Installation

10
Step 3
Carefully remove the shell from your
computer.
Step 4
With the power cable disconnected
from your computer, touch the metal
part of the case to ground yourself.
This will discharge any static electricity
from your body which can damage your
computer.
Step 5
Locate an available PCI expansion slot.
This will be in the area of your computer
where other cards that look similar to
the PYRO PCI card are installed.
Step 6
Visually confirm that the PYRO 1394
PCI Card will fit into the available slot
you have chosen.

11
Step 7
If necessary, remove the knockout on
the back of your computer which cor-
responds to the PCI slot you have
confirmed as your selection. If there is
a screw, place it in a safe place as you
will be using it to attach the PYRO 1394
PCI Card.
Step 8
Push the PYRO 1394 PCI Card firmly
into the PCI slot. Apply pressure as
needed (but do not force the card) until
the edge connector is completely in the
slot.
Step 9
Once the PYRO 1394 PCI Card is fully
seated, the gold edge connectors are
completely in the slot.
Step 10
Mount the PYRO 1394 PCI Card in
place with a screw. Make sure the
screw is firmly tightened so the PYRO
1394 PCI Card does not slide out of its
seated position.

12
Step 11
Replace the computer’s shell and screw
it back in place with the screws you
removed in step 2.
Step 12
Now that your PYRO 1394 PCI Card is
installed and the shell is in place, you
can safely connect the power cable.
Now restart your computer and install
the drivers from the CD.
When you turn on your computer
you will be guided through the new
Hardware driver installation.

13
Step 1
To the left is a picture of the dialog box
that will notify you that Windows has
detected your new hardware.
Step 2
Windows will now automatically run the
“Add New Hardware Wizard.” Select
the first option “Search for the best
driver...” and click the “Next” button.
Step 3
You will now see a box that asks where
you would like to search for the drivers.
Select the “CD-ROM” option. Make sure
you have the Windows 98 SE, Windows
2000, or Windows ME CD inserted in
your CD-ROM drive. After you have
done this, click on the “Next” button.
Step 4
After Windows locates your new driver
on the Windows 98 SE, Windows 2000,
or Win ME CD, it will ask if you would
like to install the driver. Select the first
option that says “The Updated Driver”
then click the “Next” button.
PYRO 1394 PCI Card Driver Installation

14
Step 5
Windows will now inform you it is ready
to install your new driver. Verify that the
path is the same as the picture to the
left. It should read “C:\WINDOWS\INF\
1394.INF”
Now click the “Next” button.
Step 6
Congratulations! You are now done with
the driver installation. All that is needed
from you now is to click the “Finish” but-
ton.
2.) CAMCORDER DRIVER INSTALLATION
1. DO NOT PLUG YOUR CAMCORDER INTO THE PYRO
BOARD UNTIL YOU HAVE INSTALLED THE CAMCORDER
DRIVERS from PYRO CD #1.
2. Insert the PYRO 1394DV CD into your CD-ROM drive.
INSTALL DRIVERS. The driver install will automatically install
the correct version drivers to match your operating system.
THE DRIVERS WILL INSTALL ONLY IF YOUR PYRO CARD IS
INSTALLED FIRST.
3. If you have Windows ME or Windows 2000 it may not be
necessary to install any camcorder drivers.

15
4. Your Camcorder will be recognized, as a new device by
Windows and the camcorder driver will be loaded. In some
cases Windows may ask for the Windows 98, WinME or
Win2000 CD to load other needed files.
5. Open Device Manager (Start, Settings,Control Panel, System,
Device Manager Tab). Check to see how your camcorder is
listed. If you are using Win98
your camcorder will appear as
“1394 DV Camcorder” under
“Sound, Video and Game
Controllers”. You are using the
Texas Instruments camcorder
driver. If you are using
Win98SE, WinMe or Win2000
your camcorder will appear in
Device Manager under
“Imaging Device” and will be
listed as a “DV camera or
VCR”. Your camcorder is
using the Microsoft camcorder
drivers.
3.) CONNECTING THE DIGITAL VIDEO CAMCORDER
Once you have installed the camcorder drivers you are ready to
connect your camcorder to the PYRO Card. Follow these steps
to ensure that the operating system recognizes your camcorder
and you are familiar with the camcorder driver your system is
using.
1. Use the External Power source supplied with your camcorder.
Many camcorders do not have enough power when running from
the battery.
2. Turn the Camcorder ON to the VCR/VTR mode.
3. Connect the DV Cable supplied with the PYRO to any available
port on the PYRO card and your digital camcorder.

16
Win98SE, WinME or Win2000
Microsoft DV camcorder driver
Listed in Device Manager: “Imaging Device”
Shown as: DV camera or VCR
File name: MSDV.sys
Device Control Selection: MS 1394 Device Control
Output to camcorder Selection: MS DV Record
4.) INSTALL Video Studio
1. Connect your camcorder. Turn on to VTR/VCR Mode.
2. INSTALL Video Studio from PYRO CD#1. Follow the installation
instructions. INSTALL EVERYTHING including Quick Time and
the Microsoft NetShow services.
3. When the installation asks you to determine which camcorder
drivers you have installed, let
it search, then SELECT both
the MICROSOFT DV driver
and the TEXAS
INSTRUMENTS DV Driver.
4. Re-Boot when the
Installation is complete.
Camcorder Driver information and Descriptors:
Windows 98
Texas Instruments DV camcorder driver
Listed in Device Under: “Sound, Video and Game
Controllers”
Shown as: 1394DV camcorder
File name: Dvcam.sys
Device Control Selection: TI 1394 Device Control
Output to camcorder Selection: TI DV Record

17
3.
a. Select Change Capture Plug-in and
choose Ulead Direct Show Capture
Plug-in., Click OK.
b. Select Device Control and set the
current device to TI 1394 Device
Control or MS1394 depending upon
which driver you are using (See
Connecting Digital Camcorder section
above). Click OK.
c. Click on Preferences to turn on/off
the user guide and the enable/disable
“Click OK before capture” function. When learning to use Video
Studio you will want to have the User Guide turned on. The
User Guide will give you a short overview of each mode as you
move from Capture to Storyboard to effects, etc. You can also
access Video Studio HELP at any time by touching the “F1”
button on your keyboard.
Your Camcorder is a Plug & Play device:
Your camcorder is a plug and play device. It is only present in
device manager if it is plugged in and turned on. Your camcorder
must appear in Device Manager for Video Studio or any other soft-
ware program to use the camcorder. The camcorder must always
be “ON” before starting the Video Studio application. If you are
not able to Select Ulead Direct Show Capture Plug-in or change
Device Control settings, then please check device manager again
to be sure that your computer has detected your camcorder. If
your camcorder goes into “Sleep Mode” or is turned off, it will dis-
appear from Device Manager. If your camcorder is not plugged in
to the PYRO card, your computer will not detect it.
1. Run Video Studio.
2. Before Starting a Project Click on the (G) Global Properties
button. You will see a menu displayed like this. The Black
Dot is highlighted next to the active video capture device.
RUNNING VIDEO STUDIO for the First Time

18
INSTALLATION SUMMARY:
1.) Install PYRO Card and install 1394 bus controller drivers from
the Windows CD.
2.) Install camcorder drivers from PYRO CD #1
3.) Apply external power to your camcorder
4.) Turn Camcorder on to VCR/VTR mode
5.) Plug camcorder into PYRO card. Camcorder is recognized
as new device.
6.) Check Device Manager to determine which camcorder driver
you are using.
7.) Install Video Studio 4, Quick Time and Microsoft NetShow
Services.
8.) Select Camcorder Driver(s) you are using.
9.) Re-Boot
10.) Start Video Studio application
11.) Select “G” global properties
12.) Select “Ulead Direct Show Capture Plug-in”
13.) Select Device control and choose either TI 1394 Device
Control or MS1394 (be sure to match the camcorder driver
you are using).
You are now ready to start your first video project.

19
Using
Ulead VideoStudio

20
Your First Movies
USING VIDEO WIZARD
BEFORE YOU START: Watch the Tutorials
View the Video Studio Tutorials on PYRO CD #1 – Click Install Video
Studio and then click Tutorials.
NOTE: We strongly recommend that your read the Video Studio Manual
which is located on PYRO CD #1 and can be viewed by clicking the
HELP Button.
When using Video Wizard you must follow these set-up steps before
attempting to capture video.
1. Right click in the video preview window
2. Be sure that your camcorder is recognized.
3. Select “Ulead Direct Show Capture Plug-in”
4. Give the project a name.
5. Click – Get Video
6. Push Play on your camcorder. There is no software control of the
camcorder in Video Wizard.
7. Click “Begin” to start capturing video.
USING VIDEO STUDIO
NOTE: We strongly recommend that your read the Video Studio Manual
which is located on PYRO CD #1 and can be viewed by clicking the
HELP Button.
Starting a New Project
1. Click the “New Project” icon in the speaker grill area of the Video
Studio interface.
2. Give your project a name.
3. Select the AVI: 720 x 480, 29.97 fps, DV NTSC template for North
American users (Select AVI: 720 x 576, 25 fps, DV PAL for Europe,
South America and Australia)
4. Use the default location or change the location of where you want
/