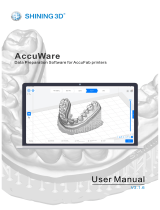Shining 3D AccuFab-D1s is a professional 3D printer designed for high-precision and efficient printing. With its large build volume of 192 x 120 x 200 mm, you can create a wide range of objects, from small and intricate models to larger prototypes and functional parts. The printer utilizes LCD masking technology and a high-resolution projector to achieve exceptional accuracy and detail in your prints. It supports various resins, allowing you to choose the material that best suits your project's specific requirements.
Shining 3D AccuFab-D1s is a professional 3D printer designed for high-precision and efficient printing. With its large build volume of 192 x 120 x 200 mm, you can create a wide range of objects, from small and intricate models to larger prototypes and functional parts. The printer utilizes LCD masking technology and a high-resolution projector to achieve exceptional accuracy and detail in your prints. It supports various resins, allowing you to choose the material that best suits your project's specific requirements.







-
 1
1
-
 2
2
-
 3
3
-
 4
4
-
 5
5
-
 6
6
-
 7
7
Shining 3D AccuFab-D1s is a professional 3D printer designed for high-precision and efficient printing. With its large build volume of 192 x 120 x 200 mm, you can create a wide range of objects, from small and intricate models to larger prototypes and functional parts. The printer utilizes LCD masking technology and a high-resolution projector to achieve exceptional accuracy and detail in your prints. It supports various resins, allowing you to choose the material that best suits your project's specific requirements.
Ask a question and I''ll find the answer in the document
Finding information in a document is now easier with AI
Related papers
Other documents
-
 ELEGOO TL4708Saturn 3 Ultra 12K Owner's manual
ELEGOO TL4708Saturn 3 Ultra 12K Owner's manual
-
ELEGOO Saturn 2 User manual
-
Creality HALOT-LITE User manual
-
Creality HALOT-SKY User manual
-
Creality HALOT-ONE PLUS User manual
-
Creality HALOT-ONE PRO User manual
-
Creality LD-006 User manual
-
UNIZ NBEE Professional Resin 3D Printer User guide
-
Prusa3D SL1 & SL1S SPEED User manual
-
Prusa3D SL1 User manual