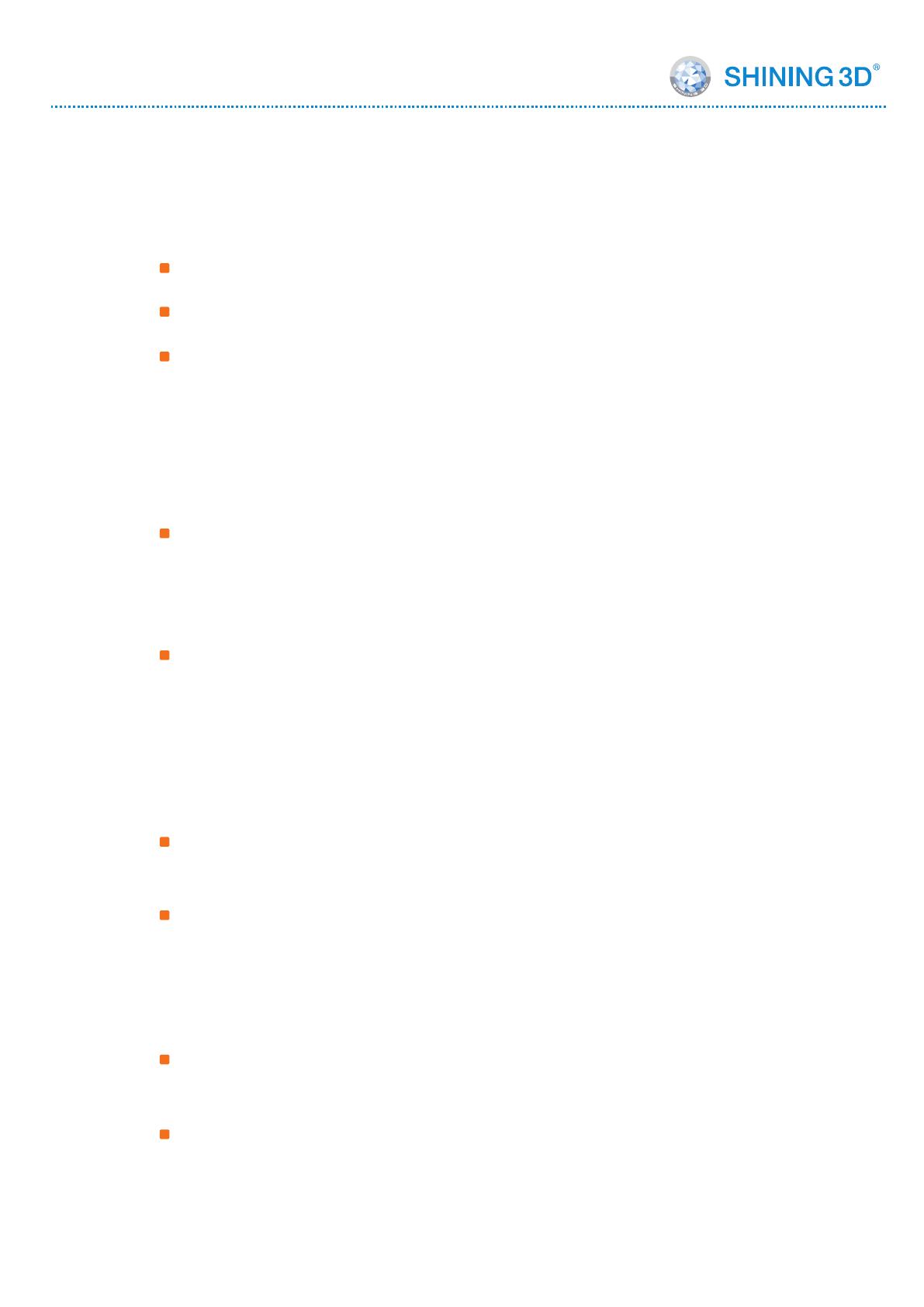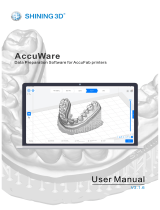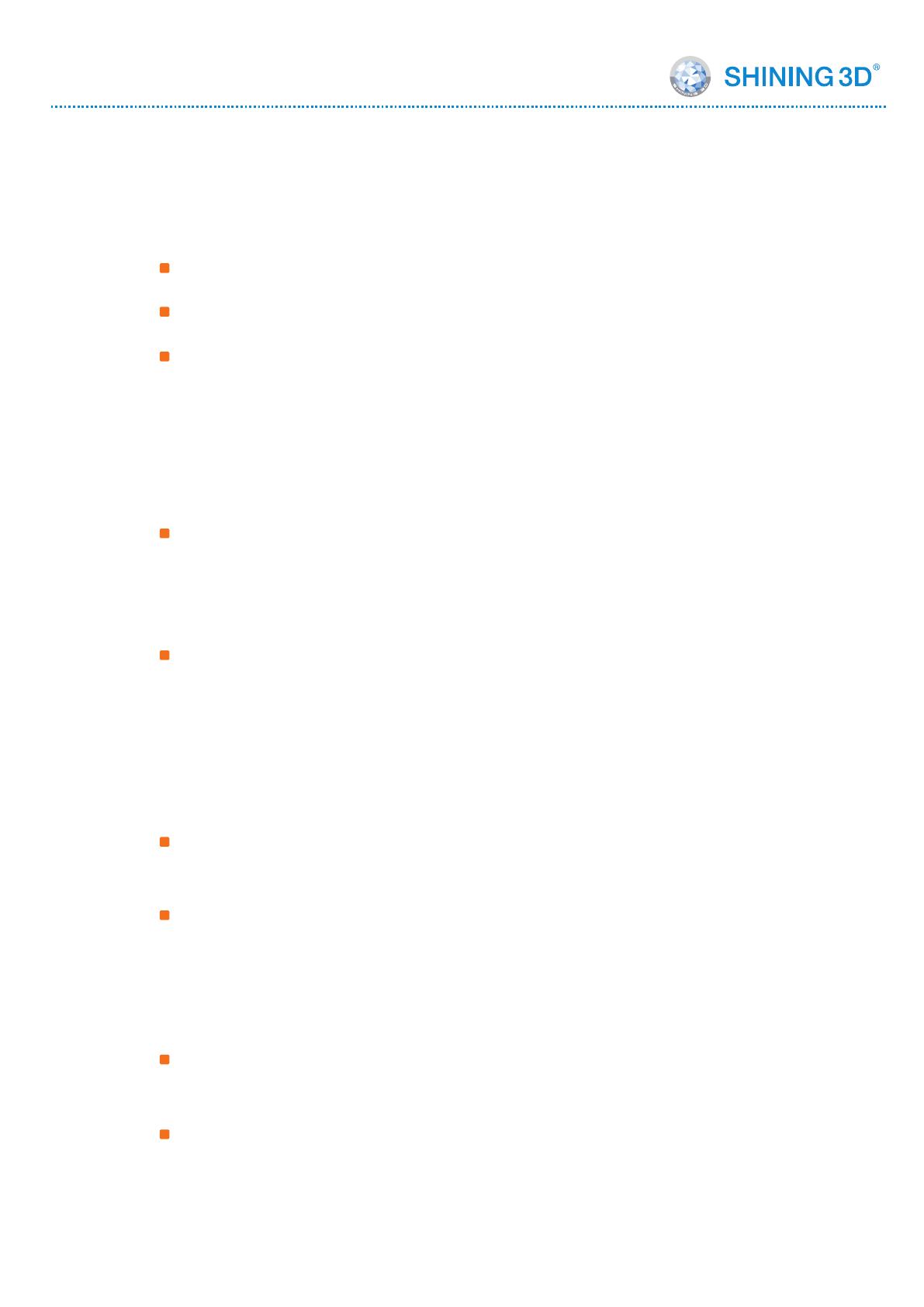
Foreword
The user manual (hereinafter referred to as "the manual") introduces the functions,
installation, operation and maintenance of the AccuFab-D1s printer (hereinafter
referred to as "the printer").
RF exposure statement
The Manual is related to your safety, lawful rights and responsibilities. Please read it
carefully before installing and using the product.
About the User Manual
Shining 3D Tech Co., Ltd. (hereinafter referred to as "the Company") owns complete
intellectual property rights of the Manual. No part of the Manual may be reproduced,
transmitted, distributed, adapted, compiled or translated in any form or by any
means without the prior written consent of the Company.
This equipment complies with radio frequency exposure limits set forth by the FCC for
an uncontrolled environment.
This device must not be co-located or operating in conjunction with any other antenna
or transmitter.
This equipment should be installed and operated with a minimum distance of 20 cm
between the device and the user or bystanders.
The Manual is a guidance for installing, operating, and maintaining the product,
including the device, software, or other products provided by the Company, to which
the Manual is applicable. The Manual does not serve as the quality guaranty for the
product. Every effort has been made in the preparation of the Manual to ensure
accuracy of the contents. The company reserves the right to interpret and modify
possible errors and omissions therein. Contents of the Manual are subject to changes
without notice.
Images and diagrams in the Manual are presented to provide convenience to readers.
If any of them is inconsistent with the actual product, the actual product shall prevail.
Please read the Manual carefully before using related products. Trained professionals
or technicians are recommended to operate related products. The Company shall
not be held responsible for any damages and/or losses caused by negligence,
environmental factors, improper maintenance, improper use, and/or any other
non-quality problems.
Disputes arising from the Manual and/or related products thereof shall be governed
by the laws of the People’s Republic of China.
If you have any ambiguity or suggestion about the contents of the Manual, please
contact us by the contact information provided in the Manuals.