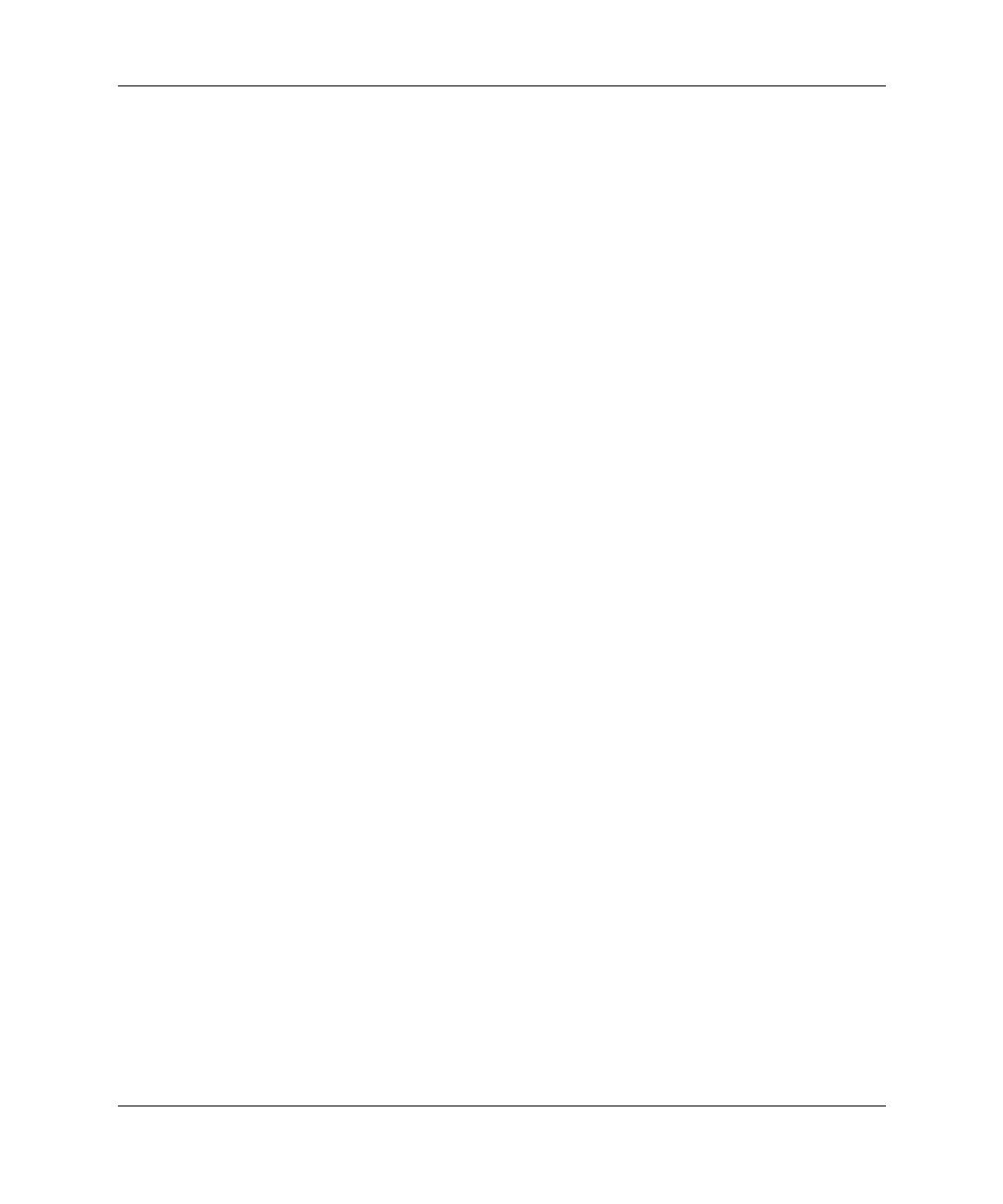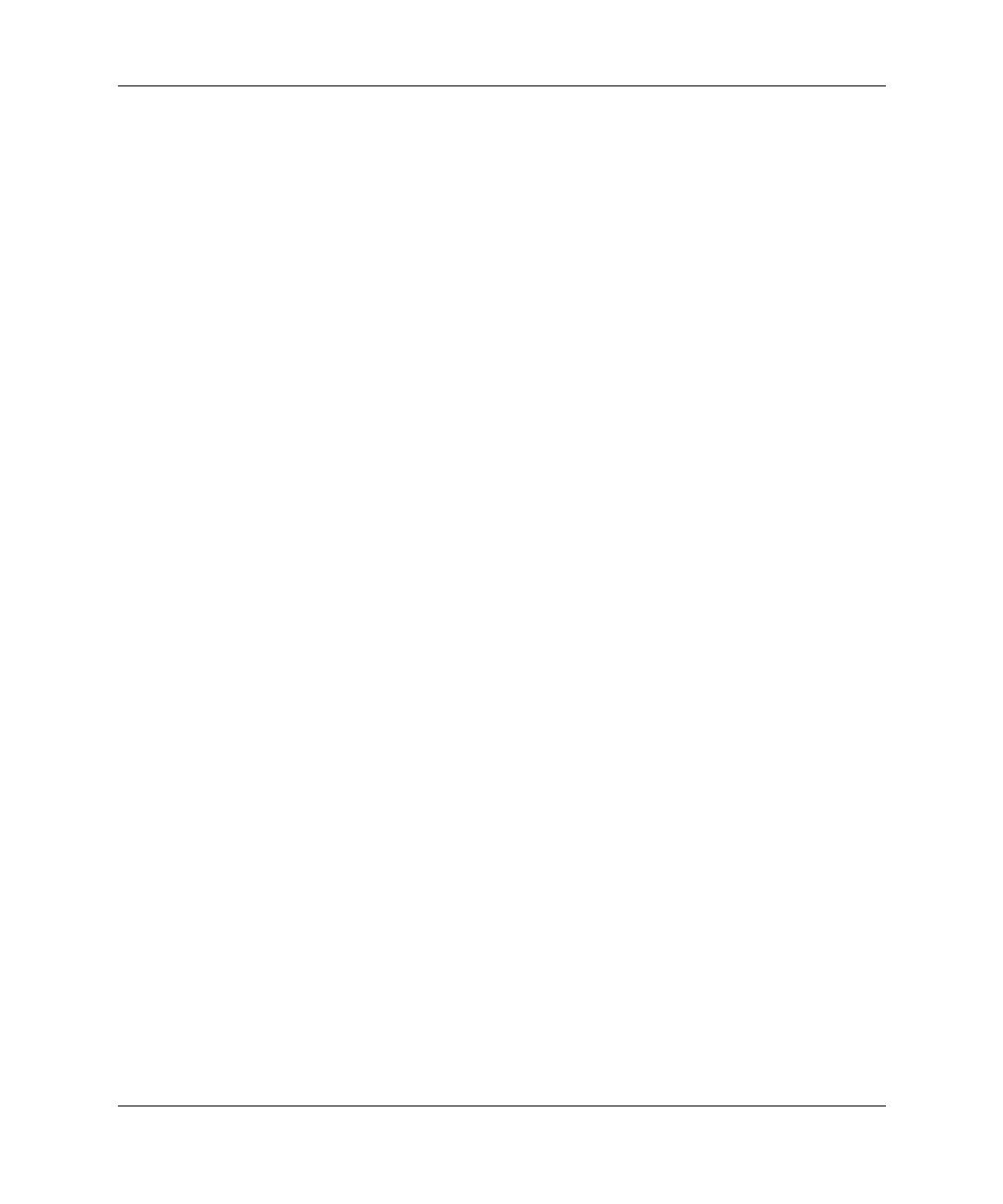
Desktop Management Guide www.hp.com 5
Desktop Management Guide
Within minutes of installation, Altiris eXpress is able to install a disk
image containing the operating system, application software, and the
Altiris eXpress client, without requiring the use of a separate boot
diskette. With Altiris eXpress, the network administrator can:
■ Create a new image or edit an existing image, or clone a PC on
the network which may have the ideal image.
■ Create any number of customized disk images for a variety of
workgroups.
■ Edit image files, modifying them without having to start from
scratch. This is possible because Altiris eXpress stores files in its
native format: NTFS, FAT16, or FAT32.
■ Establish a “New PC Event,” a script that will run automatically
when a new PC is added to the network. The script can, for
instance, format the PC hard drive, flash the ROM BIOS, and
install a full, standard software image.
■ Schedule an event to run on a group of computers.
Altiris eXpress also includes easy-to-use software distribution
capabilities. You can use Altiris eXpress to update operating systems
and application software from a central console. When used in
conjunction with System Software Manager, or HP Client Manager,
Altiris eXpress can also update ROM BIOS and device driver
software.
For more information, visit
http://www.compaq.com/easydeploy.
Altiris eXpress PC Transplant Pro
Altiris eXpress PC Transplant Pro offers painless PC migration by
preserving old settings, preferences, and data and migrating them to
the new environment quickly and easily. Upgrades take minutes rather
than hours or days, and the desktop looks and works just as your users
expect.
For more information and details on how to download a
fully-functional 30-day evaluation, visit
http://www.compaq.com/easydeploy.