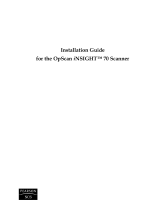NOTICE
© 2001 Compaq Computer Corporation. Except for use in connection with the
accompanying Compaq product, no part of this guide may be photocopied or reproduced
in any form without prior written consent from Compaq Computer Corporation.
COMPAQ, the Compaq logo, and Armada Registered in U.S. Patent and Trademark
Office. iPAQ is a trademark of Compaq Information Technologies Group, L.P.
Microsoft, Windows, Windows NT, Windows 2000 Professional, Windows Millennium,
and other names of Microsoft products referenced herein are trademarks or registered
trademarks of Microsoft Corporation.
Intel and Pentium are registered trademarks of Intel Corporation. Celeron and MMX are
trademarks of Intel Corporation.
All other product names mentioned herein may be trademarks or registered trademarks of
their respective companies.
Compaq shall not be liable for technical or editorial errors or omissions contained herein.
The information in this document is subject to change without notice.
THE INFORMATION IN THIS PUBLICATION IS PROVIDED “AS IS” WITHOUT
WARRANTY OF ANY KIND. THE ENTIRE RISK ARISING OUT OF THE USE OF
THIS INFORMATION REMAINS WITH RECIPIENT. IN NO EVENT SHALL
COMPAQ BE LIABLE FOR ANY DIRECT, CONSEQUENTIAL, INCIDENTAL,
SPECIAL, PUNITIVE OR OTHER DAMAGES WHATSOEVER (INCLUDING
WITHOUT LIMITATION, DAMAGES FOR LOSS OF BUSINESS PROFITS,
BUSINESS INTERRUPTION OR LOSS OF BUSINESS INFORMATION), EVEN IF
COMPAQ HAS BEEN ADVISED OF THE POSSIBILITY OF SUCH DAMAGES AND
WHETHER IN AN ACTION OF CONTRACT OR TORT, INCLUDING NEGLIGENCE.
The limited warranties for Compaq products are exclusively set forth in the documentation
accompanying such products. Nothing herein should be construed as constituting a further
or additional warranty.
The following words and symbols mark special messages throughout this guide:
The following words and symbols mark special messages throughout this guide:
Å
WARNING: Text set off in this manner indicates that failure to follow directions could result in
bodily harm or loss of life.
Ä
CAUTION: Text set off in this manner indicates that failure to follow directions could result in
damage to equipment or loss of information.
Quick Setup & User’s Guide
Compaq iPAQ Desktop Personal Computers
Second Edition (May 2001)
First Edition (December 2000)
Part Number 221340-002
Compaq Computer Corporation
QuickSetup_UsersGuide.book Page 1 Wednesday, May 30, 2001 9:36 AM