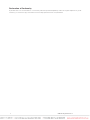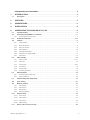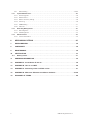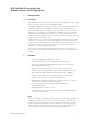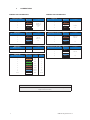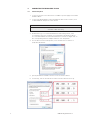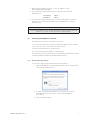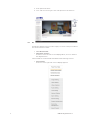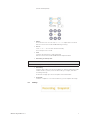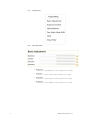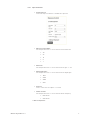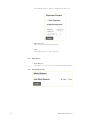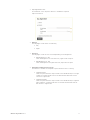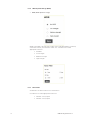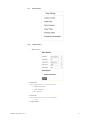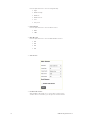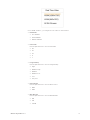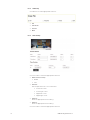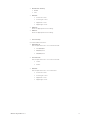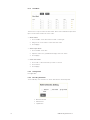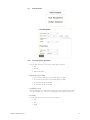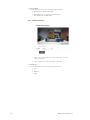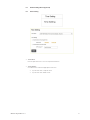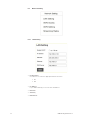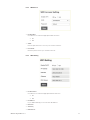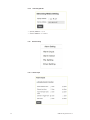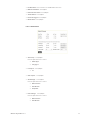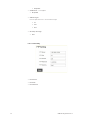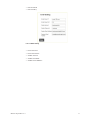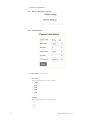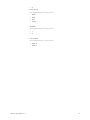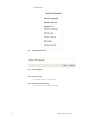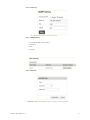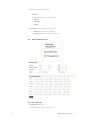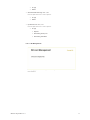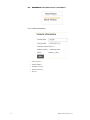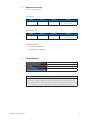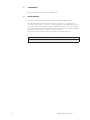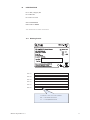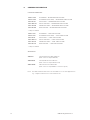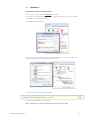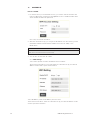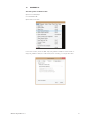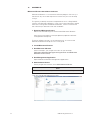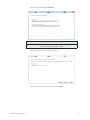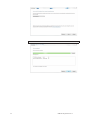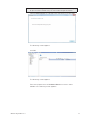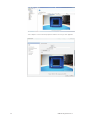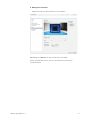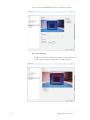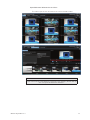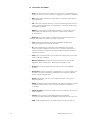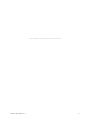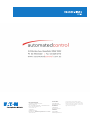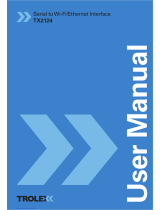Eaton MTL RugiCAM-IP User manual
- Category
- Security cameras
- Type
- User manual
This manual is also suitable for

MTL RugiCAM-IP
Intrinsically Safe network camera
and LED lighting unit
September 2016
INM MTL RugiCAM-IP rev 3
Instruction manual
MTL industrial network solutions

ii
INM MTL RugiCAM-IP rev 3
Declaration of Conformity
A printed version of the Declaration of Conformity has been provided separately within the original shipment of goods.
However, you can find a copy of the latest version at http://www.mtl-inst.com/certificates

INM MTL RugiCAM-IP rev 3
iii
DECLARATION OF CONFORMITY .............................................II
1 INTRODUCTION .....................................................1
1.1 Description .....................................................................1
2 FEATURES ..........................................................1
3 CONNECTIONS ......................................................2
4 INSTALLATION ......................................................3
5 CONNECTING THE RUGICAM-IP TO A PC ................................4
5.1 Internet Explorer .................................................................4
5.2 Connecting RugiCAM-IP to a network ...............................................5
5.2.1 Accessing the video preview .............................................................5
5.3 IE Interface Overview ...........................................................6/7
5.4 Settings ........................................................................8
5.4.1 Image Setting ..........................................................................8
5.4.2 Basic Adjustment .......................................................................8
5.4.3 Exposure Control .......................................................................9
5.4.4 White Balance .........................................................................10
5.4.5 Day-Night Mode Shift ..................................................................11
5.4.6 Wide Dynamic Range (WDR) ............................................................12
5.4.7 Noise Filter ...........................................................................12
5.5 Video Setting ..................................................................13
5.5.1 Video Combo ......................................................................13-15
5.5.2 Video Flip ............................................................................16
5.5.3 Text Overlay ....................................................................... 16/17
5.5.4 Area Mask ............................................................................18
5.5.5 Analog Video .........................................................................18
5.5.6 Encoding Parameter ...................................................................18
5.6 Video Analytics .................................................................19
5.6.1 Face Recognition (Optional): .............................................................19
5.6.2 Motion Detection ......................................................................20
5.7 Audio Setting (Not Supported) ....................................................21
5.8 Time Setting ...................................................................21
5.9 Network Setting ................................................................22
5.9.1 LAN Setting ..........................................................................22
5.9.2 WIFI Access ...........................................................................23
5.9.3 WIFI Setting ..........................................................................23
5.9.4 Streaming Media ......................................................................24
5.10 Alarm Setting ..................................................................24
5.10.1 Alarm Input ...........................................................................24
5.10.2 Alarm Action ..........................................................................25
5.10.3 FTP Setting ...........................................................................26
5.10.4 EMail Setting .........................................................................27
5.11 RsPort - (Not used at present) .....................................................28

iv
INM MTL RugiCAM-IP rev 3
5.11.1 RsPort Setting ......................................................................28/29
5.12 System Maintenance ............................................................30
5.12.1 Device Upgrade .......................................................................30
5.12.2 Restart Device .........................................................................30
5.12.3 Restore to factory settings ..............................................................30
5.12.4 Event Log ............................................................................30
5.12.5 SNMP Setting .........................................................................31
5.12.6 Edit User .............................................................................31
5.13 Recording Management .........................................................32
5.13.1 Recording Plan ........................................................................32
5.13.2 SD Management ......................................................................33
5.14 About Product ..................................................................34
5.14.1 Camera Information ....................................................................34
6 MECHANICAL DETAILS ..............................................35
7 ENVIRONMENTAL .........................................................35
8 CONFORMITY ............................................................36
9 MAINTENANCE ...........................................................36
10 CERTIFICATION ...........................................................37
10.1 Marking Details .................................................................37
11 ORDERING INFORMATION ..................................................38
12 APPENDIX A - Install Active-X add-on .........................................39
13 APPENDIX B - How to use WIFI ..............................................40
14 APPENDIX C - Streaming video via RTSP on VLC ...............................41
15 APPENDIX D - Milestone XProtect Surveillance Software ..................... 42-49
16 GLOSSARY OF TERMS .....................................................50

INM MTL RugiCAM-IP rev 3
1
1 INTRODUCTION
1.1 Description
The RugiCAM-IP is an Intrinsically Safe IP Network Camera capable of producing high
quality colour video images at up to 1920x1080p at 30fps.
The H.264 and MPEG-4 compression techniques ensure optimal bandwidth usage of
the Ethernet network and compatibility with all major video streaming players.
Optional LED lighting units are available to further enhance the cameras low light
capability where needed. These are available as either White LED or Infra-Red (IR)
LED types to suit the application, the IR type also having an ambient light sensor
that can automatically switch the camera to IR night mode (monochrome) whilst also
turning on all connected IR LED units.
The IP66 rated units are constructed from high quality anodised aluminium, powder
coated steel or stainless steel to suit different applications and environments and
contains a fully encapsulated camera (or LED) module. The resulting compact and
cost effective solution is suited to many HD video monitoring and surveillance
applications in and around the Hazardous Area.
The connections are made by multi-pin M12 plug and sockets on the rear of the
unit. This allows easy installation and maintenance in the event of a damaged cable
assembly.
2 FEATURES
• Resolution 1920x1080p, 1290x720, D1, SXVGA
• 1/2.8” SONY CMOS Sensor with Mega-Pixel 4mm f1.6 IR Lens
• H.264 Server, MPEG-4 and Adjustable Frame Rate - Controls Network
Bandwidth Usage (30fps max)
• Micro-SD Card slot (internal) – for local recording on trigger events
• 10/100 IS Ethernet Interface supports up to 100m Cat5e/Cat6 Connection
• Wi-Fi (optional) supporting 802.11 b/g/n standards at up to 150Mbps
• 12VDC IS Power Supply Input or PoExTM (Power over IS Ethernet)
• Plug & Socket Connections - shortens installation time
• Rugged IP66 rated Anodised Aluminium, Powder Coated Steel or Stainless
Steel Enclosure suitable for harsh environments
• Compact dimensions (Camera W:87xH:79xD:165mm / LED
W:87xH:79xD:105mm)
• Operating Temperature: -20ºC to +60ºC
• Intrinsically Safe ‘Ex ia’ Group I Mining M1 and Group IIB ATEX and IECEx
Certified for Gas and Dust.
NOTE:
The unit is certified to operate safely at -40°C while the standard designed operating/
storage range is -20°C to +60°C, the unit will function at -40°C. Some aspects of
performance are not guaranteed by design at temperature below -20°C (e.g. Wi-
Fi range), additionally possible issues with condensation or frosting of the glass
window should be considered at low temperatures, both of these depend on the
actual installation and environment and may not affect all applications.
MTL RugiCAM-IP Intrinsically Safe
Network camera and LED lighting unit

2
INM MTL RugiCAM-IP rev 3
3 CONNECTIONS
CAMERA UNIT CONNECTORS
12Vdc Power / RS485
X1 4 Pole M12 Connector (M)
Wire Colour Description
1 Brown
RS485 - A
RS485 - B
+12Vdc
0V
2 White
3 Blue
4 Black
LED Interface
X2 4 Pole M12 Connector (F)
Wire Colour Description
1 Brown
LED IN
LED OUT
-
0V
2 White
3 Blue
4 Black
WiFi Antenna
X4 TNC Connector
Description
2.4GHz Antenna
-
Ethernet LAN
X5 8 Pole M12 Connector
Wire Colour Description
RJ45
Connector
1 ORG-WHT Tx+ 1
2 ORG Tx- 2
3 GRN-WHT Rx+ 3
4 GRN Rx- 6
5 BRN-WH PoEx- 7
6 BRN PoEx- 8
7 BLU-WHT PoEx+ 5
8 BLU PoEx+ 4
shield screen GND shield
CAMERA UNIT CONNECTORS
12Vdc Power
X1 4 Pole M12 Connector (M)
Wire Colour Description
1 Brown -
2 White -
3 Blue +12Vdc
4 Black 0V
LED Interface (To Camera)
X2 4 Pole M12 Connector (M)
Wire Colour Description
1 Brown LED OUT
2 White LED IN
3 Blue -
4 Black 0V
LED Interface (To Other LEDs)
X3 4 Pole M12 Connector (F)
Wire Colour Description
1 Brown -
2 White LED IN
3 Blue -
4 Black 0V
NOTE
The cable core colours as shown in the diagrams above are for reference if using an MTL
supplied cable assembly.

INM MTL RugiCAM-IP rev 3
3
4 INSTALLATION
The RugiCAM-IP is an Intrinsically Safe IP Network Camera capable of producing high
quality colour video images at up to 1920x1080p at 30fps.
The H.264 and MPEG-4 compression techniques ensure optimal bandwidth usage of
the Ethernet network and compatibility with all major video streaming players.
Optional LED lighting units are available to further enhance the cameras low light
capability where needed. These are available as either White LED or Infra-Red (IR)
LED types to suit the application, the IR type also having an ambient light sensor
that can automatically switch the camera to IR night mode (monochrome) whilst also
turning on all connected IR LED units.
The IP66 rated units are constructed from high quality anodised aluminium, powder
coated steel or stainless steel to suit different applications and environments and
contains a fully encapsulated camera (or LED) module. The resulting compact and
cost effective solution is suited to many HD video monitoring and surveillance
applications in and around the Hazardous Area.
The connections are made by multi-pin M12 plug and sockets on the rear of the
unit. This allows easy installation and maintenance in the event of a damaged cable
assembly.
NOTE
Refer to certificate for ‘Special Conditions of Safe Use’
Camera Unit LED Unit

4
INM MTL RugiCAM-IP rev 3
5 CONNECTING THE RUGICAM-IP TO A PC
5.1 Internet Explorer
1. Connect IS power to the camera from a suitable IS power supply such as MTL
9492-PS-PLUS.
2. Connect the RugiCAM-IP to a PC with Ethernet cable via an IS isolator, such
as MTL 9468-ET and power on the camera.
NOTE
Some older computers need a crossover cable if the NIC doesn’t have
automatic cable switching
3. On Windows 7, go to Control Panel\Network and Sharing Center; Click
“Local Area Connection” and then click “Properties”. On Windows XP, go
to Control Panel\Network and Internet\Network Connections. Right click on
the corresponding Network adapter and then click “Properties”.
4. In Local Area Connection Properties, Click Internet Protocol Version 4
(TCP/ IPv4) Properties.
5. Specify IP address and DNS server as in the screenshot below.
6. If necessary, wait for around 45 seconds for the IP Camera to boot up.

INM MTL RugiCAM-IP rev 3
5
7. Open Internet Explorer, browse for the IP address of the
Camera (http://192.168.0.168/).
8. You should see a login Window where you can enter the username
and Password.
User Name: admin
Password: admin
9. If you run this camera at the first time, you may not be able to see the live
video before you install ActiveX. Please refer to Appendix A to install the
ActiveX control.
NOTE
The default IP address is static IP 192.168.0.168. You can change the static IP
address or set network setting to DHCP in Web Interface.
5.2 Connecting RugiCAM-IP to a network
The IP Camera can also be connected to a network.
To connect the IP Camera to a network via a Router. Make sure the client PC
with correct OS is also connected to the same network.
Connect the external Power to the IP Camera.
The router will assign an IP address to the IP Camera.
The IP Camera will show up on the PC as a UPnP device. UPnP device can be
found in File Explorer>Network (left Pane)>Other Devices.
5.2.1 Accessing the video preview
To access the video preview, please follow the steps below:
1. Type the IP address into Internet Explorer (IE), and you will get asked
for a username and password.
2. In order to complete the installation of the Control successfully
through the browser, the version of IE must be upgraded to
6.0 or above.
3. Enter user Name: admin

6
INM MTL RugiCAM-IP rev 3
4. Enter password: admin
5. Click “OK”. You will the get to the video preview as show below
5.3 IE Interface Overview
The Window displays real-time video images, as shown in the picture above.
The Client interface includes:
• Live video Preview.
• Navigation interface.
As shown on the left side of the webpage above, shown in detail in
the diagram below.
These Interfaces will be introduced in detail in the following sections.
• PTZ interface:
As shown on the right side of the webpage opposite.

INM MTL RugiCAM-IP rev 3
7
(Future Development)
• Zoom:
Zoom level is from 1 to 18. Click “+” or “-” to adjust the zoom level.
Auto Focus function will be enabled during zooming.
• Focus:
Click “+” or “-” to focus the camera manually.
Focus Step is from 2 to 30.
• PTZ:
Click the arrow buttons to adjust the PTZ.
Auto Focus function will be enabled when adjust the PTZ.
• Recording and Snapshot:
NOTE
When using the Recording function, please run IE as Administrator.
• Recording:
Click the ‘Recording’ icon as shown below to start recording, the video
will be saved to your PC; Click the ‘Recording’ icon again, the video
recording will stop.
A window will pop up to show the path of the saved video.
• Snapshot:
Click the ‘Snapshot’ icon as shown below, you will capture an image.
5.4 Settings

8
INM MTL RugiCAM-IP rev 3
5.4.1 Image Setting
5.4.2 Basic Adjustment
• Brightness:
Scroll bar to control brightness. (value ranges from 1 to 255)
• Contrast:
Scroll bar to control contrast. (value ranges from 1 to 255)
• Saturation:
Scroll bar to control saturation. (value ranges from 1 to 255)
• Sharpness:
Scroll bar to control sharpness. (value ranges from 1 to 255

INM MTL RugiCAM-IP rev 3
9
5.4.3 Exposure Control
• Auto Exposure:
Click ‘Auto Exposure’ button to enable auto exposure
• Minimum Frame Rate:
Use the pull-down list to choose the minimum frame rate.
• 30
• 25
• 15
• 8
• 1
• Max Gain:
Use the pull-down list to choose the maximum gain 1 ~ 10.
• Max Digital Gain:
Use the pull-down list to choose the maximum digital gain.
• 1024
• 2048
• 4096
• 8191
• Auto Iris:
Click to select auto iris ‘Open’ or ‘Closed’.
• Flicker Control:
Use the pull-down list to choose the anti-flicker frequency.
• 60hz flicker
• 50hz flicker
• Manual Exposure:

10
INM MTL RugiCAM-IP rev 3
Click ‘Manual Exposure’ button to enable manual exposure
• Exposure Time:
Input manual exposure time as required.
• Gain:
Input exposure gain (1 ~ 10) as required.
5.4.4 White Balance
• White Balance
Click ‘Open’ or ‘Close’ to select or deselect Auto White Balance
5.4.5 Day-Night Mode Shift:

INM MTL RugiCAM-IP rev 3
11
• Day-Night Mode Shift:
Click ‘Manual’ or the ‘Dynamic’ button to enable the required
exposure method
• Manual:
The day/night mode can be set manually.
• Day
• Night
• Dynamic:
The day/night mode can auto switch depending on the brightness.
• Min Brightness (1- 45):
when the brightness is lower than min, night mode will open.
• Max Brightness (1- 45):
when the brightness is higher than max, day mode will open.
• Depend on photosensitive sensor
Click button to enable the ‘Depend on photosensitive sensor’ setting.
• High When Day:
There is a photosensitive chip located on the IR LED board, in low light
conditions a signal will be sent to the CPU and the CPU will set the
camera to night mode.
• High When Night:
There is a photosensitive chip located on the IR LED board, in nightime
light conditions a signal will be sent to the CPU and the CPU will set
the camera to night mode.

12
INM MTL RugiCAM-IP rev 3
5.4.6 Wide Dynamic Range (WDR)
• WDR (Wide dynamic range):
WDR is intended to provide clear images even under backlighting conditions,
where the intensity of illumination varies a lot. Click buttons to make
appropriate selection.
• No WDR
• Low strength
• Medium strength
• High strength
5.4.7 Noise Filter
2d and 3D noise filters reduce noise interference.
Click buttons to make appropriate selections
• 2D Filter: Close / Open
• 3D Filter: Close / Open

INM MTL RugiCAM-IP rev 3
13
5.5 Video Setting
5.5.1 Video Combo
• Main stream
• Resolution:
Use the pull-down list to choose Resolution.
• 1080p: 1920x1080
• 720p: 1280x720
• D1: 704x576
• Framerate:
Use the pull-down list to choose Frame Rate .
• 1~30
• Image Quality:

14
INM MTL RugiCAM-IP rev 3
Use the pull-down list to choose Image Quality.
• High
• Medium High
• Medium
• Medium Low
• Low
• Very Low
• Rate Control:
Use the pull-down list to choose Rate Control.
• VBR
• CBR
• Max Bit-rate:
Use the pull-down list to choose Max Bit Rate Control.
• 5M
• 4M
• 3M
• 2M
• Sub stream
• Enable Sub stream:
After Enable Sub stream, go to “Live video” and click the
stream name to refresh it, you will get two stream names.

INM MTL RugiCAM-IP rev 3
15
Click “All Bit Streams”, you will get two live videos on the interface.
• Resolution:
• D1: 704x576
• VGA: 640x352
• QVGA: 320x192
• Framerate:
Use the pull-down list to choose Framerate.
• 30
• 25
• 16
• 8
• 1
• Image Quality:
Use the pull-down list to choose Image Quality.
• High
• Medium High
• Medium
• Medium Low
• Low
• Very Low
• Rate Control:
Use the pull-down list to choose Rate Control.
• VBR
• CBR
• Max Bit-rate:
Use the pull-down list to choose Max Bit Rate.
• 2M
• 1M
• 512kB

16
INM MTL RugiCAM-IP rev 3
5.5.2 Video Flip
Click buttons to make appropriate selection.
• Off
• Horizontal
• Vertical
• Both
5.5.3 Text Overlay
Click check box to make the appropriate selection.
• Main Stream overlay:
• Enable
• Text
• Position:
Use the pull-down list to choose Position.
• Lower-left corner
• Lower-right corner
• Upper-left corner
• Upper-right corner
• Offset X
Enter the appropriate offset setting.
• Offset Y
Enter the appropriate offset setting.
Click check box to make the appropriate selection.
Page is loading ...
Page is loading ...
Page is loading ...
Page is loading ...
Page is loading ...
Page is loading ...
Page is loading ...
Page is loading ...
Page is loading ...
Page is loading ...
Page is loading ...
Page is loading ...
Page is loading ...
Page is loading ...
Page is loading ...
Page is loading ...
Page is loading ...
Page is loading ...
Page is loading ...
Page is loading ...
Page is loading ...
Page is loading ...
Page is loading ...
Page is loading ...
Page is loading ...
Page is loading ...
Page is loading ...
Page is loading ...
Page is loading ...
Page is loading ...
Page is loading ...
Page is loading ...
Page is loading ...
Page is loading ...
Page is loading ...
Page is loading ...
-
 1
1
-
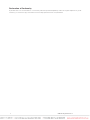 2
2
-
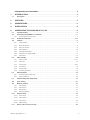 3
3
-
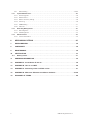 4
4
-
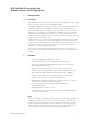 5
5
-
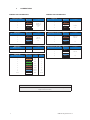 6
6
-
 7
7
-
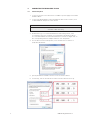 8
8
-
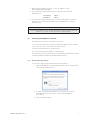 9
9
-
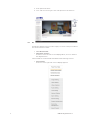 10
10
-
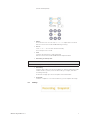 11
11
-
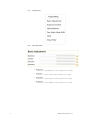 12
12
-
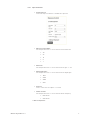 13
13
-
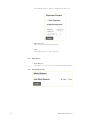 14
14
-
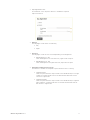 15
15
-
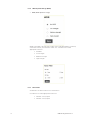 16
16
-
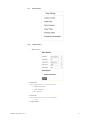 17
17
-
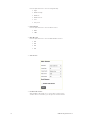 18
18
-
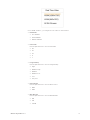 19
19
-
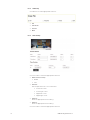 20
20
-
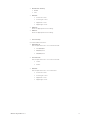 21
21
-
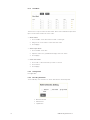 22
22
-
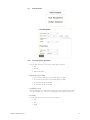 23
23
-
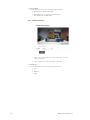 24
24
-
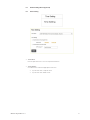 25
25
-
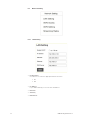 26
26
-
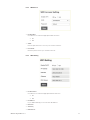 27
27
-
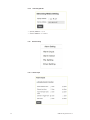 28
28
-
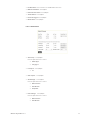 29
29
-
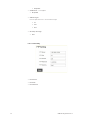 30
30
-
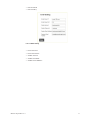 31
31
-
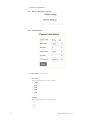 32
32
-
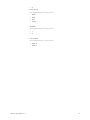 33
33
-
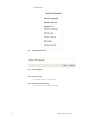 34
34
-
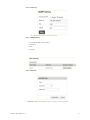 35
35
-
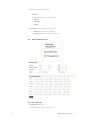 36
36
-
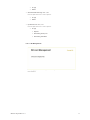 37
37
-
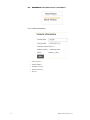 38
38
-
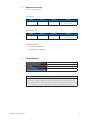 39
39
-
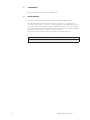 40
40
-
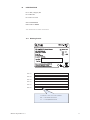 41
41
-
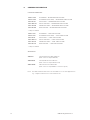 42
42
-
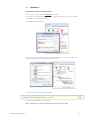 43
43
-
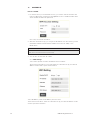 44
44
-
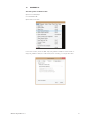 45
45
-
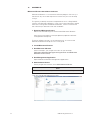 46
46
-
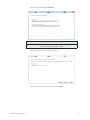 47
47
-
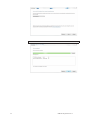 48
48
-
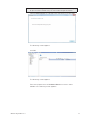 49
49
-
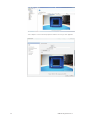 50
50
-
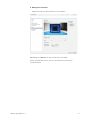 51
51
-
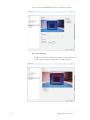 52
52
-
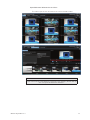 53
53
-
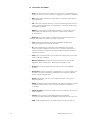 54
54
-
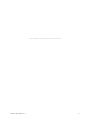 55
55
-
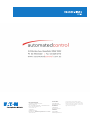 56
56
Eaton MTL RugiCAM-IP User manual
- Category
- Security cameras
- Type
- User manual
- This manual is also suitable for
Ask a question and I''ll find the answer in the document
Finding information in a document is now easier with AI
Related papers
-
Eaton Crouse-hinds series User manual
-
Eaton Crouse-Hinds MTL GECMA WS 24 User manual
-
Eaton MTL 9493-PS-XXX User manual
-
Eaton MTL9466-ET Managed Ethernet Switch Owner's manual
-
Eaton Crouse-hinds series Software Manual
-
Eaton Crouse-hinds series User manual
-
Eaton HMx64 User manual
-
Eaton Crouse Hinds G1010 MkII User manual
-
Eaton 9377-FB3-Px User manual
-
Eaton Crouse-hinds series User manual
Other documents
-
 Exar Stretch VRC7000 Series Installer's Manual
Exar Stretch VRC7000 Series Installer's Manual
-
Axis Optimizer User manual
-
 Milestone Films SC30-um-4 User manual
Milestone Films SC30-um-4 User manual
-
Datapath WallControl 10 Milestone XProtect Quick start guide
-
Mobotix 2023-R1 Milestone XProtect LPR User manual
-
Datapath WallControl 10 Milestone XProtect Quick start guide
-
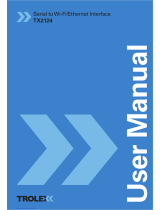 Trolex TX2124 User manual
Trolex TX2124 User manual
-
Digimerge DNB14UX2 User manual
-
Eizo FDF2312W-IP User manual
-
SICK SICK Milestone MIP plug-in Operating instructions