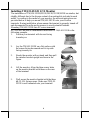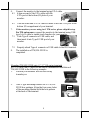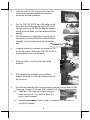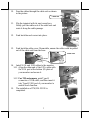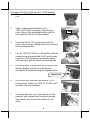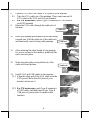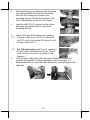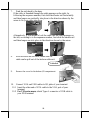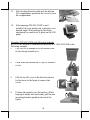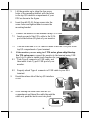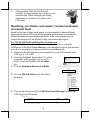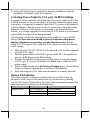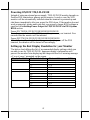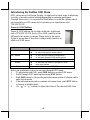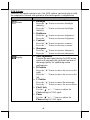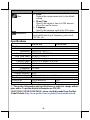1
Package Contents
12.1” TM/LM-2X12E LCD Monitor (x 1)
VGA Cable (x 1)
USB type A to B cable for TM-series
monitors (x 1)
Mounting Kits (x 1)
User Manual (x 1)
Product Features
12.1” rear-mount monitor
High compatibility with various Posiflex terminals
Monitor Model
Posiflex POS model
TM/LM-2212E
XP series models
TM/LM-2312E
KS 15”/17” series models
TM/LM-2412E
KS-7212E model
TM/LM-2512E
XT series models
TM/LM-2612E
HS series models
Support of tilt adjustment: 42.5˚〜77.5 ˚
Color choices: Black/Ivory
19630903010 Ver. Original
http://www.posiflex.com
TM/LM-2212E/2312E/2412E/2512E/2612E
LCD Monitor User Manual

2
Views of TM/LM-2212E
Front View
Rear View
Views of TM/LM-2312E/2412E
Front View
Rear View
Views of TM/LM-2512E
Front View
Rear View
Monitor Bracket
Monitor Bracket
Monitor Bracket
OSD Buttons
OSD Buttons
OSD Buttons
12.1” LM-2012E LCD Panel
12.1” TM-2012E Resistive Touch Panel
12.1” LM-2012E LCD Panel
12.1” TM-2012E Resistive Touch Panel
12.1” LM-2012E LCD Panel
12.1” TM-2012E Resistive Touch Panel
Power LED Indicator
Power LED Indicator
Power LED Indicator

3
Views of TM/LM-2612E
Front View
Rear View
View of I/O Interface of OSD Buttons
View of I/O Interface of LM-2X12E
View of I/O Interface of TM-2X12E
Monitor Bracket
OSD Button
EXT Button
+ Button
-Button
Power Button
OSD Buttons
DC-IN Power Jack
USB (Type B) Port
USB (Type A) Port
VGA Port
DC-IN Power Jack
VGA Port
12.1” LM-2012E LCD Panel
12.1” TM-2012E Resistive Touch Panel
Power LED Indicator

4
Installing TM/LM-2X12E LCD Monitor
The installation of TM/LM-2212E/2312E/2412E/2512E/2612E are similar, but
slightly different due to the diverse content of mounting kits included in each
model. According to the model of your monitor, the relevant instructions are
provided below to help you mount TM/LM-2X12E onto your Posiflex
terminals. During installation, please ensure the terminal is properly turned off
and disconnected from the power sources to avoid potential hazards.
Mounting TM/LM-2212E onto XP series terminals
XP-3000 will be used to demonstrate installation of TM/LM-2212E in the
following example.
1. Position your terminal with its rear facing
towards you.
2. Lay the TM/LM-2212E on a flat surface with
the screen facing downward and its top side
facing toward you.
3. Steady the monitor with on hand, and then pull
the monitor bracket upright as shown in the
figure.
4. Lift the monitor. Align the three screw holes
on the monitor bracket with those on the rear
of the terminal.
5. Well secure the monitor bracket with the three
#6-32-10L fixing screws. Make sure TM/LM-
2212E is well mounted onto your terminal.

5
6. Connect the monitor to the terminal using VGA cable.
6.1 Align one end of the VGA cable with the
VGA port at the bottom I/O plate of your
monitor.
6.2 Take the other end of VGA cable to insert it into the VGA port in the
bottom I/O compartment of your terminal.
7. If the monitor you are using isn’t TM series, please skip this step.
For TM series users, connect the monitor to the terminal using USB
type A to B cable to enable touch function for your monitor.
7.1 Grab Type-B connector of USB cable, and
then insert it into Type-B USB port of your
monitor
7.2 Properly attach Type-A connector of USB cable to the POS terminal.
8. The installation of TM/LM-2212E is
completed.
Mounting TM/LM-2312E onto 15”/17” KS-series terminals
KS-7215 with Gen 8.5 base will be used to demonstrate installation of
TM/LM-2312E in the following example.
1. Position your terminal with its rear facing
towards you.
2. Take L type mounting bracket out of TM/LM-
2312E box package. Align the four screw holes
of the mounting bracket with the hole pattern
at the back of the terminal.

6
3. Insert four #6-32-12L fixing screws into the
screw holes and then tighten the screws to
secure the mounting bracket.
4. Lay the TM/LM-2312E on a flat surface with
the screen facing downward and its I/O ports
facing toward you. While holding the monitor
steady with one hand, pull the monitor bracket
upright.
5. Lift the monitor to align three screw holes on
the monitor bracket with those on the bracket
attached to the terminal using the alignment
dots.
6. Properly attach two brackets with three #6-32-
6L fixing screws. Make sure TM/LM-2312E is
well mounted onto your terminal.
7. Remove cable cover from the base of the
terminal.
8. Pull outward the locking levers and then
remove the neck cover in the direction shown
by the arrow.
9. Position the terminal with its screen facing toward you and then tilt the
screen up. Connect VGA and USB cables to I/O plate of your terminal.
9.1 Take the VGA cable out of the package to
insert one end of VGA cable to the VGA
port of your terminal.
9.2 For TM series users, attach Type-A connector of USB cable to
your POS terminal.
Alignment Dot

7
10. Pass the cables through the cable exit as shown
in the picture.
11. Flip the terminal with its rear toward you.
Neatly pull the cables out of the cable exit and
route it along the cable passage.
12. Push back the neck cover into place.
13. Push back the cable cover. Meanwhile, ensure the cable could be pulled
out of the cable exit from the base.
14. Install VGA and USB cables to the monitor.
14.1 Align the other end of the VGA cable with
the VGA port at the bottom I/O plate of
your monitor and secure it.
14.2 For TM series users, grab Type-B
connector of USB cable, and then insert it
into Type-B USB port of your monitor to
enable touch function.
15. The installation of TM/LM-2312E is
completed.
Cable exit
Cable Exit

8
Mounting TM/LM-2412E onto KS-7212E terminal
1. Position KS-7212E with its rear facing towards
you.
2. Take L type mounting bracket out of
TM/LM-2412E box package. Align the four
screw holes of the mounting bracket with the
hole pattern at the back of the terminal.
3. Insert four #6-32-12L fixing screws into the
screw holes and then tighten the screws to secure
the mounting bracket.
4. Lay the TM/LM-2412E on a flat surface with the
screen facing downward and its I/O ports facing
toward you. While holding the monitor steady
with one hand, pull the monitor bracket upright.
5. Lift the monitor to align three screw holes on the
monitor bracket with those on the bracket
attached to the terminal using the alignment dots.
6. Well attach two brackets with three #6-32-6L
fixing screws. Make sure TM/LM-2412E is well
mounted onto your terminal.
7. To release the neck cover from the base of the
terminal, pull outward four locking levers and
then remove it in the direction shown by the
arrow.
Alignment Dot

9
8. Connect VGA and USB cables to I/O plate of your terminal.
8.1 Take the VGA cable out of the package. Then, insert one end of
VGA cable to the VGA port of your terminal.
8.2 For TM series users, attach Type-A connector of USB cable to
your POS terminal.
9. Route the VGA cable through the cable exit of
the base.
10. Have you terminal positioned with its rear facing
towards you. Pull the cable out of the cable exit,
and then neatly route it along cable passage.
11. After ensuring the cable length is long enough
for you to connect to the monitor, push back the
neck over into place.
12. Make sure the cable can be pulled out of the
cable exit from the base.
13. Install VGA and USB cables to the monitor.
13.1 Align the other end of the VGA cable with the
VGA port at the bottom I/O plate of your
monitor and secure it.
13.2 For TM series users, grab Type-B connector
of USB cable, and then insert it into Type-B
USB port of your monitor to enable touch
function.
Cable exit
Cable exit
Cable exit

10
14. The installation of TM/LM-2412E is completed.
Mounting TM/LM-2512E onto XT series terminal
XT-3615 with Gen 7E base will be used to demonstrate installation of
TM/LM-2512E in the following example. The similar cable-routing skill can
also be applied to Gen 8E base.
1. Position your terminal with its rear facing
toward you. At the edges of the base stand
bracket are located two shorter horizontal rails
(2) (3) and two longer vertical rails (1) (4),
which are used to hold your cable into place.
2. Release the rail from the base.
To run the cable through the cable passage on the left, according to
the sequence number, first remove the longer rail and then the shorter
one from the base stand by sliding them in the direction shown by the
arrow.
Or, if you prefer to thread the cable through the cable passage on the
right side, first remove the longer rail and then shorter one from the
base stand according to the sequence number.
4
3
2
1
1
2
1
2

11
3. After positioning your terminal with its screen
facing downwards, lift the monitor and then
align the four fixing screw holes on its
mounting bracket with the hole pattern at the
rear of the terminal as shown in the figure.
4. Insert four #6-32-10L screws into the screws
holes and then tighten them to secure the
mounting bracket.
5. Install VGA and USB cables to the monitor.
5.1 Align the other end of the VGA cable with
the VGA port at the bottom I/O plate of your
monitor and secure it.
5.2 For TM series users, grab Type-B connector
of USB cable, and then insert it into Type-B
USB port of your monitor to enable touch
function.
6. Tuck the extra cables into cable passages. Please also reserve the
enough cable needed for tilting the monitor. In the example, it is
demonstrated how to route the cable through the cable passage on the
right side.

12
7. Push the rails back to the base.
If the cable is threaded through the cable passage on the right, by
following the sequence number, first slide the shorter rail horizontally
and then longer one vertically into place in the direction shown by the
arrow to fix your cable into place.
Alternatively, if you intend to lock the cable into the cable passage on
the left, according to to the sequence number, first slide the shorter rail
and then longer one into place in the direction shown by the arrow.
8. After the rails are sild back, make sure the
cable can be pull out of the bottom cable exit.
9. Remove the cover for the bottom I/O compartment.
10. Connect VGA and USB cables to I/O plate of your terminal.
10.1 Insert the other end of VGA cable to the VGA port of your
terminal.
10.2 For TM series users, attach Type-A connector of USB cable to
your POS terminal.
1
1
1
1
1
1
1
1
1
1
1
1
1
1
1
1
1
1
1
1
1
1
1
2
2
0
1
Cable Exit

13
11. After tucking the extra cable into the bottom
I/O compartment, push back the cover to close
the compartment.
12. After ensuring TM/LM-2512E is well
installed, tilt your monitor up or down to your
desired angle. While setting up the tilting
adjustment, be careful not to press on the LCD
panel.
Mounting TM/LM-2612E onto HS series terminal
HS-2310 will be used to demonstrate installation of TM/LM-2612E in the
following example.
1. Lay your POS terminal on a flat surface with
its rear facing towards you.
2. Press down the release tab of top I/O interface
cover.
3. Pull the top I/O cover in the direction shown
by the arrow in the figure to remove the
cover.
4. Position the monitor on a flat surface. While
keeping it steady with one hands, pull the rear
mounting bracket upright as shown in the
figure.

14
5. Lift the monitor up to align the four screw
holes of the mounting bracket with the holes
in the top I/O interface compartment of your
POS as shown in the figure.
6. Insert four #6-32-8L fixing screws into the
screw holes and tighten them to secure the
mounting bracket.
7. Connect the monitor to the terminal using VGA cable.
7.1 Insert one end of the VGA cable to the VGA
port at the bottom I/O plate of your monitor.
7.2 Take the other end of VGA cable to insert it into the VGA port in the
top I/O compartment of your terminal.
8. If the monitor you are using isn’t TM series, please skip this step.
For TM series users, connect the monitor to the terminal using USB
type A to B cable to enable touch function for your monitor..
8.1 Grab Type-B connector of USB cable, and
then insert it into Type-B USB port of your
monitor
8.2 Properly attach Type-A connector of USB cable to your POS
terminal.
9. Break the release tab of the top I/O interface
cover.
10. After tucking the extra cable into the I/O
compartment and thread the cable through the
cable exit, push the back cover into place.
Cable Exit

15
11. After ensuring TM/LM-2612E is well
installed, tilt your monitor up or down to your
desired angle. While setting up the tilting
adjustment, be careful not to press on the
LCD panel.
Identifying your Monitor as Secondary Touchscreen Monitor
in Extended Mode
Based on the type of your touch panels, you are required to adopt different
approaches to set up TM series as the extended monitor when you attempt to
extend the desktop across multiple monitors. In the following section the
related descriptions will be offered to help you achieve the purpose.
For TM-2X12E Model with Resistive Touchscreen
For TM-2X12E users, please follow the below instructions to complete
installation of The Dual Touch Manager, a tool designed to allow your monitor
to work as a secondary touchscreen monitor in extended mode.
1. Make sure that the monitor is well connected to your POS terminal with
USB type A to B cable.
2. Insert the Peripheral Information CD, which
is included in the package, into your CD-
ROM. Locate and double click the index
file.
3. Click on Peripheral Drivers & Utilities.
4. Click on TM/LM Series at the left side of
the menu.
5. Click on the Setup icon of USB Dual Touch Manager to install the
USB Dual Touch Manager.

16
6. Follow the instructions to complete the manager installation. After the
installation is finished, restart your terminal.
Activating Power Output to VGA port via BIOS Settings
In general, Posiflex terminals will disable the VGA power output in BIOS due
to safety concerns. In the case of using your Posiflex terminal to supply power
to monitors, it is required to manually enable the VGA power of the terminals
in BIOS settings so that the monitor is able to extract power from the Posiflex
terminals. However, if the monitor you are using is not manufactured by
Posiflex, it is strongly suggested to deactivate the VGA power of your terminal
in preventing your device from being damaged.
The following will describe the steps required to enable VGA port in BIOS
setting. For those users who intend to power the monitors using power
adaptor included in your package, you may skip this section. Besides,
please DO NOT plug the VGA cable into VGA connectors while the terminal
is still running.
1. Make sure that TM/LM-2X12E is well connected to the Posiflex terminals
using the VGA cable.
2. Press the power button of the POS to power on the POS. During the boot
process, hit F2 key to access BIOS setting.
3. Navigate through BIOS using arrow and Enter keys to access the setting
of VGA port. If it is set to be disabled, hit Enter key to enable the VGA
power output.
4. Switch to Exit tab and select Exit Saving Changes option. Choose Yes in
Setup Confirmation message box to save your configurations.
5. After rebooting your POS, make sure the monitor is correctly detected.
Status LED Indicator
LED status indicators, which are located at the bottom of the screen, are
designed to notify users of the current status of your monitor by emitting
various LED signals. Please refer to the below chart to accurately interpret the
status indicators to facilitate your troubleshooting.
LED
Status
Description
POWER LED
ON, solid green
System Standby
ON, solid blue
System power ON
OFF
System power OFF

17
Powering ON/OFF TM/LM-2X12E
Instead of using an external power supply, TM/LM-2X12E mainly depends on
Posiflex POS terminals as primary power sources. In such a case, the LCD
monitor will be automatically initiated when the terminal is powered up and
shut down immediately after you power the POS down. If the monitor does not
work as expected, please make sure that you properly change BIOS settings as
specified in Activating Power Output to TM/LM-2X12E via POS System
BIOS section.
Power ON TM/LM-2212E/2312E/2412E/2512E/2612E
Press the power button of the POS terminal to power on your terminal. Few
seconds later the monitor will be initiated.
Power OFF TM/LM-2212E/2312E/2412E/2512E/2612E
After following the standard shutdown procedure to power off the POS
terminal, the monitor will be turned off accordingly.
Setting up the Best Display Resolution for your Monitor
The below chart defines the list of recommended display settings which you
are able to use for TM/LM-2X12E. Improper display configuration will
prevent the monitor from displaying the image and lead to a warning message
of “out of range” prompted on the screen.
Display Resolution
Refresh Rate (Hz)
Horizontal Frequency (KHz)
640*400
70
37.9
640*480
60
31.5
72
37.9
75
37.5
720*400
70
37.9
800*600
56
35.1
60
37.9
72
48.1
75
46.9
1024*768
60
48.4
70
56.5
75
60

18
Introducing the Posiflex OSD Menu
OSD, as known as On Screen Display, is employed to assist users in adjusting
a variety of monitor-related settings depending on personal preference.
Through this section, it is expected to familiarize you with the options which
are accessible via OSD menu and to optimize your experiences with
TM/LM-2X12E
Power & OSD Buttons
Below are guidelines on how to navigate through OSD menu:
1. To get started with OSD, press OSD button to access OSD menu.
2. Scroll through OSD menu options using EXT button.
3. Push OSD button to choose the particular menu option of interest and to
enter its sub-menu.
4. If the selected menu option contains sub-menu items, push EXT button
to browse available items.
5. Use “+” or “-” buttons to adjust the value of the selected OSD item.
Power & OSD buttons are located on the rear, right-hand
side of TM/LM-2X12E. Each of five OSD controls works
differently in various occasions. Please refer to the below
figure to get an idea of how they could possibly function in
relation to OSD menu.
Icon
Description
OSD button
to activate OSD menu
to select the specific menu option
EXT button
to exit from the current configuration
to navigate through OSD menu options
“+” Button
to increase the value of the specific item
“-” Button
to decrease the value of the specific item
auto-tune feature
Power Button
to turn the monitor ON/OFF

19
OSD Options
Posiflex OSD menu contains a set of six OSD options, and each option could
be comprised of several sub-options to offer more specific configurations.
OSD Menu Options
Sub-menu items & Description
Picture
Backlight
Press the “+” button to increase backlight
intensity;
Press the “-” button to decrease backlight
intensity.
Brightness
Press the “+” button to increase brightness;
Press the “-” button to decrease brightness.
Contrast
Press the “+” button to increase contrast;
Press the “-” button to decrease contrast.
Sharpness
Press the “+” button to increase sharpness;
Press the “-” button to decrease sharpness.
Display
Auto Adjustment
Execute the auto-tune function for OSD menu,
which will automatically perform fine tune of
the image quality for optimizing screen
performance.
H Position
Press the “+” button to move the screen to the
right;
Press the “-” button to move the screen to the
left.
V Position
Press the “+” button to move the screen up;
Press the “-” button to move the screen down.
Pixel Clock
Use the “+” or “-” button to adjust the
Clock setting for VGA input.
Phase
Use the “+” or “-” button to adjust the
Phase setting for VGA input.

20
OSD Menu Options
Sub-menu items & Description
Other
Reset
Restore the current menu back to the default
setting.
Menu Time
Specify the length of time for OSD menu to
stay active on the screen.
Language
Specify the language used in the OSD menu.
Information
Display information regarding display resolution,
horizontal/vertical sync frequency, pixel clock
(PCLK), etc.
Specifications
TM-2X12E
LM-2X12E
Display
LCD Panel
12.1" TFT LCD
Resolution
1024 (H) x 768 (V)
Active Area (mm)
245.76 (H) x 184.32 (V)
Pixel Pitch (mm)
0.24(H) x 0.24 (V)
Pixel Arrangement
R.G.B. Rectangle
Viewing Angle
70/70/70/70 degree (U/D/L/R)
Contrast Ratio
800 : 1
Response Time
16 ms
Brightness
350 cd/m
2
General Specification
Display Interface
VGA
Power Supply
12V from Posiflex terminal VGA port
Touch
Touch type
5-wire Resistive
N/A
Interface
USB
N/A
※ The product information and specifications are subject to change without
prior notice. To get the detailed information on TM/LM-
2212E/2312E/2412E/2512E/2612E, please check this model from Posiflex
Global Website (http://www.posiflex.com/en-global/Download/download).
-
 1
1
-
 2
2
-
 3
3
-
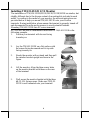 4
4
-
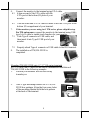 5
5
-
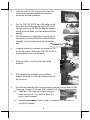 6
6
-
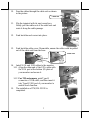 7
7
-
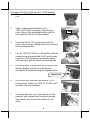 8
8
-
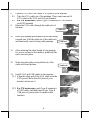 9
9
-
 10
10
-
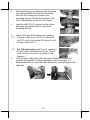 11
11
-
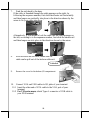 12
12
-
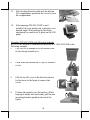 13
13
-
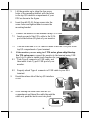 14
14
-
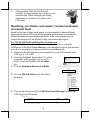 15
15
-
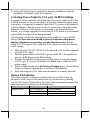 16
16
-
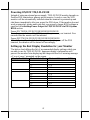 17
17
-
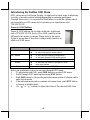 18
18
-
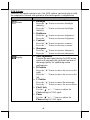 19
19
-
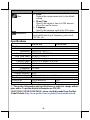 20
20
Posiflex TM/LM-2212E/2312E/2412E/2512E/2612E User manual
- Category
- LED displays
- Type
- User manual
Ask a question and I''ll find the answer in the document
Finding information in a document is now easier with AI
Related papers
-
Posiflex TM-2012E User manual
-
Posiflex LM-4011U User manual
-
Posiflex LM-6801E User manual
-
Posiflex TM-4010HDMI User manual
-
Posiflex LM-2008 / TM-2008 User manual
-
Posiflex LM-8035 User manual
-
Posiflex TM-6210/LM-6210 User manual
-
Posiflex LM/TM-4015 User manual
-
Posiflex TM-3115E User manual
-
Posiflex TM/LM-5011 User manual
Other documents
-
Mustek TP-5700 User manual
-
 POSIFLEX Business Machines LM-7112 User manual
POSIFLEX Business Machines LM-7112 User manual
-
 POSIFLEX Business Machines PST - 7700 User manual
POSIFLEX Business Machines PST - 7700 User manual
-
 POSIFLEX Business Machines KS-6215 User manual
POSIFLEX Business Machines KS-6215 User manual
-
 POSIFLEX Business Machines LM-6200 User manual
POSIFLEX Business Machines LM-6200 User manual
-
 POSIFLEX Business Machines TP/LT- 5800 User manual
POSIFLEX Business Machines TP/LT- 5800 User manual
-
 POSIFLEX Business Machines 5800 User manual
POSIFLEX Business Machines 5800 User manual
-
 POSIFLEX Business Machines Jiva TP/LT - 5815 User manual
POSIFLEX Business Machines Jiva TP/LT - 5815 User manual
-
 POSIFLEX Business Machines LM-2010 User manual
POSIFLEX Business Machines LM-2010 User manual
-
 POSIFLEX Business Machines LM-6601 User manual
POSIFLEX Business Machines LM-6601 User manual