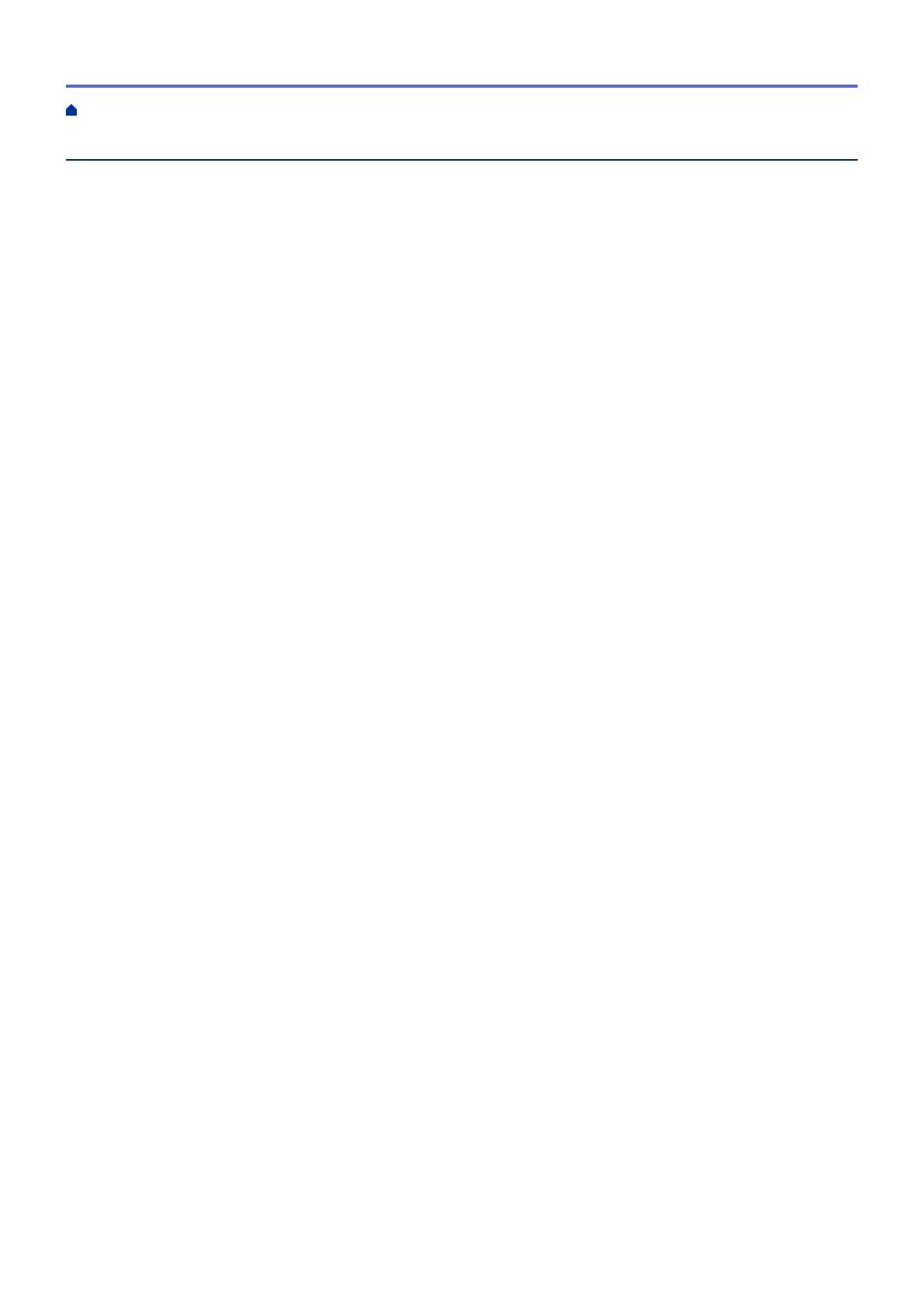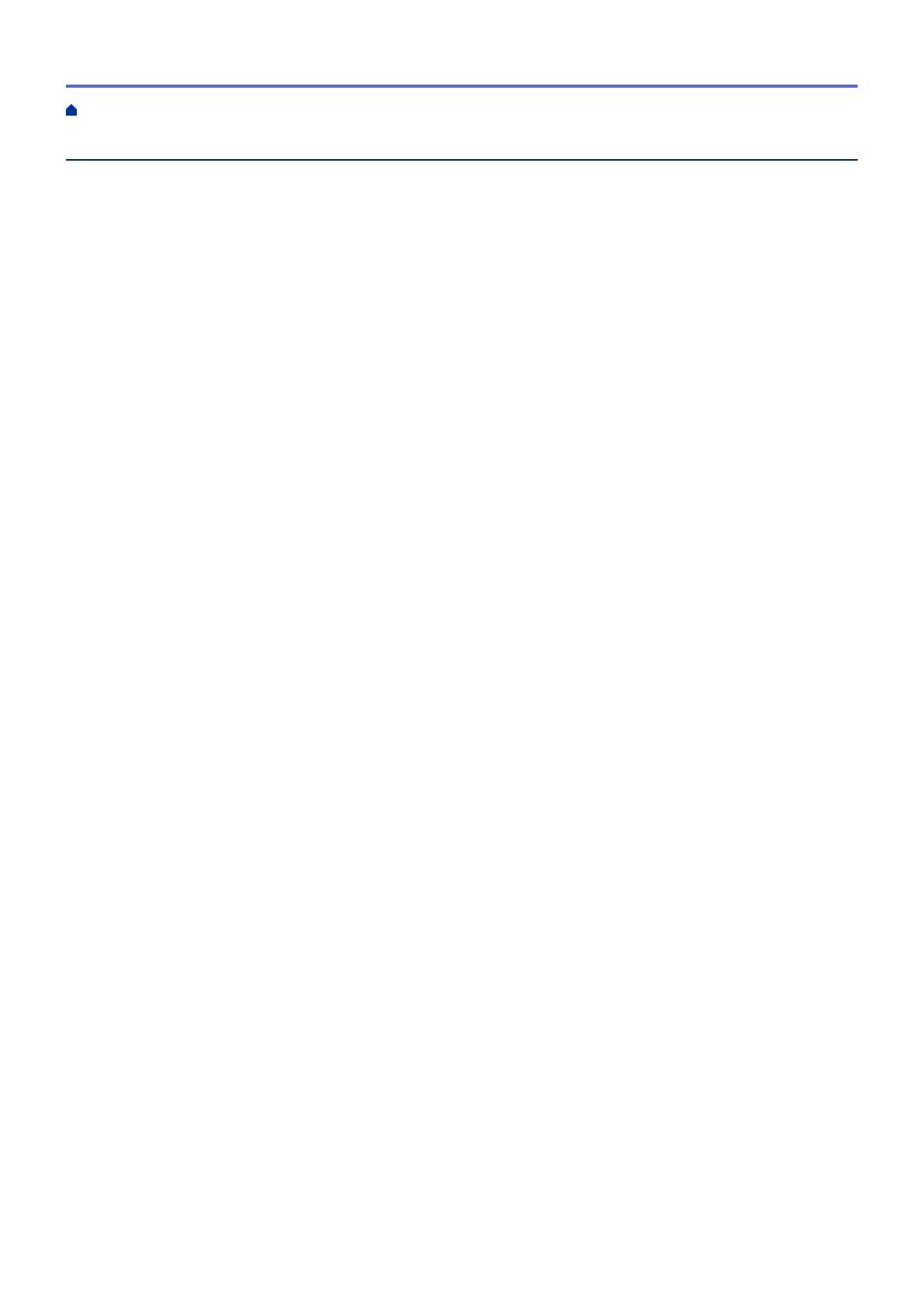
Table of Contents
Before You Use Your Brother Machine ............................................................................................... 1
Definitions of Notes ........................................................................................................................................ 2
General Precautions ...................................................................................................................................... 3
Trademarks and Licenses.............................................................................................................................. 4
Open Source Licensing Remarks .................................................................................................................. 5
Important Note ............................................................................................................................................... 6
Set Up Your Printer ............................................................................................................................... 7
Parts Description............................................................................................................................................ 8
Load the RD Roll.......................................................................................................................................... 10
Check the Sensor Position........................................................................................................................... 13
Connect the Power Cord.............................................................................................................................. 16
Turn Power On/Off ....................................................................................................................................... 17
Install Software.................................................................................................................................... 18
Install Printer Drivers and Software on a Computer..................................................................................... 19
Available Applications......................................................................................................................... 20
Connect the Printer to a Computer .............................................................................................................. 21
Connect the Printer to a Computer Using a USB Cable..................................................................... 22
Connect the Printer to a Computer Using a Wired LAN ..................................................................... 23
Create Labels and Print Using Computer ......................................................................................... 24
Create Labels Using P-touch Editor (Windows)........................................................................................... 25
Main Window of P-touch Editor Express Mode (Windows) ................................................................ 26
Main Window of P-touch Editor Professional Mode (Windows) ......................................................... 27
Main Window of P-touch Editor Snap Mode (Windows)..................................................................... 28
Print Labels Using P-touch Editor (Windows) .............................................................................................. 29
Create Labels and Print without Installing Software and Drivers ................................................................. 30
Print Using USB Interface (Mass Storage Mode)............................................................................... 31
Print Image Data without Using the Printer Driver.............................................................................. 32
Print Labels Distributed to Multiple Printers to Reduce Printing Time (Windows)........................................ 33
Print Labels Using the Printer Driver (Windows).......................................................................................... 35
Print Labels Using Mobile Devices.................................................................................................... 36
Install Mobile Apps ....................................................................................................................................... 37
Transfer Templates to the Printer (P-touch Transfer Manager) (Windows) ................................... 38
Transfer Templates to the Printer Using P-touch Transfer Manager (Windows).......................................... 39
Notes on Using P-touch Transfer Manager (Windows) ...................................................................... 40
Transfer Templates from the Computer to the Printer (Windows) ...................................................... 41
Backup Templates or Other Data Saved in the Printer (Windows)..................................................... 49
Delete Printer Data (Windows)........................................................................................................... 50
Create Transfer Files and Transfer Package Files (Windows) ........................................................... 51
Distribute Templates to be Transferred to Users Without Using P-touch Transfer Manager (Windows) ..... 53
Store or Manage Templates (P-touch Library) ................................................................................. 57
Edit Templates Using P-touch Library (Windows) ........................................................................................ 58
Print Templates Using P-touch Library (Windows)....................................................................................... 59
Search Templates Using P-touch Library (Windows)................................................................................... 60
Network ................................................................................................................................................ 62
Home > Table of Contents
i