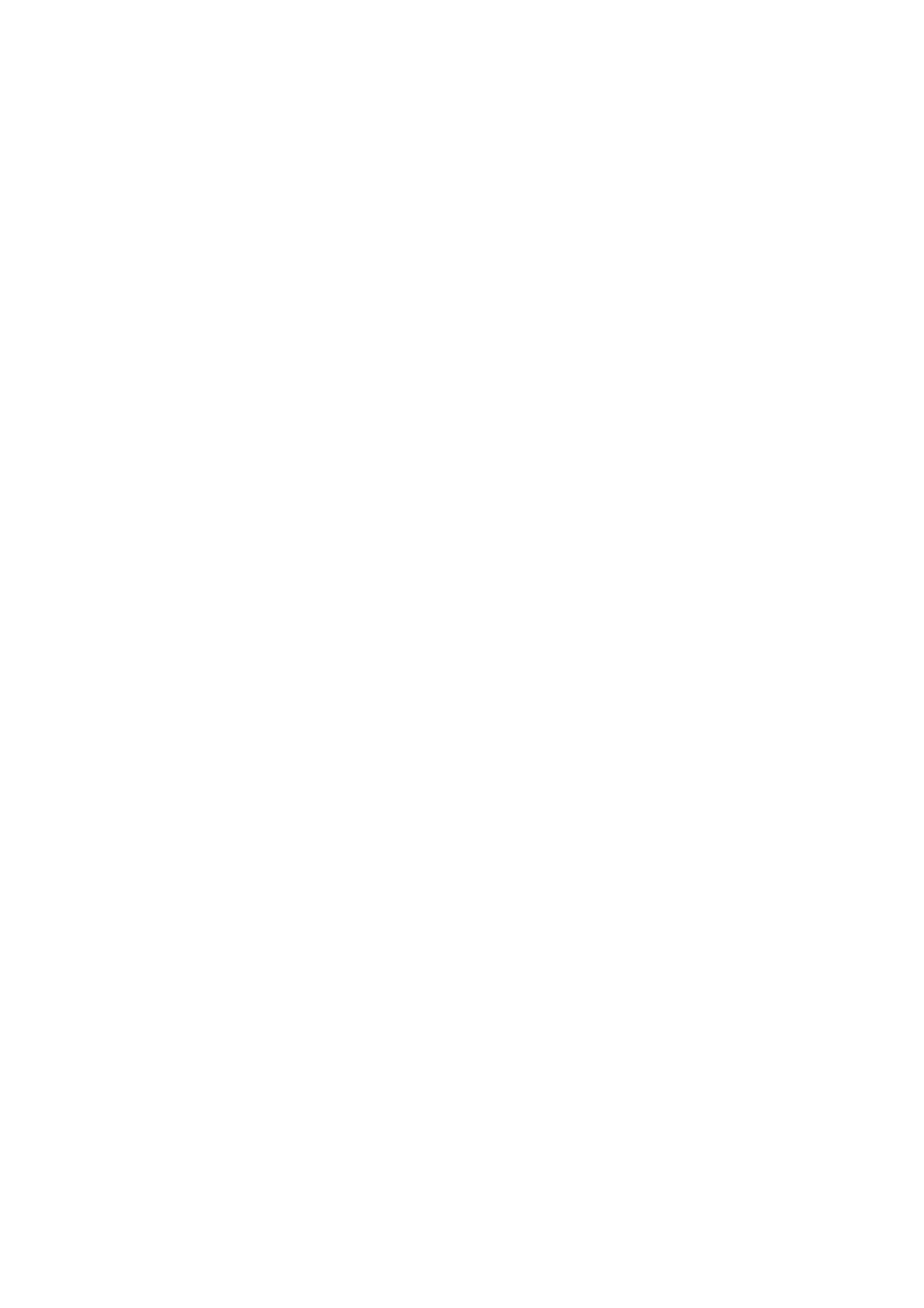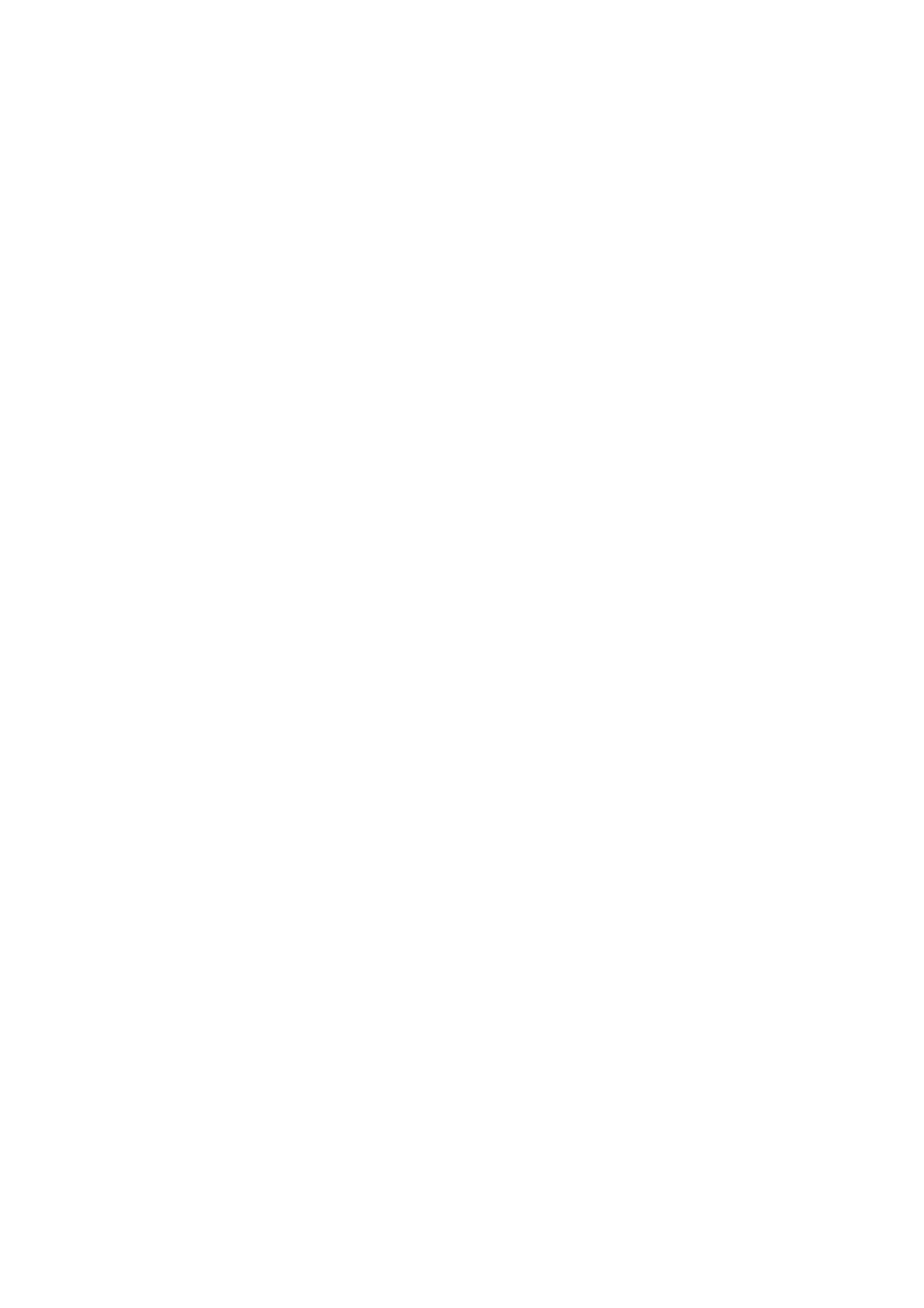
P-touch Template Command Reference
- ii -
^II Initialize .................................................................................................. 45
^OP Perform printer operation (feed) ........................................................... 46
^SR Status request ........................................................................................ 47
^VR Retrieve version information ................................................................. 49
^CR Line feed in object ................................................................................. 50
^OS Select object (object number) ............................................................... 51
^ON Select object (object name) .................................................................. 52
^DI Directly insert object .............................................................................. 53
ESC i a Select command mode ......................................................................... 54
ESC iXT2 Select print start trigger ......................................................................... 55
ESC iXP2 Specify print start command text string ................................................ 56
ESC iXr2 Specify print start received character count ......................................... 57
ESC iXD2 Specify delimiter .................................................................................... 58
ESC iXa2 Specify non-printed text strings ............................................................ 59
ESC iXi2 Select command mode ......................................................................... 60
ESC iXn2 Select template ...................................................................................... 61
ESC iXf2 Change the prefix character ................................................................. 62
ESC iXc2 Select printer settings (cut options) ...................................................... 63
ESC iXy2 Specify printer settings (cut options–specifying number of labels) ..... 64
ESC iXm2 Select character code set ..................................................................... 65
ESC iXj2 Select international character set ......................................................... 66
ESC iXR2 Specify line feed command text string.................................................. 67
ESC iXC2 Specify number of copies ...................................................................... 68
ESC iXN2 Specify number of Numbering copies .................................................. 69
ESC iXF2 FNC1 replacement setting .................................................................... 70
ESC iXq2 Select print options ................................................................................ 71
ESC iXT1 Retrieve print start trigger setting ......................................................... 72
ESC iXP1 Retrieve print start command setting text string .................................. 73
ESC iXr1 Retrieve print start received character count ....................................... 74
ESC iXD1 Retrieve delimiter................................................................................... 75
ESC iXa1 Retrieve non-printed text strings........................................................... 76
ESC iXi1 Retrieve command mode setting .......................................................... 77
ESC iXn1 Retrieve number of selected template ................................................. 78
ESC iXc1 Retrieve printer settings (cut options) .................................................. 79
ESC iXy1 Retrieve printer settings (cut options–specifying number of labels) ... 80
ESC iXm1 Retrieve character code set setting ...................................................... 81
ESC iXj1 Retrieve international character set setting.......................................... 82
ESC iXf1 Retrieve prefix character ....................................................................... 83
ESC iXR1 Retrieve line feed command setting text string .................................... 84
ESC iXC1 Retrieve number of copies setting ........................................................ 85
ESC iXN1 Retrieve number of Numbering copies setting..................................... 86
ESC iXF1 Retrieve FNC1 replacement setting ..................................................... 87
ESC iXq1 Retrieve print options ............................................................................ 88
Appendix A: Specifications ······································································· 89
Appendix B: Character Code Tables ·························································· 90
Character code tables ........................................................................................................ 90
International character set table ........................................................................................ 93
Appendix C: Troubleshooting···································································· 94
If printing does not begin (main most frequent cause) ..................................................... 94
If a template linked to a database is not printed ............................................................... 94
Appendix D: Introducing the Brother Developer Center ······························ 95