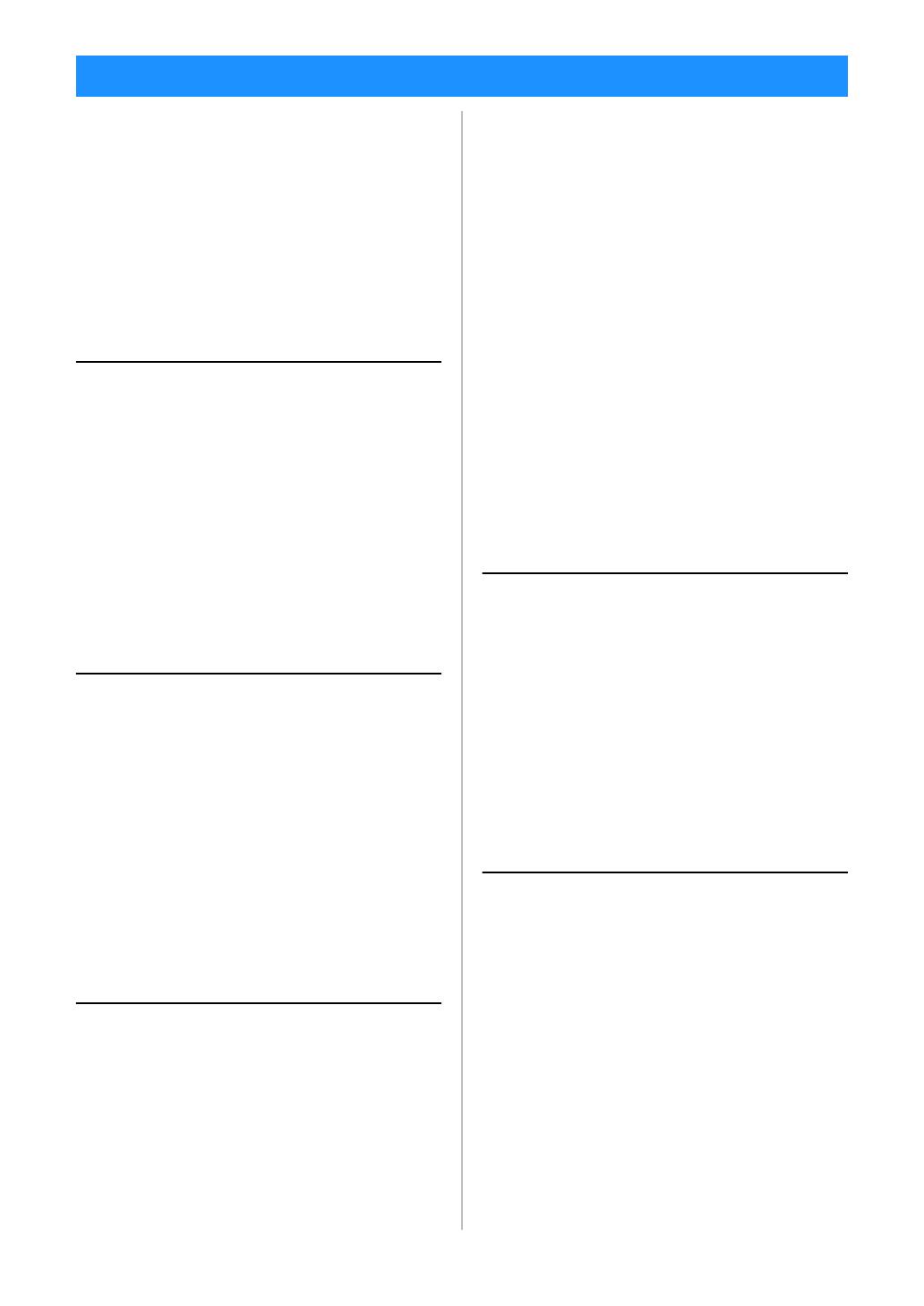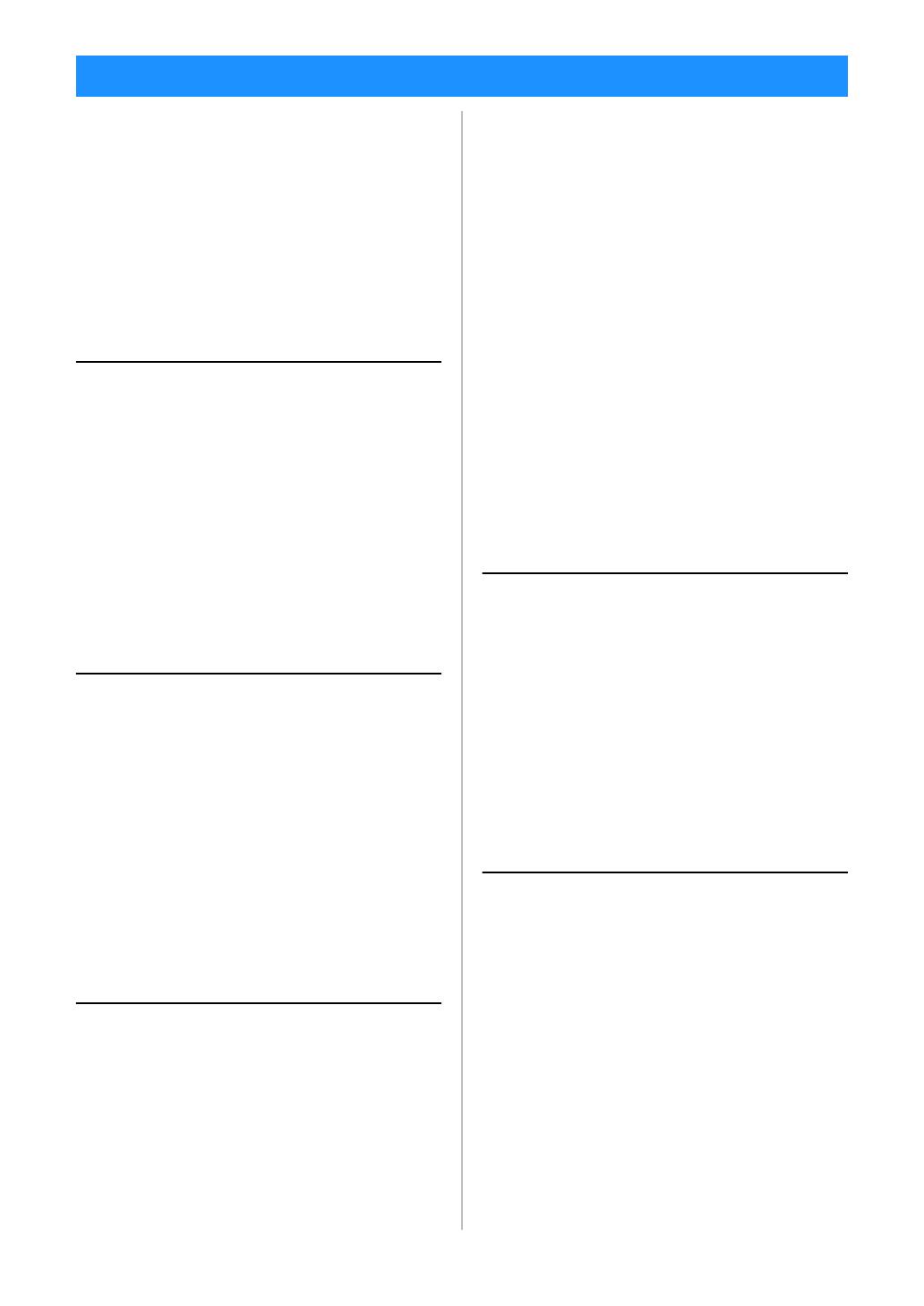
2
Terms of Use .................................................. i
INTRODUCTION .......................................... 1
IMPORTANT NOTICE ................................... 1
IMPORTANT SAFETY INSTRUCTIONS ......... 1
Symbols Used in This Document........................... 1
FEATURES...................................................... 4
Patterns (“Pattern” mode) ...................................... 4
Scanning (“Scan” mode)........................................ 4
Transferring Data using the Wireless Network
Connection Function.............................................. 5
1 GETTING STARTED............6
PARTS AND FUNCTIONS ............................. 6
Unit Descriptions - Front........................................ 6
Unit Descriptions - Rear......................................... 7
Unit Descriptions - Operation Panel ...................... 7
Included Accessories ............................................. 7
BEFORE USE .................................................. 8
Removing the Packing Materials............................ 8
Turning On/Off the Machine................................... 8
Preparing for Feeding the Mat ............................... 9
Operation of LCD Panel ......................................... 9
MACHINE SETTINGS .................................. 10
Settings Screen.................................................... 10
Auto Shutdown..................................................... 12
2 BASIC OPERATIONS........13
FIRST STEPS................................................. 13
Selecting the Mat Appropriate for the Material.... 13
Reference Table of Mat and Material Combinations
............................................................................. 14
Attaching the material to the mat......................... 16
Blade and Material Combination.......................... 23
Installing and Uninstalling the Holder................... 24
Test Cut (Trial Cut) ............................................... 25
PATTERN CUTTING .................................... 29
Tutorial 1 - Cutting Patterns................................. 29
Tutorial 2 - Cutting Advanced Patterns................ 32
PATTERN SELECTION ................................. 38
Selecting a Single Pattern.................................... 38
Selecting Multiple Patterns .................................. 38
3
ADVANCED OPERATIONS
...40
CUTTING AND EDITING FUNCTIONS ...... 40
Pattern Editing Functions..................................... 40
Pattern Editing Functions - Multiple Patterns ...... 41
Mat Layout Screen ............................................... 41
Layout Editing Functions...................................... 42
Object Editing Screen .......................................... 43
Undoing an Operation.......................................... 44
Grouping/Ungrouping Patterns............................ 44
Welding (Merging the Outlines of Multiple Patterns)
............................................................................. 46
Aligning Patterns .................................................. 47
Auto Layout Functions ......................................... 49
Scanning a Background Image............................ 50
Character Input Functions.................................... 51
MEMORY FUNCTIONS ...............................53
Saving .................................................................. 53
Retrieve Data........................................................ 54
Retrieve from CanvasWorkspace (Via a Wireless
Network Connection) ........................................... 55
Retrieve from CanvasWorkspace (Using a USB
Cable) (compatible only with Windows) ............... 56
Importing Designs ................................................ 57
Retrieving Embroidery Data for Cutting
(Compatible Models Only)...........................58
Preparing .phc or .pes Files ................................. 58
Retrieving the Pattern to the Cutting Machine..... 58
Creating Appliqué Data........................................ 59
Creating Embroidering Line Data ......................... 59
DRAWING FUNCTIONS ............................. 62
Drawing ................................................................ 62
Cutting Around Drawings..................................... 63
Using Drawing Functions to Fill Patterns/Make
Outlines Thicker ................................................... 67
4
SCANNING FUNCTIONS
... 69
SCANNING FOR CUTTING (Direct Cut).....69
Tutorial 3 - Scanning and Cutting ........................ 69
Advanced Cutting Functions for “Direct Cut” ...... 73
CREATING CUTTING DATA (Scan to Cut
Data)............................................................ 75
Tutorial 4 - Creating Cutting Data ........................ 75
Adjusting Image Detection Levels........................ 81
SCANNING IMAGES (Scan to USB).............83
Notes on Scanning............................................... 83
Tutorial 5 - Scanning to USB ............................... 83
Selecting the Area to be Saved............................ 85
Transferring an Image to CanvasWorkspace....... 85
5 APPENDIX ....................... 87
CONSUMABLES...........................................87
Replacement Criteria............................................ 87
Replacing the Blade............................................. 87
CARE AND MAINTENANCE ........................89
Cleaning ............................................................... 89
Cleaning the Scanner Glass................................. 91
Adjusting the Screen ............................................ 92
Adjusting the Scanning/Cutting Position ............. 92
Adjusting the Position of the Feed Roller............. 94
TROUBLESHOOTING .................................95
ERROR MESSAGES.......................................99
UPDATING THE SOFTWARE..................... 102
Automatic Update Function ............................... 102
Update Procedure Using USB Flash Drive ........ 103
Update Procedure Using the Application
(CanvasWorkspace) ........................................... 103
OPTIONAL ACCESSORIES.........................105
CONTENTS