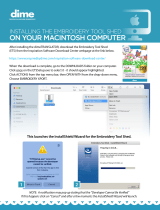Page is loading ...

Startup : Reference Guide
PERSONAL EMBROIDERY & SEWING DIGITIZING SOFTWARE
First, read the description on installing the software in this document.
Be sure to read this document before using the software.
We recommend that you keep this document nearby for future reference.


Read the following before installing
this software
Thank you for purchasing this software. Before installing this software, carefully read the following product
agreement, which has been provided for this product. Use this software only if you agree to the terms of this
agreement. By installing this software, you agree to the conditions of its use.
Product Agreement
Portions of this product were created using technology from Softfoundry International Pte. Ltd.
1) General terms
This is an agreement between you (the end-user) and our company for this product.
2) Use of this product
You may install and use this product on only one computer.
3) Limitations on duplications
You may not duplicate this product, except for backup purposes.
4) Limitations on modifications
You may not modify or disassemble this product in any way.
5) Limitations on transfer
This software may not be transferred to or used in any other way by a third party.
6) Warranty
We accept no responsibility for your choice or use of this product or for any damages that may arise
out of its use.
7) Others
This product is protected by copyright laws.

IMPORTANT INFORMATION:
REGULATIONS
Federal Communications Commission (FCC)
Declaration of Conformity (For USA Only)
declares, that the products
complies with Part 15 of the FCC Rules. Operation is subject to the following two conditions: (1) This device
may not cause harmful interference, and (2) this device must accept any interference received, including
interference that may cause undesired operation.
This equipment has been tested and found to comply with the limits for a Class B digital device, pursuant to
Part 15 of the FCC Rules. These limits are designed to provide reasonable protection against harmful
interference in a residential installation. This equipment generates, uses, and can radiate radio frequency
energy and, if not installed and used in accordance with the instructions, may cause harmful interference to
radio communications. However, there is no guarantee that interference will not occur in a particular
installation. If this equipment does cause harmful interference to radio or television reception, which can be
determined by turning the equipment off and on, the user is encouraged to try to correct the interference by
one or more of the following measures:
- Reorient or relocate the receiving antenna.
- Increase the separation between the equipment and receiver.
- Connect the equipment into an outlet on a circuit different from that to which the receiver is connected.
- Consult the dealer or an experienced radio/TV technician for help.
Important
Changes or modifications not expressly approved by Brother Industries, Ltd. could void the user's authority to
operate the equipment.
Industry Canada Compliance (For Canada Only)
CAN ICES-3(B)/NMB-3(B)
Responsible Party: Brother International Corporation
200 Crossing Boulevard
P. O . B ox 69 11
Bridgewater, NJ 08807-0911 USA
TEL : (908) 704-1700
Product Name: Brother PE-DESIGN Software Key
Model Numbers: PE-DESIGN 11

Congratulations on choosing our product!
Thank you very much for purchasing our product. To obtain the best performance from this unit and to ensure
safe and correct operation, please read this document carefully, and then keep it in a safe place together with
your warranty.
Please read before using this product
For designing beautiful embroidery designs
This system allows you to create a wide variety of embroidery designs and supports a wider range of sewing
attribute settings (thread density, sewing pitch, etc.). However, the final result will depend on your particular
sewing machine model. We recommend that you make a trial sewing sample with your sewing data before
sewing on the final material.
For safe operation
• Do not save any files on the "PE-DESIGN Software Key" for transferring or storage.
• Do not insert the "PE-DESIGN Software Key" into your embroidery machine.
For a longer service life
• When storing the "PE-DESIGN Software Key", avoid direct sunlight and high humidity locations. Do not
store the "PE-DESIGN Software Key" close to a heater, iron or other hot objects.
• Do not spill water or other liquids on the "PE-DESIGN Software Key".
• Do not drop or hit the "PE-DESIGN Software Key".
For repairs or adjustments
In the event that a malfunction occurs or adjustment is required, please consult your nearest service center.
Notice
Neither this Reference Guide nor the Instruction Manual explains how to use your computer under Windows.
Please refer to the Windows manuals.
Trademarks
Any trade names and product names of companies appearing on Brother products, related documents and
any other materials are all trademarks or registered trademarks of those respective companies.
Important
Using this unit for unauthorized copying of material from embroidery data, newspapers and magazines for
commercial purpose is an infringement of copyrights which is punishable by law.
Caution
The software included with this product is protected by copyright laws. This software can be used or copied
only in accordance with the copyright laws.
For additional product information and updates, visit our web site at:
www.brother.com or http://s.brother/cppab/
SAVE THESE INSTRUCTIONS
This product is intended for household use.



page 39
page 33
page 28

× 3 × 3
page 58
page 48 page 41
page 66
page 53

1
Table of Contents
How To Use the Manuals..................... 3
Reference Guide (Printed book/PDF format)
... 3
Instruction Manual........................................ 3
Getting Started ..................................... 5
Introduction....................................................... 5
Package contents (Full Version Only).......... 5
Precautions for using the "PE-DESIGN
Software Key" .............................................. 5
Installation ........................................................ 6
Please Read Before Installation................... 6
System Requirements.................................. 6
Installation Procedure .................................. 7
Uninstalling the Software ........................... 11
Technical Support/Service.............................. 13
Technical Support ...................................... 13
Online Registration .................................... 13
Checking for the Latest Version of the Program
... 14
Creating the Desired Embroidery
Pattern................................................. 15
Key Features of Successful Embroidery Design
... 15
Turning Your Ideas Into Embroidery
... 17
Starting Applications....................................... 17
Starting up Layout & Editing ...................... 18
Using the Startup Wizard................................ 19
Using preset settings ................................. 19
Understanding the Layout & Editing Window
... 20
Displaying the [Import] pane ...................... 20
Importing Patterns .......................................... 21
Importing outline shapes............................ 21
Laying Out Patterns........................................ 22
Arranging outline shapes ........................... 22
Adding / Changing Pattern Colors.................. 23
Changing colors ......................................... 23
Specifying Pattern Sew Types........................ 24
Changing the sew type .............................. 24
Viewing a Pattern as Embroidery Data........... 25
Changing the sewing order ........................ 25
Sewing the Pattern ......................................... 26
Transferring to an embroidery machine
using USB media ....................................... 26
Saving/Opening/Printing pattern data file
... 27
Exiting the Application .................................... 27
Exiting Layout & Editing ............................. 27
Creating Various Embroidery Designs
... 28
Floral wreath – Arranging stitch patterns – .... 28
Importing and rotating a pattern ................ 29
Duplicating a pattern ................................. 30
Flipping a pattern....................................... 31
Arranging patterns..................................... 32
Team Jersey numbers – Combining text – .... 33
Entering text .............................................. 34
Changing text color and sew type ............. 35
Importing transformed text ........................ 37
Aligning patterns........................................ 38
Emblem – Using the Template wizard – ........ 39
Starting the wizard..................................... 39
Editing the text........................................... 40
Outputting the design data ........................ 40
Photo embroidery - Creating an embroidery
pattern from a photo - .................................... 41
Selecting an area of photo and tuning color
of photo ..................................................... 41
Adjusting the embroidery hoop size and
pattern size................................................ 43
Adjusting the color and brightness ............ 45
Adding text ................................................ 47
Heart pattern – Changing the stitching
for each shape pattern –................................ 48
Importing an outline shape........................ 48
Applying patterned stitches to a shape ..... 49
Applying programmable stitches to a shape
... 50
Applying motif stitches to a shape............. 52
Bird of peace – Applying gradation to a vector
image – .......................................................... 53
Importing vector images (SVG files).......... 53
Displaying hidden objects.......................... 54
Decorating the outer heart shape.............. 55
Applying gradation..................................... 56
Symbol – Specifying the sewing direction for
each separate shape – .................................. 58
Splitting patterns........................................ 58
Setting a sewing direction ......................... 61
Optimizing the sewing order...................... 65
Grouping pattern parts .............................. 65
Icon design - Creating an original design by
combining shapes -........................................ 66
Arranging shapes to create an outline....... 66
Merging overlapping shapes ..................... 69
Preventing overlapping stitching of
overlapping shapes ................................... 70

Getting Started
Creating the
Desired
Embroidery
Pattern
Turning Your
Ideas Into
Embroidery
Creating Various
Embroidery
Designs
2
Navigating This Guide for Best
Results
Installation steps
Follow this initial steps to
install the software.
For people who want to learn
basic application operations
I am...
.... a PE-DESIGN beginner.
.... interested in reviewing basic
operations.
For people who want to
immediately begin creating
patterns
I am...
.... an intermediate/advanced
user of PE-DESIGN.
.... interested in learning
operations for specific
applications and operation
details.

3
How To Use the Manuals
Reference Guide (Printed book/PDF format)
Read this guide before using the software. The guide begins with procedures for installing the software and
includes precautions and tips for using this software. The second half is filled with tutorials that use key
features to create embroidery patterns as well as project examples.
• Installation section
1) Read the information about verifying the package contents and installation preparation. (c page 5)
2) Install the software according to the instructions. (c page 6)
3) Learn about the software support information and online registration. (c page 13)
• Basic operation section
1) Learn about key features for creating embroidery patterns. (c page 15)
2) Learn basic screen operations and functions. (c page 17)
3) Try creating sample projects. (c page 28)
• Symbols used in the guide
Instruction Manual
The manual covers the functions and operations as well as various settings of PE-DESIGN for all levels of
learning from beginner to advanced users.
■ Online Instruction Manual
An Online Instruction Manual is available, which can also be accessed from a mobile device.
http://s.brother/cmpaa/
Viewing from the [Start] screen (for Windows 10 users)
Click . Click [PE-DESIGN 11] and then select [Online Instruction Manual].
Viewing from the application
Click [Help] in the window of each application. In [Design Database], [Help] is in the menu bar at the
top of the window.
In other applications, it is located in the upper-right corner of the window.
a :
This indicates precautions to be observed during software operations. Since this information is
necessary for correct operation, be sure to read it when you see this mark.
b :
This indicates useful operation tips. Understanding this information will make creating embroidery
patterns easier and more enjoyable.
b
• For Windows 8.1 users: Position the mouse pointer in the [Start] screen to display the down arrow in the
lower-left corner of the screen (below and left of the tiles), and click it.
From the list of applications that appears in the screen, click [Online Instruction Manual] under the title
[PE-DESIGN 11].
• For Windows 7 users: Click and then [All Programs]. Click [PE-DESIGN 11] and then select [Online
Instruction Manual].

4
b
• The Instruction Manual is also available in PDF format for use when your computer is not connected to
the internet.
• The Instruction Manual and Reference Guide in PDF format may be accessed as follows:
- For Windows 10 users: Click . Click [PE-DESIGN 11] and then select [Instruction Manual] or
[Reference Guide].
- For Windows 8.1 users: Position the mouse pointer in the [Start] screen to display the down arrow in
the lower-left corner of the screen (below and left of the tiles), and click it.
From the list of applications that appears in the screen, click [Instruction Manual] or [Reference
Guide] under the title [PE-DESIGN 11].
- For Windows 7 users: Click and then [All Programs]. Click [PE-DESIGN 11] and click [PDF] and
then select [Instruction Manual] or [Reference Guide].
• Adobe
®
Reader
®
is required for viewing and printing the PDF version of the manuals.

5
Getting Started
Introduction
Package contents (Full Version Only)
Check that the following items are included. If anything is missing or damaged, contact your authorized
dealer or Brother Customer Service.
Precautions for using the "PE-DESIGN Software Key"
• Since this "PE-DESIGN Software Key" device is required to run the software, its replacement value is the
retail price of the software. Please keep in a safe place when not in use.
• The "PE-DESIGN Software Key" prevents unauthorized use of this software. The software cannot be
started if the "PE-DESIGN Software Key" is not plugged in.
• The "PE-DESIGN Software Key" cannot be used as USB media. Do not save embroidery files on the
"PE-DESIGN Software Key" for transferring or storage.
• Do not plug the "PE-DESIGN Software Key" into your embroidery machine.
• Do not format the "PE-DESIGN Software Key".
• Keep the "PE-DESIGN Software Key" away from high humidity, direct sunlight, static electricity and strong
shocks. Furthermore, do not bend the "PE-DESIGN Software Key".
• Before installing, back up the installer stored on the "PE-DESIGN Software Key".
• If the installed application is not operating properly, perform the installation again.
• If the computer does not start with the "PE-DESIGN Software Key" plugged in, unplug the "PE-DESIGN
Software Key", and then turn on the computer. Plug the "PE-DESIGN Software Key" in again to launch the
program.
PE-DESIGN Software Key
Containing the software
* Design is subject to change.
Reference Guide
(this manual)
Positioning sheet

6
Installation
Getting Started
Installation
Please Read Before Installation
• Before beginning the installation, check that the computer meets the system requirements.
• In order to install the software on Windows operating system, you must log on to the computer using an
account with administrator privileges. If you are not logged on with the administrator account, the password
for the administrator account may be requested with Windows. Type in the password to continue the
procedure. For details on logging on to the computer using an account with administrator privileges, refer to
the Windows manual.
• The installation procedure is described for Windows 10. The procedure and dialog boxes for other
operating systems may be slightly different.
• If the installation is canceled before it is completed or if the procedure is not performed as described, the
software will not be installed correctly.
• Do not remove the "PE-DESIGN Software Key" from the USB port of the computer while the installation is
being performed. Remove the "PE-DESIGN Software Key" after the installation is completed.
System Requirements
Before installing the software on your computer, make sure that the computer meets the following minimum
PC requirements.
Operating system Windows 7, 8.1, 10 (32 or 64 bit)
Processor 1 GHz or more
Memory 1 GB or more
Hard disk free space 600 MB
Monitor XGA (1024 × 768), 16-bit color or higher
Port
Two or more USB ports (used for connecting the "PE-DESIGN Software
Key" and for transferring embroidery data to an embroidery machine)
Device Mouse
Printer
Graphic printer that is supported by your system (if you wish to print your
images)
Internet access Required for updating PE-DESIGN
a
• This product may not operate correctly with some computers.

7
Installation
Installation Procedure
This section describes how to install the application software.
a
• Before beginning the installation, follow the procedure below to back up the installer onto your computer.
1) Create a backup folder on the computer.
2) Copy the entire [PE-DESIGN 11] folder from the “PE-DESIGN Software Key” into the folder created in
step 1).
• Do not delete the data in the [PE-DESIGN 11] folder on the “PE-DESIGN Software Key”.
1 Plug the "PE-DESIGN Software Key"
into the USB port on the computer.
After a short while, the [AutoPlay]
dialog box automatically appears.
For Windows 7 users, follow step 3
after the [AutoPlay] dialog
appears.
a
Do not unplug or plug in the "PE-DESIGN Software Key" until the installation is completed.
b
If the [AutoPlay] dialog does not automatically start up:
• For Windows 10/8.1 users:
1) Right-click / and select [Run] in the command list.
* For Windows 8.1, move the pointer over the lower-left corner of the screen to show , and right-
click .
The [Run] dialog box appears.
2) Type in the full path to the installer, and then click [OK] to start up the installer.
For example: E:\PE-DESIGN 11\setup.exe (where "E:" is the drive name used for "PE-DESIGN
Software Key")
• For Windows 7 users:
Click , then [All Programs]. Select [Accessories] and then click [Run] to display the [Run] dialog
box. Type in the full path to the installer in the input window.

8
Installation
Getting Started
2 Click the message appearing in the
lower-right corner of the screen.
The [AutoPlay] dialog box
continues to be displayed.
3 Click [Open folder to view files].
The [File Explorer] window
appears.
4 Open the [PE-DESIGN 11] folder, and
then double-click the [setup.exe]
file.
The [User Account Control] dialog
box appears.
5 Click [Yes].
After a short while, the following
dialog box automatically appears.

9
Installation
6 Select the desired language, and
then click [Next].
7 Click [Next] to continue with the
installation.
The license agreement dialog box
appears.
8 Read the license agreement. Check
the [I accept the terms in the license
agreement] box if you agree to the
terms, and then click [Next].
A dialog box appears, allowing you
to select the folder where the
software will be installed.
9 Check the installation location, and
then click [Install] to install the
application.
When the installation is completed,
the following dialog box appears.
b
To install the application into a different folder:
1) Click [Change].
2) In the [Browse For Folder] dialog box that appears, select the drive and folder. (If necessary, type in
the name of a new folder.)
3) Click [OK].
The [Database Folder] dialog box of the [InstallShield Wizard] shows the selected folder.
4) Click [Install] to install the application into the selected folder.

10
Installation
Getting Started
10 Click [Finish] to complete the
installation of the software.
b
• If a message appears, indicating that the computer be restarted, it is necessary to restart the computer.
• If the [Open Online Instruction Manual] box is checked, the Online Instruction Manual will open after
installation is complete.

11
Installation
Uninstalling the Software
1 Click , and then click .
2 Click [Apps].
3 In the [Apps & features] window,
select [PE-DESIGN 11] and click
[Uninstall].
The message [This app and its
related info will be uninstalled.]
will be displayed.
/