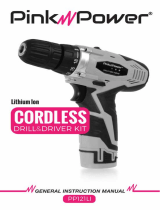Page is loading ...

Digital Cutting Plotter Edge 12 / Edge 15
USER’S GUIDE
Read Guide Before Operating Product.
Save Guide For Reference.
Artistic

2
READ THESE IMPORTANT SAFETY
INSTRUCTIONS
THIS DEVICE IS INTENDED FOR HOUSEHOLD
USE ONLY
To reduce the risk of fi re, electrical shock or
personal injury, it is important that you read and
understand all the instructions and warnings
that come with your Digital Cutter Edge 12/15
(“Product”).
ELECTRICAL SHOCK HAZARD
Product is an electrical device. Use with
caution. Observe the following precautions:
• Do not operate Product on wet surfaces or
near any water sources (tub, shower, sink,
etc.).
• Keep liquids and beverages away from
Product.
• Unplug Product from outlet when not in use
or before cleaning.
• Unplug Product when removing or installing
blades or blade holder.
PINCH HAZARD
Cutting Carriage can pinch fi ngers or hand.
Feed Rollers can catch hair or clothing.
• Keep fi ngers away from moving parts.
• Keep hair and clothing away from moving
parts.
CUTTING HAZARD
Cutting Blades are sharp. Handle with care.
• Keep fi ngers away from exposed blade.
Keep away from children
• Choking hazard. Small parts.
This Product has a Class 1 laser and complies
with International Standards EN 60825-1; a
Class 1 laser product is safe under reasonably
foreseeable conditions of operation. Use of
controls or adjustments or performance of
procedures other than those specifi ed herein
may result in hazardous radiation exposure.
WARNING
GENERAL RULES
• Do not disassemble the device.
• Do not shine laser on a refl ective surface.
• Do dispose of product in accordance with local laws and
regulations of your region.
• Do not look directly at the laser at any time.
• Always operate product on a dry, clean and level surface.
• Do not operate product with wet hands.
• Keep area of operation well lit.
• Do not operate product near fl ammable liquids or gases.
• Do not operate product outside.
• Do not unplug product by tugging or pulling the power
cord.
• Do not touch the mat, blade holder or rollers while the
product is in operation.
FCC Part 15 compliance
• This device complies with Part 15 of the FCC Rules.
Operation is subject to the following two conditions: (1)
this device may not cause harmful interference, and
(2) this device must accept any interference received,
including interference that may cause undesired
operation.
Unlawful Use of Scanning Equipment notice
It is an offense to make reproductions of certain items or
documents with the intent to commit fraud. The following is
a non-exhaustive list of documents which may be unlawful
to produce copies of. We suggest you check with legal
counsel if in doubt about any particular item or document.
• Currency
• Bonds
• Certifi cates of Deposit
• Armed forces service papers
• Passports
• Postage Stamps
• Immigration papers
• Welfare documents
• Cheques or drafts written by government agencies
• Any copyrighted work cannot be copied legally, subject
to the “Fair Dealing” exception relating to sections of a
copyrighted work. Works of art should be considered
copyrighted works.
SAVE THESE INSTRUCTIONS AND WARNINGS and keep them near your Artistic Edge Digital Cutter.

3
qwert
yu o
q Universal power supply
w Power cord
e Blade holder
r Blades
• Blue Cap Blades for cutting thicker materials
• Red Cap Blades for cutting thin materials
• Yellow Cap Blades for cutting fabrics
t 12˝x12˝ (or 15˝x15˝) low tack adhesive cutting mat
y 12˝x12˝ (or 15˝x15˝) high tack adhesive cutting mat
u Pen Holder
i Pens
o USB 2.0 cable
!0 Artistic SimpleCut Installation Disc
!1 Owner’s manual with Artistic SimpleCut activation code
i !0 !1
Standard Accessories
SimpleCut Software Installation Instructions
1. Insert the Artistic SimpleCut Installation DVD into your CD-ROM
drive. On most computers you will have a AUTORUN screen
pop up next. If your computer does not have the CD-ROM
AUTORUN feature activated, open Windows Explorer, then
open the CD-ROM folder and run the “setup.exe” program.
2. The Welcome screen informs you that you are about to install
Creative DRAWings SimpleCut Software. Click “Next” to
continue.
3. When the window with the License Agreement opens: Click
on the fi rst radio button of the window, confi rming that you
accept the terms of the license agreement. Then click “Next” to
continue.
4. On the next window, select the installation type: If you choose
“Complete” (recommended), all program features will be
installed. If you choose “Custom”, you have to specify which
features of the program you want to install. Click “Install” after
you have made your decision.
5. Once the installation is fi nished, the Activation Form will appear.
Fill in the requested information together with the Activation Key
(found below these instructions).
6. Once you have fi lled this out, click the Activate Product button.
7. In order to activate Creative DRAWings SimpleCut, click on the
“Activate now” button. You must be connected to the Internet.
8. Once the activation procedure is fi nished, the “Activation
Successful” message will appear. If the Activation Key number
was wrong, or you are not connected to the Internet, you will
receive an Activation Failure message. Check your Activation
Key and your internet connection and try again. Once
successfully activated, click on the “Close” button to close the
dialog box.
9. When the Activation process fi nishes the installation of My
Editor v5.0 will start automatically. Click “Next” to continue.
10. The window with the License Agreement opens: click on the
fi rst radio button of the window, confi rming that you accept the
terms of the License Agreement. Then click “Next” to continue.
11. In the next dialog box, enter the user name and the organization,
if any, and click “Next”.
12. The Destination Folder dialog box will appear. Press “Next”
to continue using the default destination, or specify another
location.
13. In the next window, select the installation type. If you choose
“complete” (recommended), all program features will be
installed. If you choose Custom, you will need to specify which
features you want to install. Click “Install” after you have made
your decision.
14. The next dialog box asks you to select what fi les you want My
Editor to handle. You can choose any selection that you want,
but it is recommended that you use the fi rst option: “my editor
v5.00 will handle only ngs, and mls”.
15. You are now ready to install. Click “Install” to begin.
Once the installation fi nishes, click on “Finish”.
16. The next dialog box informs you that the Creative DRAWings
SimpleCut was installed successfully. Click on the “Finish”
button to fi nish the installation process.
17. If an additional installation wizard starts to install DirectX9C, you
MUST allow it to install or the software will not work properly.
Follow on-screen prompts to install.
– Verifi cation code –

4
q
r
w
t
yuio
!0
Names of parts
Edge 12
Edge 15
!0
!1
!1
!2
!3
e
q
w
e
r
t
y
u
i
o
!0
!1
!2
!3
Front cover
Roller lifter (Located on the other side as well.)
Cutting mat guide (Located on the other side as well.)
Carriage
Clamp screw
Tool cradle
Feed roller
USB port
Power inlet
Jog buttons
Power button
Light button (for Edge 12)
Light/wireless button (for Edge 15)
Carrying the Edge 12/15
Carrying handles (holes) are located on
the lower part of the both sides of the
machine. Hold the carrying handles when
transporting the machine as illustrated.
Before turning on the Edge 12/15
When using the machine for the fi rst time, remove
the protective forms and roller spacers from the
machine.
Protective Form
Roller Spacer

5
Right side of machine
Computer USB Port
Connecting the machine
Connecting Edge to wireless network (for Edge 15 only)
1. Push and hold down light/wireless button for three seconds. The button will light
up once the wireless function is activated.
Edge wireless ID can be found on the bottom of the Edge digital cutter.
1. Plug the power cord into the universal power supply.
2. Plug the universal power supply into the power inlet (right side of the Edge machine).
3. Plug the small end of the USB cable into the side of the Edge machine.
4. Plug fl at end of the USB cable into a USB port on your computer.
NOTICE DO NOT unplug USB cable from computer while Machine is in use. This will cause loss of data.
Starting the machine
1. Plug the power supply plug into the
wall outlet.
2. Press the power button on the front
Machine light
1. Push Light or light/wireless button to turn the light on.
Push the button again to turn the light off .
For more details to set up the wireless function, see page 11.

6
Inserting the blade into the blade holder
Safety cap
1. Remove the safety cap from the
blade, being very careful with the
sharp edge.
Insert this end into
blade holder
2. Carefully insert the round (non-
cutting side) of the blade into the
hole of the blade holder. The blade
will be held in place by a magnet so
that it will not fall out.
3. The blade will be just barely
exposed from the bottom of the
blade holder.
Angled
cutting edge
Round (Non-cutting side)
Blade
Setting the blade depth
Lower number for thinner material
Higher number for thicker material
NOTICE DO NOT adjust blade depth while Machine is operating.
1. To set the blade depth, you will
spin the blade holder cap. Printed
on a ring around the cap are blade
depth numbers ranging from 2-12
and an arrow on the blade holder
beneath it. Line the arrow up with
the numbered setting for diff erent
blade depths.
q
w
e
q Blade holder cap
w Blade depth numbers
e Arrow
Thicker materials like heavy cardstock and template material will need more of the blade to cut through and therefore a
higher number needs to be selected. Thinner materials like vinyl only need a small amount of the blade to be exposed to
make the cut, therefore a lower number will be optimal.
For best results, always try a test cut fi rst so that you can make adjustments.
2. The higher the number you select,
the further out the blade protrudes.
The lower the number you select,
less of the blade is exposed.
Fine tuning blade height on blade holder
For extra precision while cutting,
you may want to fi ne tune your blade
holder. Use a hexagonal screwdriver to
adjust the screws in three positions.
q Bottom Screw
The lower screw on the blade
holder will prevent the cap from
turning. Once you have selected
your blade height, tighten this
screw to ensure it will not move out.
w Middle screw
Loosening the screw in the middle
will push the blade further up in the
blade holder. This will allow you to
achieve a blade height of less than
2.
e Top Screw
Once this screw is tightened, the
blade holder cap will only be able
to make one rotation around. It acts
like a stopper to prevent the blade
coming out too far or too little.
q
w
e
CAUTION: CUTTING HAZARD Blade is sharp, handle with care.

7
Clamp screw
Top surface of
the tool cradle
Groove of
the blade
holder
Installing the blade or pen holder
WARNING: MOVING PARTS: Keep fi ngers, hair and clothing away.
CAUTION: Always unplug Machine before removing or installing Blade Holder.
CAUTION: CUTTING HAZARD Keep fi ngers away from exposed blade.
1. Open the front cover by lifting it up
to expose the carriage and rollers.
2. On the front cover of the carriage
is a tool cradle for the blade/pen
holder. Loosen the tool cradle
by turning the clamp screw
counterclockwise.
3. Place the blade/pen holder into the
tool cradle. The blade depth arrow
should be facing out if you are
using the blade holder.
4. Be sure that the groove of the
blade/pen holder is touching to the
top surface of the tool cradle.
5. Tighten the clamp screw until the
blade/pen holder is secure.
Inserting the pen into the pen holder
Spring
Pen cap
Pen
Pen holder
Pen cap
Pen holder
1. Screw the pen cap off from the pen
holder.
2. Insert the pen into the pen holder,
with the writing end facing down.
Then insert the spring on the pen,
sitting on the dimple.
3. Put the pen cap on top, letting the
pen out the hole in the back. Screw
down and tighten. Remove the wax
protector on the end of the pen.
Dimple

8
Workspace
Keep your Edge machine on a clean, dry and stable surface.
Make sure that your Edge machine is 12˝ away from the end of your work
surface around all sides. If you are using a mat larger than 12˝, make sure that
you have enough space behind the machine for it to feed out.
(Machine shown). Unplug machine when not in use.
WARNING: MOVING PARTS Keep fi ngers, hair and clothing away.
12˝
12˝
12˝
12˝
Cutting mat
1. Peel off and remove protective
plastic cover from cutting mat.
2. Line your material up with the top-
left corner of the cutting mat. Press
evenly and fi rmly into place.
3. After you have made the cut, peel
the material off of the cutting mat.
When cutting more intricate
designs, the Artistic Scraper (sold
separately) is recommended to help
remove the project.
Rollers
Guides
Loading cutting mat into machine
1. Open the front cover by lifting it up
to expose the carriage and rollers.
2. Lower both levers to lift the feed
roller.
Material Cutting Blade Mat Blade Setting Pressure Setting
Lightweight Paper (Vellum) Red Cap Standard Mat 2-4 20-30
Medium Weight Paper
(Scrapbooking Paper) Red Cap Standard Mat 2-4 40-50
Heavy Weight Paper
(Cardstock) Blue Cap Standard Mat 2-4 50-60
Vinyl Red Cap High Tack Mat 2-4 40-50
Lightweight Fabric* (Appliqué) Yellow Cap High Tack Mat 2-4 40-50
Medium Weight Fabric* Yellow Cap High Tack Mat 2-4 45-55
Heavy Weight Material
(Magnet Sheets, Foam, etc) Blue Cap High Tack Mat 4-6 60-70
Crystal Template Material Blue Cap Standard Mat 4-6 60-70
* If using a very tacky fusible stabilizer, use Standard Cutting Mat.
3. Place cutting mat between guides
on the Edge machine and insert
until the leading edge touches to
the rollers. Raise the levers to lock
the mat in place. Use jog dials on
machine for further adjustments.

9
Maintenance
• Cleaning the blade
CAUTION: Always unplug Machine before removing or installing Blade Holder.
After several uses, the cutting blade may not be cutting as well as it did when it was new. In order to extend the life of
your blade, some cleaning may be required. Remove the blade from the blade holder (see steps 2 – 4 of “Replacing the
Cutting Blade” below) and place on a clean paper towel. Use Isopropyl Alcohol (rubbing alcohol) to rub the blade until it
is clean, being careful to avoid the sharp edge. You can clean the inside of the blade holder using the Artistic Hook (sold
separately).
CAUTION: CUTTING HAZARD Keep fi ngers away from exposed blade.
Clamp Screw
Blade release button
Blade
Non-Cutting Side
1. Open the front cover by lifting it up
to expose the carriage and rollers. 2. Loosen the blade holder clamp
by turning the clamp screw
counterclockwise and remove the
blade holder.
3. On the top of the blade holder is a
blade release button. Push down
on that carefully to release the
blade.
4. Carefully grab and remove the
blade. 5. Remove the safety cap from the
new cutting blade and carefully
insert the round (non-cutting side)
of the blade into the hole in the
blade holder. The blade will be
held in place by a magnet so that it
won’t fall out.
• Replacing the cutting blade
Trial Cut Results Recommended Adjustments
Material did not cut all
the way through.
The blade is not out far enough.
Turn the blade holder half a
mark to the right.
Part of the material
remains on the mat.
The blade is not out far enough.
Turn the blade holder half a
mark to the right.
Material cut all the way
through to the mat. The blade is out too far. Turn the
blade holder a mark to the left.
How to Read the Result of a Trial cut
Blade Shape Blade Description
Red Cap Blade for thinner
materials
Yellow Cap Blade for
fabric
Blue Cap Blade for thick
materials
Cutting Blade Shapes

10
• Cleaning the Cutting Mat
Cutting mats retain their adhesiveness for many uses. If you clean it after each use, the cutting mat will no longer remain
sticky. When your cutting mat no longer holds your material, or if the materials get caught in the rollers, it is time to
replace your cutting mat.
1. After each use, make sure that all leftover material and debris is removed from the cutting mat. The Artistic Sraper (sold
separately) is a useful tool for doing this.
2. When not in use, replace the protective covering over the cutting mat to keep dust and particles from gathering on it.
Edge Cutter FAQ / Trouble shooting
Artistic Edge machine will not turn on.
• Unplug the system from the wall. Check all components of power supply to be sure they are plugged in properly.
When you are certain everything is connected, plug back into the wall and push the power button on the front of the
unit.
Artistic Edge is Freezing or Stopping and won’t Respond to Directional Buttons.
• Turn off the Artistic Edge. Wait 10 seconds and press the power button again to restart.
Artistic Edge is not Cutting with Quality that it Used To.
• Your cutting blade could be dirty or worn. Clean your cutting blade. If this does not help, replace the cutting blade with
a new one.
• Experiment with Cutting Pressure and Blade Depth. It could be that you are not using the proper settings for the
material.
Corners and Edges of my Cutting Design are Distorted.
• Consider replacing your cutting blade. It may have dulled.
• Check the Cutting Pressure in Artistic SimpleCut, it may be too high for the material. Change to a lower number to
lower the pressure.
• The cutting mat may have lost its adhesiveness. Try a new cutting mat.
• A fast cutting speed can pull up and distort corners on thin materials. Slow down the speed in Artistic SimpleCut to a
lower speed.
• If the blade depth is too high, you may have distortion. Lower the blade depth.
Machine is Cutting Outside of the Material
• Use “Trace” function in Artistic SimpleCut to make sure that the design fi ts on your material.
• Adjust the starting point of the cut accordingly.
• Material is shifting from original position during cutting.
• The cutting mat may have lost its adhesiveness. Try a new cutting mat.
• If there is a sticky side to your material, put that face down and mirror design in Artistic SimpleCut so that the cut is
correct.
Cutout cannot be removed from Cutting Mat
• Use the Artistic Scraper (sold separately) to remove intricate designs or adhesive materials from cutting mat.
Laser Alignment is not working properly.
• Calibrate the laser by opening a design and clicking File>Export>to Crystals/Cutter. In the top right menu click the
button that says “Calibrate”. Follow on screen prompts to calibrate your laser.

11
15” Cutter Wireless Set-up Guide
Artistic

12
Connecting Edge directly to computer wirelessly (for Edge 15 only)
1. Push and hold down Light/wireless button for three seconds. The button will light up once the wireless function is
activated.
2. In order to connect to the Edge cutter you must press on the network icon on your desktop to view available
networks.
3. From the available networks, select the one called “Edge-xx-xx-xx” and press Connect to join the network.
4. You will be prompted for a security key. Enter “12345678”, click “Next”.
If the message below appears, choosing either “Yes” or “No” will make no diff erence in the application, but “Yes”
is recommended. Then click “Close”.
1
2
1
4
5
Windows 8
Windows 8
Windows 8
Windows 7/Vista
Windows 7/Vista
Windows 7/Vista
Windows XP
Windows XP
Windows XP

13
You MUST verify your connection:
1. Open or create a cutwork design in Artistic Software
2. From the “File > Export > To Crystals/Cutters” dialog, select “Artistic Edge Wireless”.
3. If you are connected to the Edge cutter successfully, you will see the cutter next to the “Cutter” fi eld.
4. Now you can “Cut” the design.
Note: While you are directly connected with the Edge cutter, the Internet will not be available. To connect your PC back
to the internet you have to close your cutter or repeat steps 2-3 but this time connect to your wireless network.
Connecting Edge cutter to your local wireless network (for Edge 15 only)
Using these following steps will allow you to permanently add your edge cutter to your wireless home network, allowing
your cutter to be ready to use without having to repeat the previous steps.
Note: For this operation you will need the password for your home wireless network.
1. Open or create a design in Artistic software.
2. Now you can choose “File>Export>To Crystals/Cutters”.
3. Once the dialogue box opens, as shown after step 5, choose “Artistic Edge Wireless” from the available cutters on
the left.
4. In the Cutter options section, you will see edge xx-xx-xx in the “Cutter” fi eld.
5. Click on the “wireless” icon next to your cutters name, the Cutter confi guration dialogue will open.
1
2
3

14
6. Select the name of your home wireless network and enter the password of your wireless home network.
7. Click “OK” once you have entered the wireless network password.
8. The red power button and wireless/light buttons will blink until the edge has joined your home network, you may
click “OK” while this process is taking place.
9. After the process is complete, your PC will automatically re-establish the connection to your home network.
Now you may create your design and send it to your Edge cutter. You will see that the cutter is identifi ed as your Edge
cutter and all of the controls will be available.

15
Troubleshooting - Emergency reset to Access point mode
If you cannot connect to the cutter or any miss-confi guration has happened and you cannot access the cutter, you
must reset the cutter to the default “Access point” mode and then re-connect to any wireless network in “Client mode”
again. In order to reset the cutter, you must keep the “Wireless button” and “Right limit button” pressed together for
3 seconds. When the “Power” button and the “Wireless button” is turned off , you may then release the button. At this
point the “Wireless button” will start blinking until the network initialization is completed. When the blinking stops you
are ready to connect to Edge-xx-xx-xx access point in order to use the cutter.

16
SimpleCut Software Start Guide
Artistic

17
To create a crystal/rhinestone template.
1. Create new>Next on the opening screen.
2. On the next screen, the fabric for embroidery will be selected (if embroidery was in the project). Leave it at
default>Next.
3. Select a graphic design “From File” (this is where graphics can be selected). The “…” at the end will allow browsing
in the computer.
Example will use 00088.cmx from the Creative DRAWings Samples.
4. Once the graphic is selected>Next.
5. The next screen will show the amount of colors in the design>Finish. Because Simple Cut also has embroidery
capabilities, the color selections serve as thread color choices as well.
6. Select the area that will have the crystal/rhinestone outline applied. The sample has the outside line selected. In the
example below, only the fl ower on the right hand side was selected.
7. Go to Object Properties>Lines >select Crystals>select size (sample done with ss10).

18
8. Go to File>Export>To Crystals/Cutter, then select the cutter options you would like and cut. The pink dot on the cut
diagram shows where the machine will start cutting. There’s a laser on the Artistic Edge that correlates to that dot. Use
the jog dials in the software to move the carriage. Clicking the trace button will make the machine trace the outside
border of your design to see if it will fi t on your material. You can adjust the carriage start position if needed.
Stencils
1. Create new>Next on the opening screen.
2. On the next screen, the fabric for embroidery will be selected (if embroidery was in the project). Leave it at
default>Next.
3. Select a graphic design “From File” (this is where graphics can be selected). The “…” at the end will allow browsing
in the computer.
Example will use 00088.cmx from the Creative DRAWings Samples.

19
4. Once the graphic is selected>Next.
5. The next screen will show the amount of colors in the design>Finish. Because Simple Cut also has embroidery
capabilities, the color selections serve as thread color choices as well.
6. Select the outside stitch line or desired stencil line. In the example below, only the fl ower on the right hand side was
selected.
7. Select Reshape. Right click on the node where a Stencil Bridge is desired. In the example below, only the fl ower on
the right hand side was selected.
8. Apply Stencil Bridge at the node locations where a bridge is desired.
9. To change the width of the stencil opening, go to: Tools>Optimizer
Options> Stencil Width (default is 1.6mm).

20
10. Go to File>Export>To Crystals/Cutter then select the cutter options you would like and cut. Choose the option that
says, “Stencil Outlines” to cut a stencil. The pink dot on the cut diagram shows where the machine will start cutting.
There’s a laser on the Artistic Edge that correlates to that dot. Use the jog dials in the software to move the carriage.
Clicking the trace button will make the machine trace the outside border of your design to see if it will fi t on your
material. You can adjust the carriage start position if needed.
Appliqué, Card Stock and Vinyl
1. Create new>Next on the opening screen.
2. On the next screen the fabric for embroidery will be selected (if embroidery was in the project). Leave it at
default>Next.
3. Select a graphic design “From File” (this is where graphics can be selected). The “…” at the end will allow browsing
in the computer.
Example will use 00088.cmx from the Creative DRAWings Samples.
4. Once the graphic is selected>Next.
/