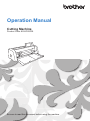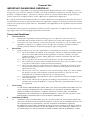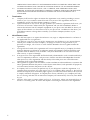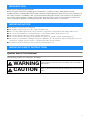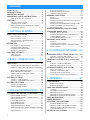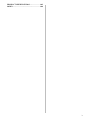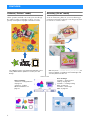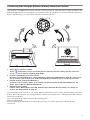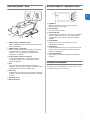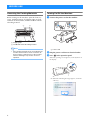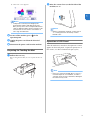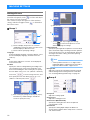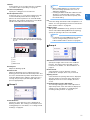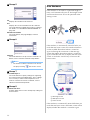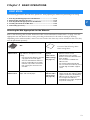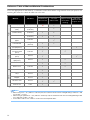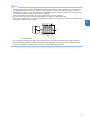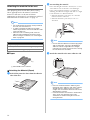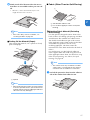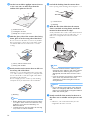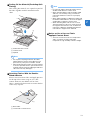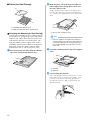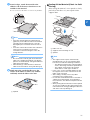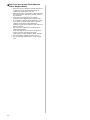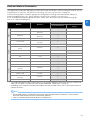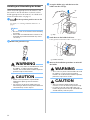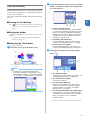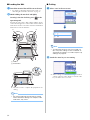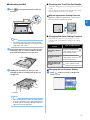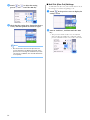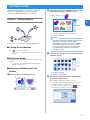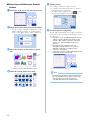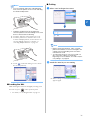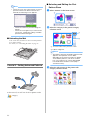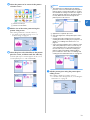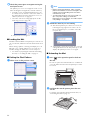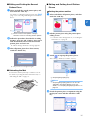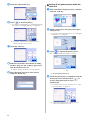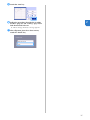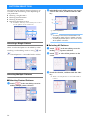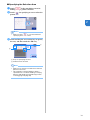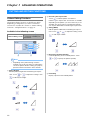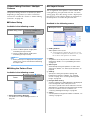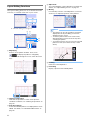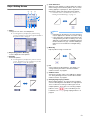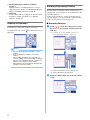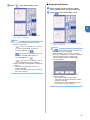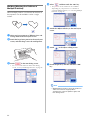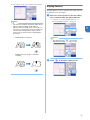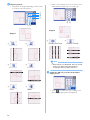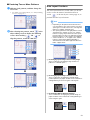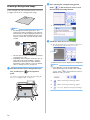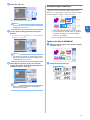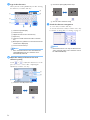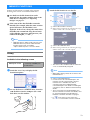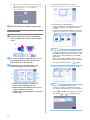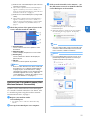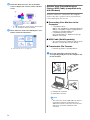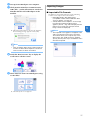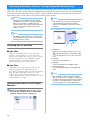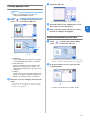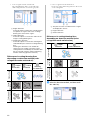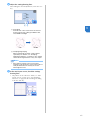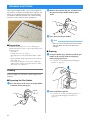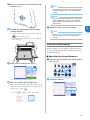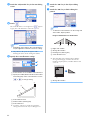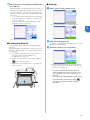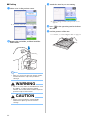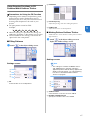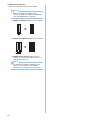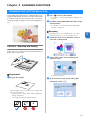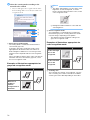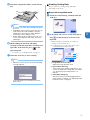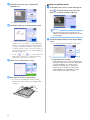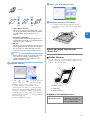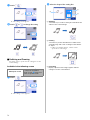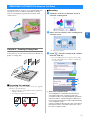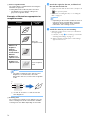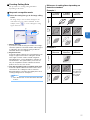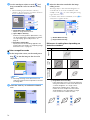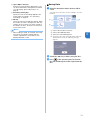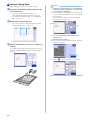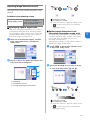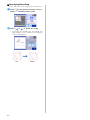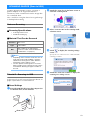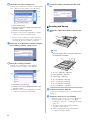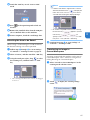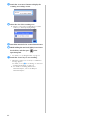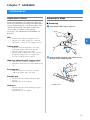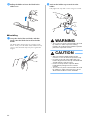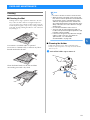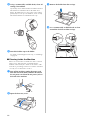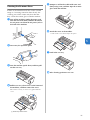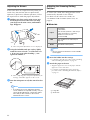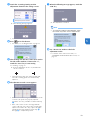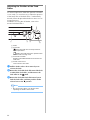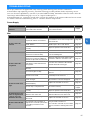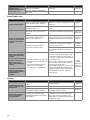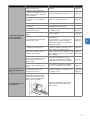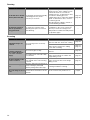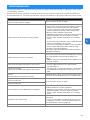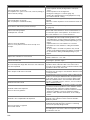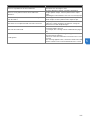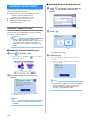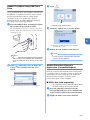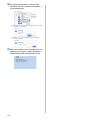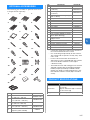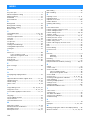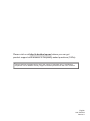Be sure to read this document before using the machine.
Operation Manual
Cutting Machine
Product Code: 893-Z05/Z09

i
Terms of Use
IMPORTANT-PLEASE READ CAREFULLY:
This Terms of Use (“Agreement”) is a legal agreement between Brother Industries, Ltd. (“Company”) and you
that governs your use of any Software, installed on or made available by Company for use with sewing or craft
products (“Company Product”). The term of “Software” means any and all contents data, design data, data
format, firmware of Company Product, and PC application or mobile device application.
By using the Software and Company Product, you shall be deemed to have agreed to be bound by the terms of
this Agreement. If you do not agree to the terms of this Agreement, Company is unwilling to license the Software
and you are not allowed to use the Software. Amendments and supplements to this Agreement may be attached
to the Software.
An individual who accepts this Agreement on behalf of an entity represents to Company that he or she has the
legal right to enter into a binding legal agreement for that entity.
Terms and Conditions
1 Grant of License.
1.1 Subject to this Agreement, Company hereby grants you a personal, non-exclusive, non-
transferable and revocable license to use the Software only within the Company Product.
1.2 Your right to use of the Software is licensed and not sold, and solely for your use subject to this
Agreement. Company or its suppliers retains all right, title, and interest relating to Software,
including without limitation all intellectual property rights relating thereto.
2 Restrictions
2.1 Except as expressly set out in this Agreement or as required by any local law, you shall undertake:
2.1.1 not to disassemble, de-compile, reverse engineer, translate or otherwise attempt to learn
the source code of the Software(including the data or contents created by using the
Company Product or contents editing application software; hereinafter the same shall
apply in this Clause 2.);
2.1.2 not to create derivative works based on the whole or any part of the Software;
2.1.3 not to distribute, provide or make available the Software in any form, in whole or in part
to any person without prior written consent from Company;
2.1.4 not to copy the Software, except where such copying is incidental to normal use of the
Software with Company Product or where it is necessary for the purpose of back-up or
operational security;
2.1.5 not to transfer, rent, lease, sub-license, loan, translate, merge, adapt, vary, alter or modify,
the whole or any part of the Software nor permit the Software or any part of it to be
combined with, or become incorporated in, any other programs;
2.1.6 to include Company’s copyright notice and this Agreement on all entire and partial copies
of the Software; and
2.1.7 not to use the Software for any purpose (including, but not limited to, use with
unauthorized sewing/craft products or software) other than as provided under Clause 1 of
this Agreement.
3No warranty
TO THE EXTENT PERMISSIBLE BY APPLICABLE LAW, THIS SOFTWARE IS PROVIDED TO YOU
"AS IS" WITHOUT WARRANTIES OR CONDITIONS OF ANY KIND, WHETHER ORAL OR
WRITTEN, EXPRESS OR IMPLIED. COMPANY SPECIFICALLY DISCLAIMS ANY IMPLIED
WARRANTIES OR CONDITIONS OF MERCHANTABILITY, SATISFACTORY QUALITY, NON-
INFRINGEMENT AND/OR FITNESS FOR A PARTICULAR PURPOSE.
4 Limitation of liability
4.1 COMPANY SHALL NOT BE LIABLE TO YOU, ITS END-USERS OR ANY OTHER ENTITY FOR
ANY LOSS OF PROFITS OR INCOME OR SAVINGS, LOSS OF DATA, INTERRUPTION OF USE,
OR CONSEQUENTIAL, INCIDENTAL, SPECIAL, PUNITIVE OR INDIRECT DAMAGES
INCURRED BY SUCH PARTY (WHETHER IN AN ACTION IN CONTRACT OR TORT), EVEN IF
COMPANY HAS BEEN ADVISED OF THE POSSIBILITY OF SUCH DAMAGES, ARISING OUT
OF OR RELATING TO THE SOFTWARE, SUPPORT SERVICE OR THIS AGREEMENT. THESE

ii
LIMITATIONS SHALL APPLY TO THE MAXIMUM EXTENT ALLOWED BY APPLICABLE LAW
NOTWITHSTANDING ANY FAILURE OF ESSENTIAL PURPOSE OF ANY LIMITED REMEDY.
4.2 NOTWITHSTANDING THE CLAUSE 3 OR 4.1 HEREOF, THIS AGREEMENT DOES NOT
PURPORT TO EXCLUDE OR RESTRICT COMPANY'S LIABILITY FOR DEATH OR PERSONAL
INJURY RESULTING FROM NEGLIGENCE OR LIMIT THE STATUTORY RIGHTS OF A
CONSUMER.
5Termination
5.1 Company shall have the right to terminate this Agreement at any time by providing a written
notice to you if you commit a material breach of any terms of this Agreement and fail to
immediately rectify such breach upon Company’s request.
5.2 Upon termination for any reason all rights granted to you under this Agreement shall cease, you
shall cease all activities authorized by this Agreement and you shall immediately delete or
remove the Software from all computer equipment in your possession and delete or destroy all
copies of the Software or its derivative works in your possession. In addition to the above, you
shall delete contents or design data created by you from the Company Product in your
possession.
6 Miscellaneous terms
6.1 You shall not export or re-export the Software or any copy or adaptation thereof in violation of
any applicable laws or regulations.
6.2 You shall not assign all or any part of this Agreement to any third party or any interest therein,
without prior written consent of Company. A change of control or reorganization of you
pursuant to a merger, sale of assets or stock shall be deemed to be an assignment under this
Agreement.
6.3 You agree that a breach of this Agreement will cause irreparable injury to Company for which
monetary damages would not be an adequate remedy and Company shall be entitled to seek
equitable relief in addition to any remedies it may have hereunder or at law without a bond,
other security, or proof of damages.
6.4 If any provisions of this Agreement shall be declared or determined as void or unenforceable by a
court of competent jurisdiction, such provisions shall be severable and independent from the
other provisions of this Agreement and the validity of the other provisions and of the entire
Agreement shall not be affected thereby.
6.5 This Agreement, together with all exhibits or other attachments referenced herein, constitutes the
entire agreement between the parties on the subject matter hereof, and supersedes all proposals,
oral and written, between the parties on this subject.
6.6 If Company fails to insist that you perform any of your obligations under this Agreement, or if
Company does not enforce any rights against you, or if Company delay in doing so, that will not
mean that Company have waived any rights against you and will not mean that you do not have
to comply with those obligations. If Company does waive a default by you, Company will only
do so in writing, and that will not mean that Company will automatically waive any later default
by you.
6.7 The laws of the state or country where you live (or, if a business, where your principal place of
business is located) govern all claims and disputes concerning the Software or this Agreement.

1
Thank you for purchasing this machine.
Before using this machine or attempting any maintenance, carefully read the “IMPORTANT SAFETY
INSTRUCTIONS” on the Product Safety Guide, and then read the Operation Manual for the correct operation of
the various functions. In addition, after you have finished reading this manual, store it where it can quickly be
accessed for future reference. Failure to follow these instructions may result in an increased risk of personal
injury or damage to property, including through fire, electrical shock, burns or suffocation.
●
This machine is intended for household use.
● This machine is approved for use in the country of purchase only.
● Due to product quality improvements, the specifications or appearance of this machine may change without notice.
● The screens in this manual are for illustration purposes only and may differ from the actual screens.
● The contents of this document are subject to change without notice.
● The contents of this document may not be duplicated or reproduced, partially or in full, without permission.
● We assume no responsibility for damages arising from earthquakes, fire, other disasters, actions of third parties, the user’s
intentional or negligent operation, misuse or operation under other special conditions.
● For additional product information, visit our web site at www.brother.com
Symbols Used in This Document
The following symbols are used in this document.
INTRODUCTION
IMPORTANT NOTICE
IMPORTANT SAFETY INSTRUCTIONS
WARNING
Failure to observe instructions with this marking may result in fatal or
critical injuries.
CAUTION
Failure to observe instructions with this marking may result in serious
injuries.
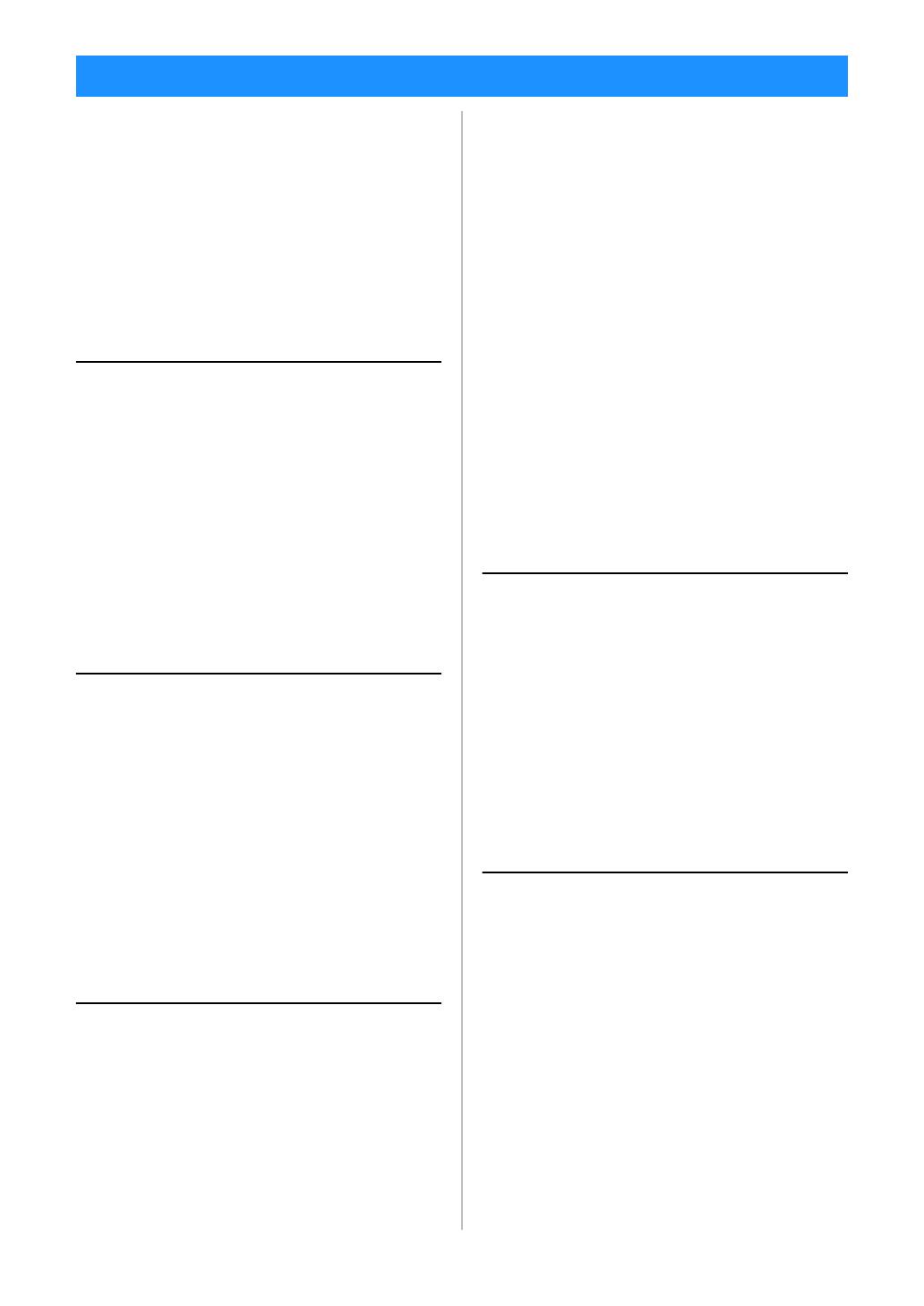
2
Terms of Use .................................................. i
INTRODUCTION .......................................... 1
IMPORTANT NOTICE ................................... 1
IMPORTANT SAFETY INSTRUCTIONS ......... 1
Symbols Used in This Document........................... 1
FEATURES...................................................... 4
Patterns (“Pattern” mode) ...................................... 4
Scanning (“Scan” mode)........................................ 4
Transferring Data using the Wireless Network
Connection Function.............................................. 5
1 GETTING STARTED............6
PARTS AND FUNCTIONS ............................. 6
Unit Descriptions - Front........................................ 6
Unit Descriptions - Rear......................................... 7
Unit Descriptions - Operation Panel ...................... 7
Included Accessories ............................................. 7
BEFORE USE .................................................. 8
Removing the Packing Materials............................ 8
Turning On/Off the Machine................................... 8
Preparing for Feeding the Mat ............................... 9
Operation of LCD Panel ......................................... 9
MACHINE SETTINGS .................................. 10
Settings Screen.................................................... 10
Auto Shutdown..................................................... 12
2 BASIC OPERATIONS........13
FIRST STEPS................................................. 13
Selecting the Mat Appropriate for the Material.... 13
Reference Table of Mat and Material Combinations
............................................................................. 14
Attaching the material to the mat......................... 16
Blade and Material Combination.......................... 23
Installing and Uninstalling the Holder................... 24
Test Cut (Trial Cut) ............................................... 25
PATTERN CUTTING .................................... 29
Tutorial 1 - Cutting Patterns................................. 29
Tutorial 2 - Cutting Advanced Patterns................ 32
PATTERN SELECTION ................................. 38
Selecting a Single Pattern.................................... 38
Selecting Multiple Patterns .................................. 38
3
ADVANCED OPERATIONS
...40
CUTTING AND EDITING FUNCTIONS ...... 40
Pattern Editing Functions..................................... 40
Pattern Editing Functions - Multiple Patterns ...... 41
Mat Layout Screen ............................................... 41
Layout Editing Functions...................................... 42
Object Editing Screen .......................................... 43
Undoing an Operation.......................................... 44
Grouping/Ungrouping Patterns............................ 44
Welding (Merging the Outlines of Multiple Patterns)
............................................................................. 46
Aligning Patterns .................................................. 47
Auto Layout Functions ......................................... 49
Scanning a Background Image............................ 50
Character Input Functions.................................... 51
MEMORY FUNCTIONS ...............................53
Saving .................................................................. 53
Retrieve Data........................................................ 54
Retrieve from CanvasWorkspace (Via a Wireless
Network Connection) ........................................... 55
Retrieve from CanvasWorkspace (Using a USB
Cable) (compatible only with Windows) ............... 56
Importing Designs ................................................ 57
Retrieving Embroidery Data for Cutting
(Compatible Models Only)...........................58
Preparing .phc or .pes Files ................................. 58
Retrieving the Pattern to the Cutting Machine..... 58
Creating Appliqué Data........................................ 59
Creating Embroidering Line Data ......................... 59
DRAWING FUNCTIONS ............................. 62
Drawing ................................................................ 62
Cutting Around Drawings..................................... 63
Using Drawing Functions to Fill Patterns/Make
Outlines Thicker ................................................... 67
4
SCANNING FUNCTIONS
... 69
SCANNING FOR CUTTING (Direct Cut).....69
Tutorial 3 - Scanning and Cutting ........................ 69
Advanced Cutting Functions for “Direct Cut” ...... 73
CREATING CUTTING DATA (Scan to Cut
Data)............................................................ 75
Tutorial 4 - Creating Cutting Data ........................ 75
Adjusting Image Detection Levels........................ 81
SCANNING IMAGES (Scan to USB).............83
Notes on Scanning............................................... 83
Tutorial 5 - Scanning to USB ............................... 83
Selecting the Area to be Saved............................ 85
Transferring an Image to CanvasWorkspace....... 85
5 APPENDIX ....................... 87
CONSUMABLES...........................................87
Replacement Criteria............................................ 87
Replacing the Blade............................................. 87
CARE AND MAINTENANCE ........................89
Cleaning ............................................................... 89
Cleaning the Scanner Glass................................. 91
Adjusting the Screen ............................................ 92
Adjusting the Scanning/Cutting Position ............. 92
Adjusting the Position of the Feed Roller............. 94
TROUBLESHOOTING .................................95
ERROR MESSAGES.......................................99
UPDATING THE SOFTWARE..................... 102
Automatic Update Function ............................... 102
Update Procedure Using USB Flash Drive ........ 103
Update Procedure Using the Application
(CanvasWorkspace) ........................................... 103
OPTIONAL ACCESSORIES.........................105
CONTENTS

4
Patterns (“Pattern” mode)
Select a pattern and edit it to create your own design.
By simply loading craft paper or fabric, you can
quickly create precision paper and fabric cutouts.
The editing functions of ScanNCut DX will allow you to
easily edit the built-in patterns to create your own
design.
Scanning (“Scan” mode)
Scan an illustration, photo or your own drawing to
create personalized cut designs. The design can then
be cut out or saved as data.
Without your PC or mobile device, you can scan your
choice of pattern, use/edit the scanned design, and
save the pattern for later use.
FEATURES
Home screen
Select a pattern.
“Tutorial 1 - Cutting Patterns”
on page 29
“Tutorial 2 - Cutting
Advanced Patterns” on
page 32
Scan an image.
“Tutorial 3 - Scanning and
Cutting” on page 69
“Tutorial 4 - Creating Cutting
Data” on page 75
“Tutorial 5 - Scanning to
USB” on page 83

5
Transferring Data using the Wireless Network Connection Function
This machine is equipped with a wireless network connection function. With this function, patterns edited in the
dedicated application CanvasWorkspace can be transferred to the machine via a wireless network connection.
Refer to the following to use the wireless network connection function.
1. Connecting to a wireless network:
Touch in the home screen to specify the wireless network connection settings. For the connection
procedure, refer to “Wireless Network Setup Guide”.
2. Login to CanvasWorkspace Internet version.
In order to use CanvasWorkspace, a CanvasWorkspace (formerly ScanNCutCanvas) login ID is necessary. If
you do not have a free account, go to <http://CanvasWorkspace.Brother.com> to create a new account.
3. Register machine under CanvasWorkspace.
In order to save or retrieve patterns, your machine must first be registered with CanvasWorkspace. For
details, refer to “Wireless Network Setup Guide”.
4. Retrieving/saving patterns:
Patterns can be downloaded or uploaded, without using a USB flash drive. For details, see “Saving” on
page 53 and “Retrieve Data” on page 54.
CanvasWorkspace (PC Version) is a PC based application that allows you to create and edit cutting or drawing
pattern data to download to your cutting machine. The PC version allows you to edit the pattern data without
an Internet connection.
You can download this application from the following URL:
http://s.brother/cuoad/
The CanvasWorkspace Internet version provides you access to a variety of projects with step by step
instructions.

6
Chapter 1 GETTING STARTED
Unit Descriptions - Front
a Operation Panel
Allows you to control the unit and specify settings with
the LCD panel and operating buttons. The angle of the
operation panel can be adjusted.
b Tool Tray
Stores accessories for easy access during use.
c Carriage
Moves the installed holder for cutting or drawing.
1 Holder
Installs in the carriage to cut or draw on craft paper
or fabric. Use the holder designed specifically for
cutting or drawing.
2 Holder Guide
The guide secures the holder.
3 Holder Lock Lever
Releases the holder when the lever is raised. Locks
the holder when the lever is lowered.
d Scanner Lever
Adjusted according to the operation being performed.
For details, see “Preparing for Feeding the Mat” on
page 9.
e Grips
Grasped when moving the machine.
f Feed Rollers
Should be adjusted on the right side when the
optional roll feeder is used. For details, see “Adjusting
the Position of the Feed Roller” on page 94.
g Shaft
Drives a feed roller on each end to feed the mat.
h Feeder Release Lever
Locks or releases the shaft when the optional roll
feeder is used. For normal operations, set to the
locked position. For details, see “Adjusting the
Position of the Feed Roller” on page 94.
i Tool Holder
Holds accessories upright for easy access during use.
j Storage
Stores accessories.
k Front Tray Cover
Protects the feed rollers, carriage and holder. Open
the cover while the machine is operating.
l Feed Slot
Feeds in the mat when it is loaded.
PARTS AND FUNCTIONS
h
i
a
b
c
e
d
e
f
g
k
j
l
f
a
b
c

7
1
Unit Descriptions - Rear
a USB Port (for a USB flash drive)
Allows a USB flash drive to be connected for saving
and recalling data.
b USB Port (for a computer)
Allows a USB cable to be connected for saving and
recalling data. For Computers and Operating
Systems, see “Connecting Your Machine to the
Computer” on page 56.
c Scanner Glass (inside of machine)
Can be maintained after the rear tray has been
removed. For details, see “Cleaning the Scanner
Glass” on page 91.
d Slot
Allows a mat to be fed back and forth during an
operation. Do not place any objects near the slot that
would prevent the mat from being fed out.
e Rear Tray
Supports the mat when it is fed out of the slot during
operation. Be sure to pull out this tray before using the
machine.
f AC Power Jack
g AC Power Cord
Unit Descriptions - Operation Panel
a LCD Panel
Displays operation screens, preview images of
patterns and error messages.
b Power Button
Turns the machine on/off.
c Power Indicator
Lights up when the machine is turned on, and flashes
when the machine enters the sleep mode (power-
saving mode) or the machine’s software is being
updated.
d Home Button
Displays the home screen (starting screen for
operating this machine).
e Feed Button
Feeds the loaded mat in to or out from the feed slot.
Be sure to press this button to feed the mat when
loading or unloading it.
f Pause/Stop Button
Stops or pauses operation being performed by the
machine.
Included Accessories
For details on the included accessories, refer to the
“Included Accessories” insertion.
a
c
g
d
f f
e
b
a
b
d
f
e
c

8
Removing the Packing Materials
Before turning on the machine, open the front tray
cover, and then remove all shipping tapes (in front
and back of the machine) and the cardboard shock-
absorbing material.
a Shipping tape
b Cardboard shock-absorbing material
Note
• If the packing materials were removed after the
machine was turned on, turn the machine off,
then on again. Continuing to use the machine
without restarting it may result in incorrect
operation.
Turning On/Off the Machine
a Connect the power cord to the machine.
a Power cord
b Plug the power cord into an electrical outlet.
c Press in the operation panel.
When the opening screen appears, touch anywhere on
the display.
When the following message appears, touch the
“OK” key.
BEFORE USE
b
a
a

9
1
The home screen appears.
Memo
• LCD panels commonly have bright spots
(permanently lit dots) and dark spots (unlit
dots). It may cause some unexpected luminous
spots to appear and tiny picture elements to be
missed in the screen. Please note that this is
not a sign of malfunction.
d To turn off the machine, press in the
operation panel.
e Unplug the power cord from the electrical
outlet.
f Disconnect the power cord from the machine.
Preparing for Feeding the Mat
a Pull out the rear tray.
Before using the machine, be sure to pull out the rear
tray.
b Raise the scanner lever (on the left side of the
machine) to “2”.
Memo
• Before scanning thin material, set the lever to
“1”. Leaving the lever raised may result in
blurred scans.
Operation of LCD Panel
After the machine is turned on, the operation screens
appear in the touch panel. To perform operations in
the screens, use the included touch pen (stylus).
Note
• Never use a hard or pointed object, such as a
mechanical pencil or screwdriver, to make a
selection on the screens. Otherwise, damage to
the machine may result.

10
Settings Screen
From the LCD panel, touch to select and adjust
the settings for each function.
This section contains descriptions of the machine
settings which will appear when is selected on
the home screen.
■ Group 1
a Touch to display the previous or next item.
* Swiping the touch pen (stylus) over the screen
will also display a different screen.
b Touch to finish specifying settings.
Language
Select the display language. Touch this button, select
the desired display language, and then touch the
“OK” key.
Unit
Select either millimeters or inches as the displayed
measurement units.
Cut Area
Specify the area for cutting/drawing according to the
size of material to be used. Touch this button, and
then touch and drag the area resizing keys to specify
the area. When using a 12" × 24" (305 mm × 610 mm)
mat, touch to select a larger mat size, and
then specify the area size. When using a 12" × 12"
(305 mm × 305 mm) mat, touch .
a Area resizing key (Using the touch pen (stylus),
touch the key, and then drag it around the
screen to specify the area.)
b Mat size key
• Touch the “OK” key to apply the settings.
Touch to return to the previous screen
without applying the settings.
Pattern Interval
Specify the spacing between patterns as well as white
space around the edges of cutting area when patterns
on the mat layout screen are automatically arranged.
The larger the number setting, the further spacing
between patterns.
Note
• Set the pattern interval to “3” or higher when
lightweight fabric is attached to the mat with a
high tack adhesive fabric support sheet.
Background
Adjust the contrast of a background image scanned
with the background scanning function. For details,
see “Scanning a Background Image” on page 50.
■ Group 2
Cut Speed
Adjust the cutting speed.
Cut Pressure
Adjust the cutting pressure.
Cut Pressure (Manual Blade)
Specify the cutting pressure when the optional
manual blade is used.
Cut Amount
Specify the cutting depth. Adjust the blade cut
amount when a pattern with a sharp corner is cut from
soft, thick material.
MACHINE SETTINGS
b
a
a
b
b

11
1
Half Cut
Select whether or not to make half-cuts. For details,
see “Half Cut (Kiss Cut) Settings” on page 28.
Cut Pressure (Half Cut)
Specify the cutting pressure for half-cuts.
Blade Adjustment Area
Select from 1/4, 1/2, 3/4 or whole cutting area to be
used for blade adjustment. Before cutting out a
pattern, this machine performs an automatic blade
adjustment, which adjusts the direction of the blade
outside of the adhesive area of the mat.
• With each press of the left or right arrow key,
the size of the blade adjustment area changes
by 1/4.
a 1/4
b 2/4
c 3/4
d Entire area
Draw Speed
Adjust the drawing speed.
Draw Pressure
Adjust the drawing pressure. Adjustments to the
drawing pressure will affect the finished product. Use
the same material that the pattern will be drawn on to
make the adjustments in advance. If the pressure is
too high, the pen tip may be damaged. Adjust the
pressure appropriately.
■ Group 3
Seam Allowance
Specify the seam allowance. This is applied when
drawing on fabric, then cutting it, for example, when
making quilt pieces. For details, see “Cutting Around
Drawings” on page 63.
Memo
• When multiple patterns are cut at the same
time, the setting specified in this screen is
applied to all patterns.
• If cutting line data saved with a different seam
allowance is imported and used, the setting
specified in this screen will have priority over
the saved setting.
Fill
Select the design that will be used to fill patterns. For
details, see “Using Drawing Functions to Fill Patterns/
Make Outlines Thicker” on page 67.
Additional Line
With [Number of Additional Line], specify the number
of lines to be added. With [Additional Line Spacing],
specify the spacing of the lines to be added.
Memo
• For details for Fill and Additional Line setting,
refer to “Using Drawing Functions to Fill
Patterns/Make Outlines Thicker” on page 67.
■ Group 4
Auto Shutdown
Specify the length of time for the auto shutdown
function. The setting can be specified in 1-hour
increments. For details, see “Auto Shutdown” on
page 12.
Buzzer Sound
Select whether or not an operation sound is
produced, for example, when a key is touched.
Opening Screen
Select whether the opening slide show is displayed
after the machine is turned on. If the slide show is
displayed, touch the screen to display the home
screen.
Scanning/Cutting Position Adjustment
The scanning/cutting position can be adjusted. To
adjust the position, touch this button to display the
settings screen. For details, see “Adjusting the
Scanning/Cutting Position” on page 92.
1
2
3
4

12
■ Group 5
No.
Displays the number for this machine.
Ver.
Displays the version information for this software.
Touch this button to update the machine’s software.
For details, see “UPDATING THE SOFTWARE” on
page 102.
Machine Information
Touch this button, this page displays machine
information.
■ Group 6
Network
Touch this button to set up a wireless network. For
details, refer to “Wireless Network Setup Guide”.
Memo
• The wireless network connection can also be
set up by touching in the home screen.
■ Group 7
CanvasWorkspace
Touch this button to specify settings for registering
the machine with CanvasWorkspace. These settings
are necessary in order to transfer patterns via a
wireless network connection. For details, refer to
“Wireless Network Setup Guide”.
■ Group 8
Premium Functions
Activate optional accessories and specify settings for
their functions.
Auto Shutdown
If the machine is not used for a specified length of
time, it will automatically turn off. The length of time
until the machine turns off can be specified in the
settings screen.
If the machine is automatically turned off after you
reach the mat layout screen, the stored information
can be recalled when the machine is turned on
again. Following the instructions in the message
screen that appear when the machine is turned on
again, touch the “OK” key to display the mat layout
screen or touch the “Cancel” key to return to the
home screen.
a Message screen
b Mat layout screen
c Home screen
If the machine is automatically turned off before you
reach the mat layout screen, the home screen will be
displayed when the machine is turned on again.
a
b
c

13
2
Chapter 2
BASIC OPERATIONS
The following procedures describe basic operations, from preparing the material to performing trial cutting.
1. Selecting the Mat Appropriate for the Material....................................P.13
2. Attaching the material to the mat..........................................................P.16
3. Selecting the Blade Appropriate for the Material ................................P.23
4. Installing the Holder in the Machine......................................................P.24
5. Trial Cutting (Test Cut)............................................................................P.25
Selecting the Mat Appropriate for the Material
Refer to the following table and the “Reference Table of Mat and Material Combinations” on page 14 for the
appropriate mat and sheet for fabric cutting according to the material to be used for cutting or drawing.
Depending on the machine model, some accessories listed in the chart may not be included. In that case, they
must be purchased separately.
FIRST STEPS
Mat
Sheet for fabric cutting
Use one of the following sheets
when cutting fabric.
Standard tack
adhesive mat
Our standard tack adhesive mat has a
high adhesive strength for use with
cutting.
* Use the low tack adhesive mat with
copy paper and smooth paper.
Since the standard tack adhesive
mat has a high adhesive strength,
materials may remain stuck to the
mat, causing the mat to become
unusable.
Iron-on fabric
appliqué
contact sheet
(white backing)
(See page 17)
• Reinforces the fabric so that various
patterns can be cut out.
• Original texture may change
because it remains attached to the
back of fabric.
* For use with the standard tack
adhesive mat.
* Do not place fabric backed with
iron-on contact sheet directly onto a
mat with high tack fabric support
sheet.
Low tack
adhesive mat
Low adhesive mat; suitable for copy
paper and smooth paper.
High tack
adhesive fabric
support sheet
(See page 20)
• For best results when cutting fabric,
attach the high tack adhesive fabric
support sheet to the standard tack
adhesive mat in order to increase
the strength of the adhesive.
• Depending on the shape, the pattern
may not be cleanly cut.

14
Reference Table of Mat and Material Combinations
Use a mat appropriate for the material, as referred to in this table. Before using materials from your project, test
attaching the material to check the adhesion to the mat.
* When cutting paper with a smooth surface
Memo
• When using a 12" × 12" (305 mm × 305 mm) mat, the maximum work area for cutting/drawing is 296 mm × 298
mm (11.65" × 11.73").
• When using an optional 12" × 24" (305 mm × 610 mm) mat, the maximum work area for cutting/drawing is 296
mm × 603 mm (11.65" × 23.74").
• Some fabrics with uneven surfaces can be cut if turned upside down.
Material
Thickness
Mat (for ScanNCut DX)
Sheet for fabric cutting
Standard Tack
Adhesive Mat
Low Tack
Adhesive Mat
Iron-on Fabric
Appliqué Contact
Sheet (White
Backing)
High Tack
Adhesive Fabric
Support Sheet
Paper
Printer paper 80 g/m² (0.1 mm)
Scrapbook paper
(thin)
120 g/m²
(0.15 mm)
Scrapbook paper
(medium-thick)
200 g/m²
(0.25 mm)
*
Cardstock
280 g/m²
(0.35 mm)
*
Vellum, tracing
paper
0.07 mm
Poster board
400 g/m²
(0.5 mm)
Fabric
Thin cotton fabric
(for quilt piece)
0.25 mm
Thin cotton fabric
(except for quilt
piece)
0.25 mm
Flannel (for quilt
piece)
0.5 mm
Flannel (except for
quilt piece)
0.5 mm
Felt 3 mm
Denim 14 oz 0.75 mm
Others
Plastic sheet (PP) 0.2 mm
Vinyl 0.2 mm
Magnet 0.3 mm
Sticker or seal 0.2 mm
Foam sheet 3 mm

15
2
Note
• Avoid using craft paper or fabric covered with decorative layer (that can easily separate), such as lamé or foil.
The separate layer may stick to the machine’s scanning device or feed rollers during operation, resulting in
damage to the machine. It may also damage the cutting blade. When using such material, be sure to clean the
scanner glass inside the machine after every use (page 91).
• Tape material that can easily peel off, such as foam sheets, to secure it in place.
• Be careful since tape with an extremely high adhesive strength may damage the mat.
• Do not affix masking tape, etc., over the scanning marks. Otherwise, the mat may not be correctly recognized or
images may not be correctly scanned.
a Scanning marks
• Do not affix tape on both long edges of the cutting mat as it may attach to the feed rollers during operation.
• Do not attach any material or tape that will go beyond the adhesive area of the mat as the auto blade holder
may not recognize the material thickness and may not accurately cut the material.
a
a

16
Attaching the material to the mat
After preparing the mat and sheet (when cutting
fabric) appropriate for the material, attach the
material to the mat. For the mat and sheet
appropriate for the material, see “Reference Table of
Mat and Material Combinations” on page 14.
Note
• Do not discard the protective sheet peeled off
the mat; save it for later use.
• In order to maintain the adhesive strength,
attach the protective sheet to the adhesive side
of the mat after use.
• When the mat is not being used, clean the
adhesive side and affix the protective sheet
before storing it. For details, see “Cleaning the
Mat” on page 89.
■ Paper
a Mat suitable for the material
Attaching the Material (Paper)
a Peel off the protective sheet from the adhesive
side of the mat.
b Test attaching the material.
Before attaching the material to the mat, use a corner
of the adhesive side of the mat to test attaching it.
If any of the following problems occur when test
attaching, the adhesive strength of the mat is too high
for the material. Use different material.
• When the material is peeled off, color from the
material remains on the mat.
• When the material is peeled off, it tears or is
deformed.
Note
• Use the low tack adhesive mat with copy paper
and smooth paper. Since the standard tack
adhesive mat has a high adhesive strength,
materials may remain stuck to the mat, causing
the mat to become unusable
c Attach the material to the mat’s adhesive side.
Note
• Place the material within the attaching area
(grid area) on the adhesive side. If the material
extends from the attaching area, it may be
caught on the feed rollers when the mat is fed,
damaging the machine.
• Insert the mat into the machine in the direction
of the arrow. Pay attention to the mat’s
orientation to avoid inserting the mat in the
wrong direction.
Material
“Paper” on page 16
“Fabric (Other Than for Quilt Piecing)” on page 17
“Fabric (for Quilt Piecing)” on page 20
a

17
2
d Firmly attach all of the material to the mat so
that there are no wrinkles and no part can curl
off.
• Otherwise, curls in the material may become
caught when the mat is inserted.
Note
• If the mat is dirty, clean it. For details, see
“Cleaning the Mat” on page 89.
Peeling Off the Material (Paper)
After cutting the material, use a spatula to slowly
peel off the paper.
a Spatula
Note
• When peeling off the material, insert the spatula
as level as possible into the space between the
material and mat. Strongly rubbing the adhesive
side of the mat may damage it.
■ Fabric (Other Than for Quilt Piecing)
a Standard tack adhesive mat
b Iron-on fabric appliqué contact sheet (white
backing)
Attaching Fabric Material (Excluding
Quilt Piecing)
Iron the specially designed contact sheet to the
back of fabrics (excluding quilt piecing) and then
attach them to the standard tack adhesive mat.
The double-faced adhesive type of the iron-on
fabric appliqué contact sheet reinforces the fabric
and enables any pattern to be cut easily,
including appliqués. The sheet cannot be
removed once it has been attached to the back of
fabrics.
For Quilt Piecing, use the high tack adhesive
fabric support sheet and avoid using the iron-on
fabric appliqué contact sheet. For details on using
fabric for quilt piecing, see “Fabric (for Quilt
Piecing)” on page 20.
Note
• The contact sheet may not adhere to a fabric
surface that is so rough that the two surfaces
cannot be heat-set to adhere to each other.
a Peel off the protective sheet from the adhesive
side of the standard tack adhesive mat.
a
a
b
Page is loading ...
Page is loading ...
Page is loading ...
Page is loading ...
Page is loading ...
Page is loading ...
Page is loading ...
Page is loading ...
Page is loading ...
Page is loading ...
Page is loading ...
Page is loading ...
Page is loading ...
Page is loading ...
Page is loading ...
Page is loading ...
Page is loading ...
Page is loading ...
Page is loading ...
Page is loading ...
Page is loading ...
Page is loading ...
Page is loading ...
Page is loading ...
Page is loading ...
Page is loading ...
Page is loading ...
Page is loading ...
Page is loading ...
Page is loading ...
Page is loading ...
Page is loading ...
Page is loading ...
Page is loading ...
Page is loading ...
Page is loading ...
Page is loading ...
Page is loading ...
Page is loading ...
Page is loading ...
Page is loading ...
Page is loading ...
Page is loading ...
Page is loading ...
Page is loading ...
Page is loading ...
Page is loading ...
Page is loading ...
Page is loading ...
Page is loading ...
Page is loading ...
Page is loading ...
Page is loading ...
Page is loading ...
Page is loading ...
Page is loading ...
Page is loading ...
Page is loading ...
Page is loading ...
Page is loading ...
Page is loading ...
Page is loading ...
Page is loading ...
Page is loading ...
Page is loading ...
Page is loading ...
Page is loading ...
Page is loading ...
Page is loading ...
Page is loading ...
Page is loading ...
Page is loading ...
Page is loading ...
Page is loading ...
Page is loading ...
Page is loading ...
Page is loading ...
Page is loading ...
Page is loading ...
Page is loading ...
Page is loading ...
Page is loading ...
Page is loading ...
Page is loading ...
Page is loading ...
Page is loading ...
Page is loading ...
Page is loading ...
Page is loading ...
Page is loading ...
-
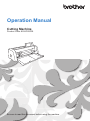 1
1
-
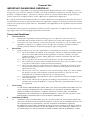 2
2
-
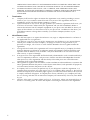 3
3
-
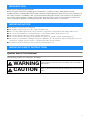 4
4
-
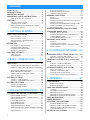 5
5
-
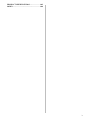 6
6
-
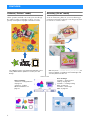 7
7
-
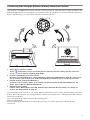 8
8
-
 9
9
-
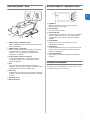 10
10
-
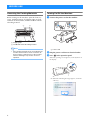 11
11
-
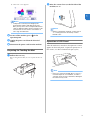 12
12
-
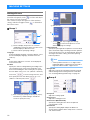 13
13
-
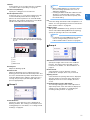 14
14
-
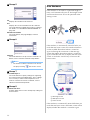 15
15
-
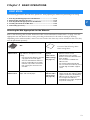 16
16
-
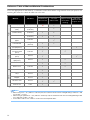 17
17
-
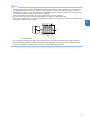 18
18
-
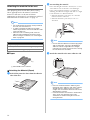 19
19
-
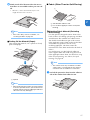 20
20
-
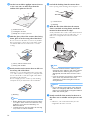 21
21
-
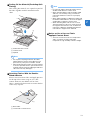 22
22
-
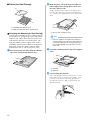 23
23
-
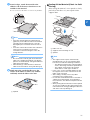 24
24
-
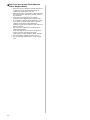 25
25
-
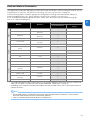 26
26
-
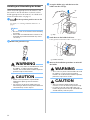 27
27
-
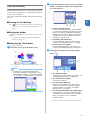 28
28
-
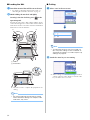 29
29
-
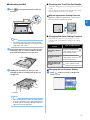 30
30
-
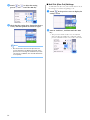 31
31
-
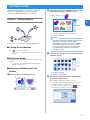 32
32
-
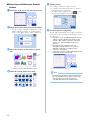 33
33
-
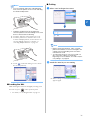 34
34
-
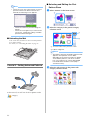 35
35
-
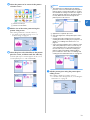 36
36
-
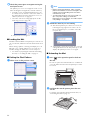 37
37
-
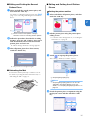 38
38
-
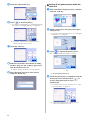 39
39
-
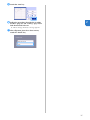 40
40
-
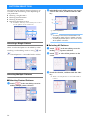 41
41
-
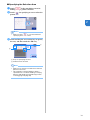 42
42
-
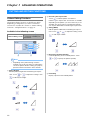 43
43
-
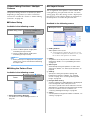 44
44
-
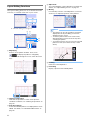 45
45
-
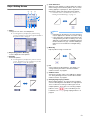 46
46
-
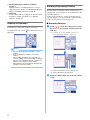 47
47
-
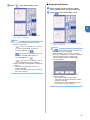 48
48
-
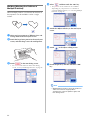 49
49
-
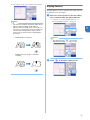 50
50
-
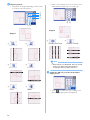 51
51
-
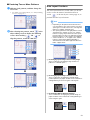 52
52
-
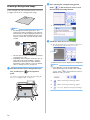 53
53
-
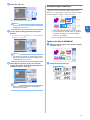 54
54
-
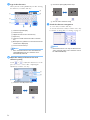 55
55
-
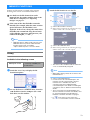 56
56
-
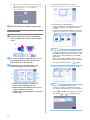 57
57
-
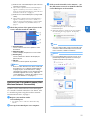 58
58
-
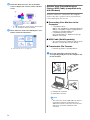 59
59
-
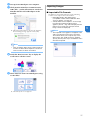 60
60
-
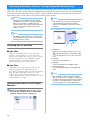 61
61
-
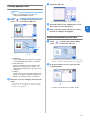 62
62
-
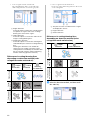 63
63
-
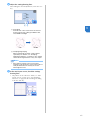 64
64
-
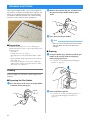 65
65
-
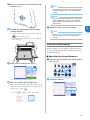 66
66
-
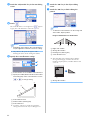 67
67
-
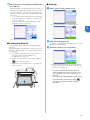 68
68
-
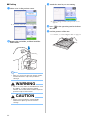 69
69
-
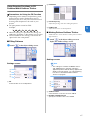 70
70
-
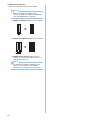 71
71
-
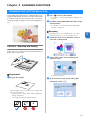 72
72
-
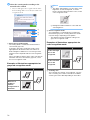 73
73
-
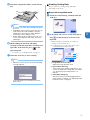 74
74
-
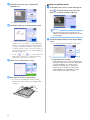 75
75
-
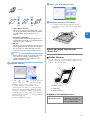 76
76
-
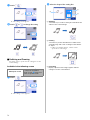 77
77
-
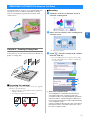 78
78
-
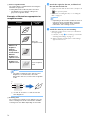 79
79
-
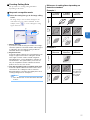 80
80
-
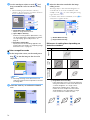 81
81
-
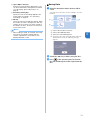 82
82
-
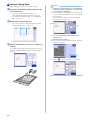 83
83
-
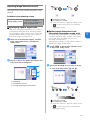 84
84
-
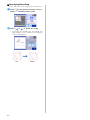 85
85
-
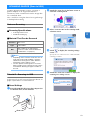 86
86
-
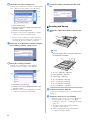 87
87
-
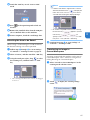 88
88
-
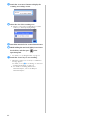 89
89
-
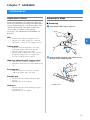 90
90
-
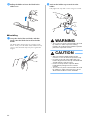 91
91
-
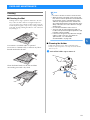 92
92
-
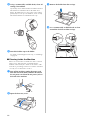 93
93
-
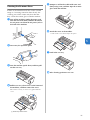 94
94
-
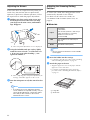 95
95
-
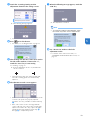 96
96
-
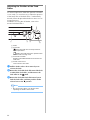 97
97
-
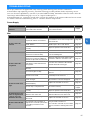 98
98
-
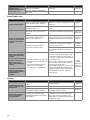 99
99
-
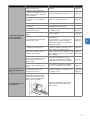 100
100
-
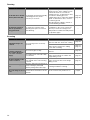 101
101
-
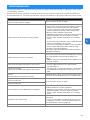 102
102
-
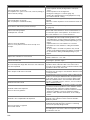 103
103
-
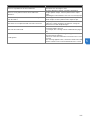 104
104
-
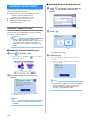 105
105
-
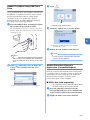 106
106
-
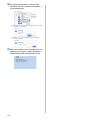 107
107
-
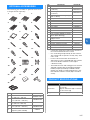 108
108
-
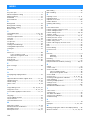 109
109
-
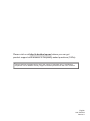 110
110
Ask a question and I''ll find the answer in the document
Finding information in a document is now easier with AI
Related papers
Other documents
-
FLEX SEAL FAMILY OF PRODUCTS TFSWHTR1210-CS User manual
-
 AFMAT White Board Wallpaper, White Board Roll, Stick on White Boards for Wall, 1.5x11ft Peel and Stick Dry Erase Roll, Stain-Proof, Super Sticky Whiteboard Sticker Wall Decal for Wall/Table/Door,3 Markers User guide
AFMAT White Board Wallpaper, White Board Roll, Stick on White Boards for Wall, 1.5x11ft Peel and Stick Dry Erase Roll, Stain-Proof, Super Sticky Whiteboard Sticker Wall Decal for Wall/Table/Door,3 Markers User guide
-
APPS Artspira User guide
-
MyBinding Xyron Personal Cutting Sytem User manual
-
Home Decorators Collection 9967300250 Operating instructions
-
 Artistic Edge 15 User manual
Artistic Edge 15 User manual
-
Ricoh DD 5450 Operating instructions
-
 Baby Lock Venture User guide
Baby Lock Venture User guide
-
 Baby Lock Meridian User guide
Baby Lock Meridian User guide
-
Baby Lock Altair User guide