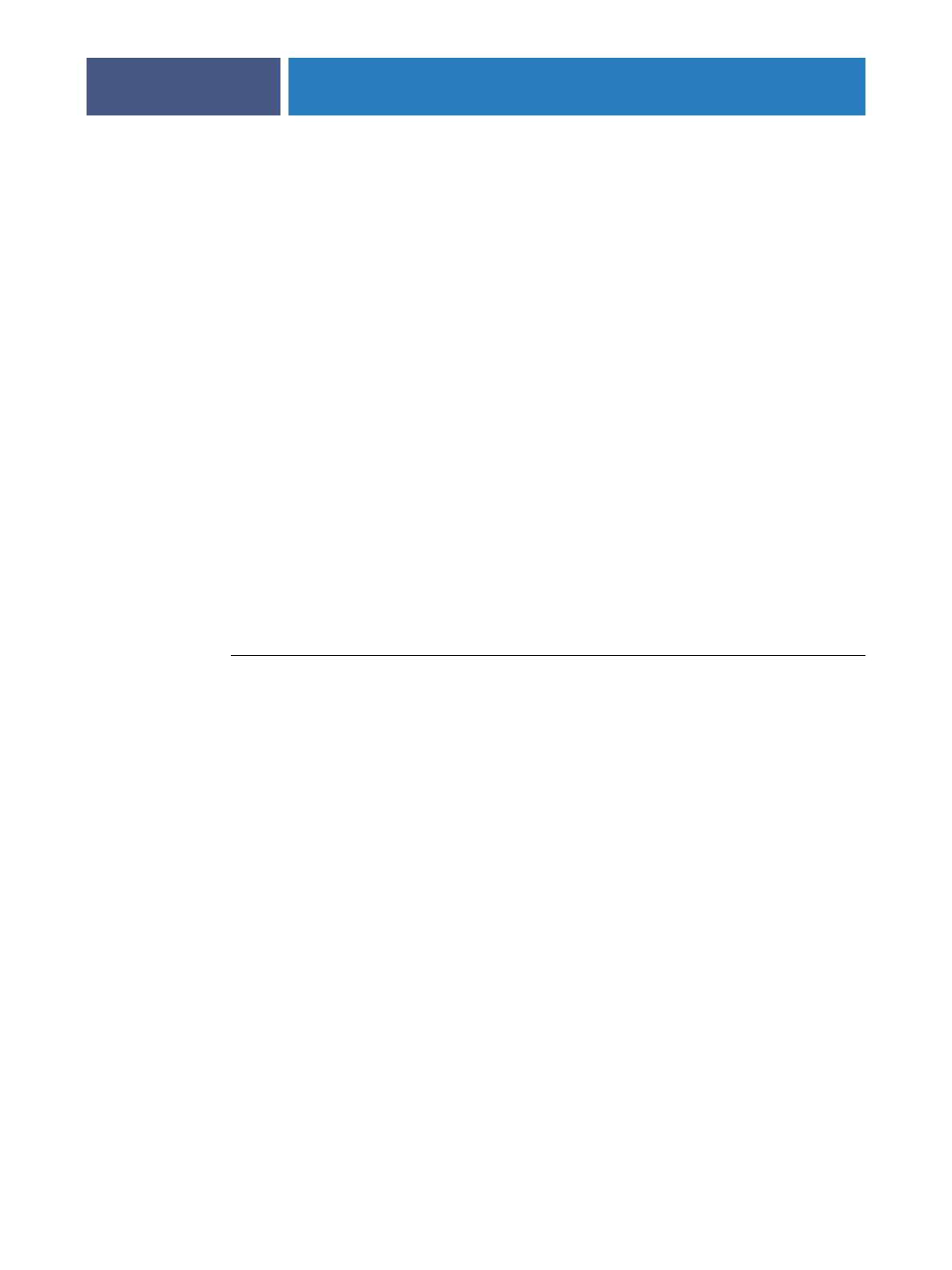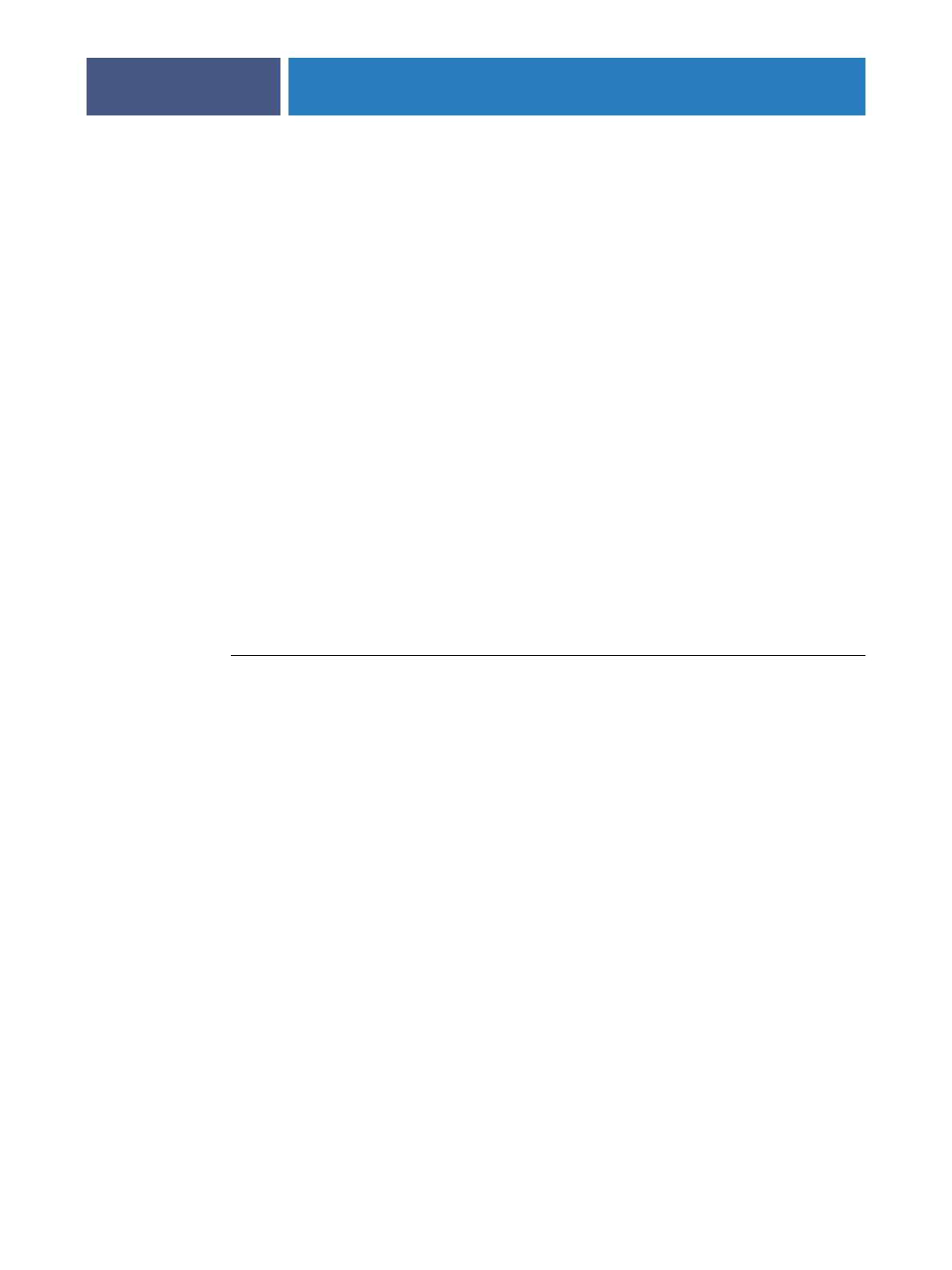
SETTING UP PRINTING ON MAC OS X
9
S
ETTING
U
P
P
RINTING
ON
M
AC
OS X
To set up the Fiery EX8000AP as a PostScript printer on a Mac OS X computer, install the
printer driver files that correspond to your digital press. The printer driver files are provided
on the User Software DVD or can be downloaded from the Fiery EX8000AP over the
network or using WebTools. Printer drivers provide a way to communicate information about
print jobs between your applications, the Fiery EX8000AP, and the digital press.
Installing Mac OS X printer drivers and printer description files
The User Software DVD contains the following software for Mac OS X (in the OSX: Printer
Driver folder):
• OSX Installer: Installs the PostScript Printer Description files (PPDs) and PPD plug-ins
required to print from Mac OS X.
• Language folders: Printer description files that are installed by OSX Installer. You do not
need to open these folders or install them manually on your computer. The appropriate
files are installed by OSX Installer.
T
O
INSTALL
THE
PRINTER
DESCRIPTION
FILES
FOR
M
AC
OS X
1 Quit all open applications.
2 Make sure that the Printer Setup Utility (or Print Center) is not running on your computer.
Printer Setup Utility (or Print Center) updates the list of available printers when it starts. If a
printer description file is added while Printer Setup Utility (or Print Center) is running, you
cannot select the associated printer model until you restart.
3 Insert the User Software DVD into the DVD drive.
4 Open the OSX folder and then the Fiery EX8000AP printer driver folder on the User Software
DVD.
If you are installing from the folder you downloaded from the Fiery EX8000AP over the
network, browse to the Printer Driver folder on your desktop.
5 Double-click the OSX Installer icon to start installing the printer driver.
6Follow the on-screen instructions.
The OSX Installer installs the printer driver files that correspond to the Fiery EX8000AP.
7 When copying is complete, click Quit.