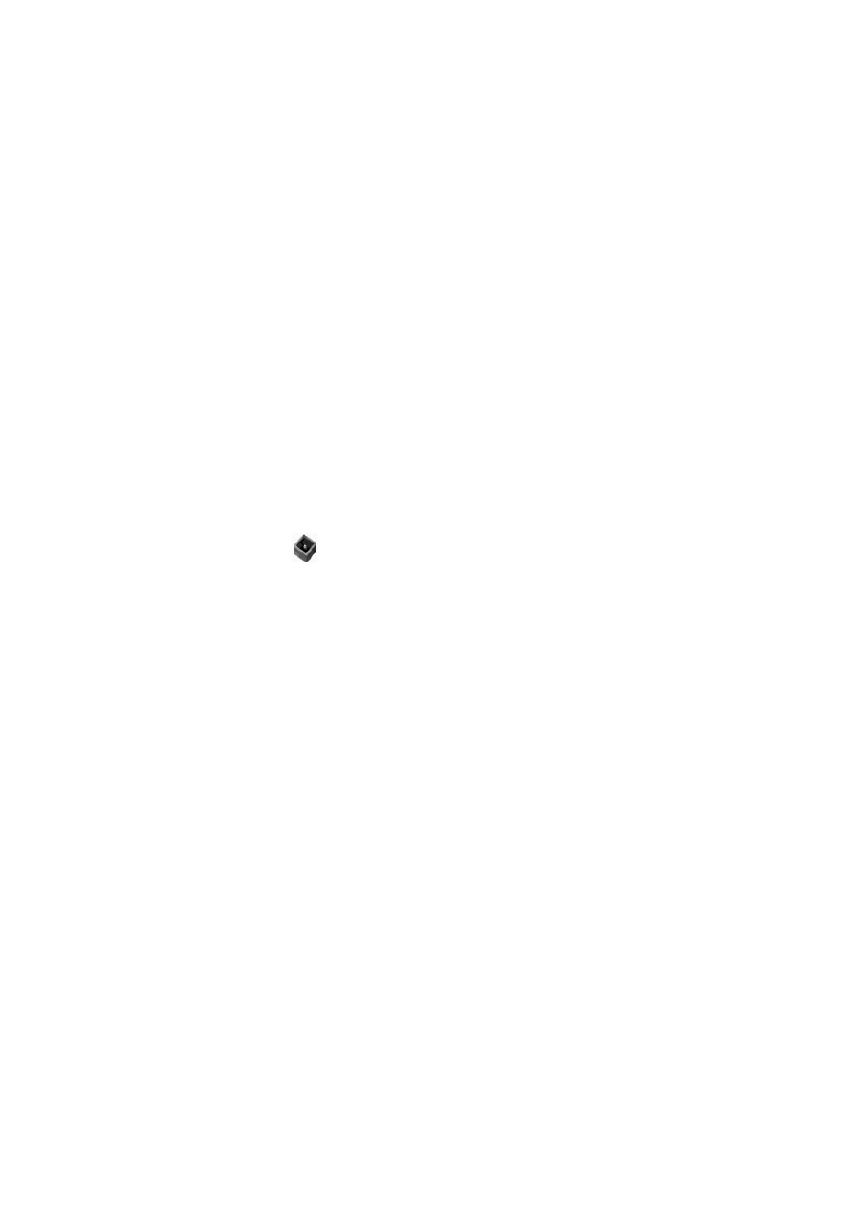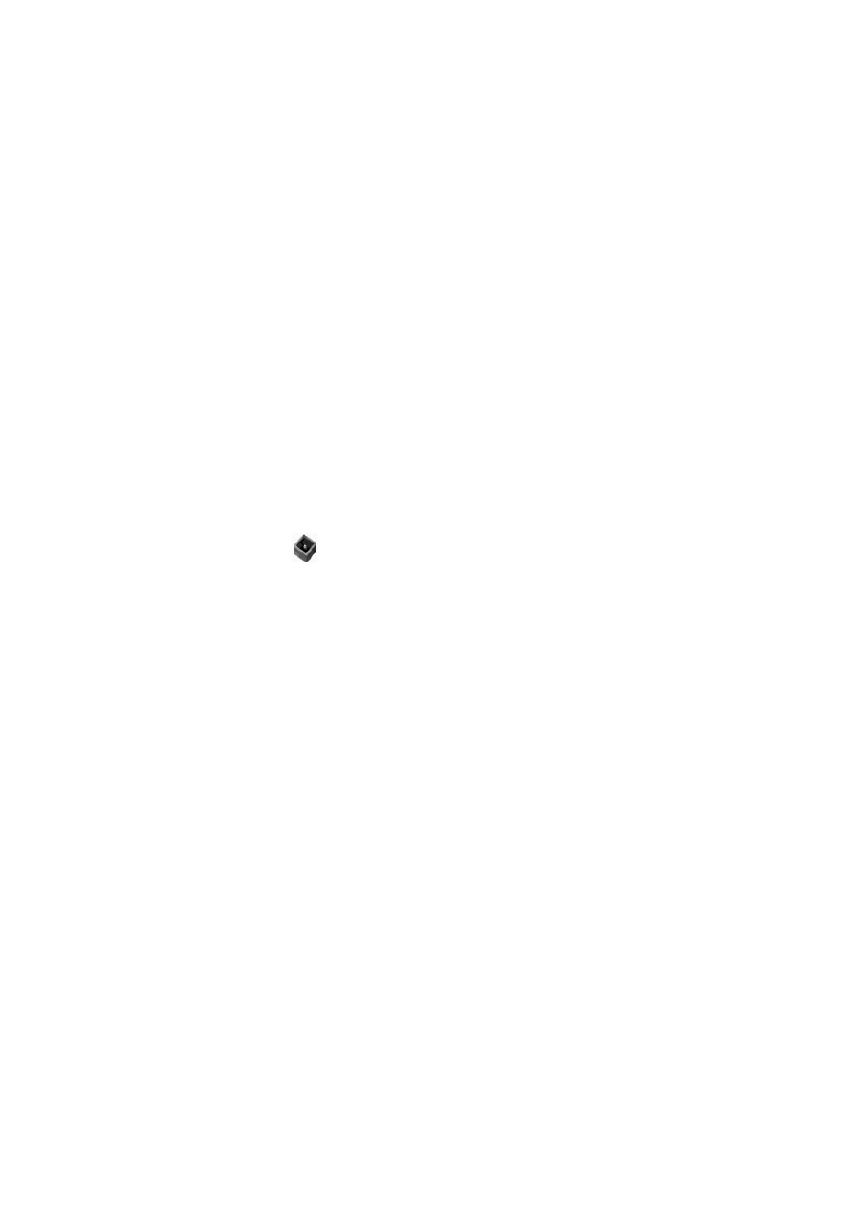
2 | Quick Installation Guide
Using Your Manuals
For detailed information on installing and configuring the software (including
advanced customization), see the User Software Installation Guide and the
Configuration Guide in the
Documentation > English folder on the Utility
Software CD-ROM (for the Stylus Pro 10000 and 10600) or the User
Software CD-ROM (for the Stylus Pro 7600 and 9600).
For instructions on using the Fiery Spark software, see the Printing Guide,
Job Management Guide, Color Reference Guide, and Color Guide in the same
folder. For detailed server software installation see the
FIERY_EN manual in
the
Install Guide folder.
The manuals on the CD-ROM are in PDF format. If you don’t have Adobe
®
Acrobat
®
Reader
®
for viewing the manuals, you can install it by
double-clicking the
ar505eng icon in the Acrobat Reader\ English
folder on the Utility Software (or User Software) CD-ROM.
Where To Get Help
EPSON provides technical support and information on the installation,
configuration, and operation of professional graphics arts products through the
EPSON Preferred Protection Plan. Call (888) 377-6611, 6
AM to 8 PM,
Pacific Time, Monday through Friday.
Before you call, make sure you have your Unit ID number, which is included
with the EPSON Preferred Protection Plan information that came with your
printer. You’ll also need your printer serial number and proof of purchase.
If you experience difficulty using your Unit ID number when accessing the
toll-free EPSON Preferred phone number, please call (562) 276-1305 in the
U.S. or (905) 709-2567 in Canada during normal business hours.
EPSON also provides technical assistance 24 hours a day through the World
Wide Web. You can reach EPSON Support at http://support.epson.com.
At this site, you can download drivers and other files, look at product
documentation, access troubleshooting information, and receive technical
advice through e-mail.
SM