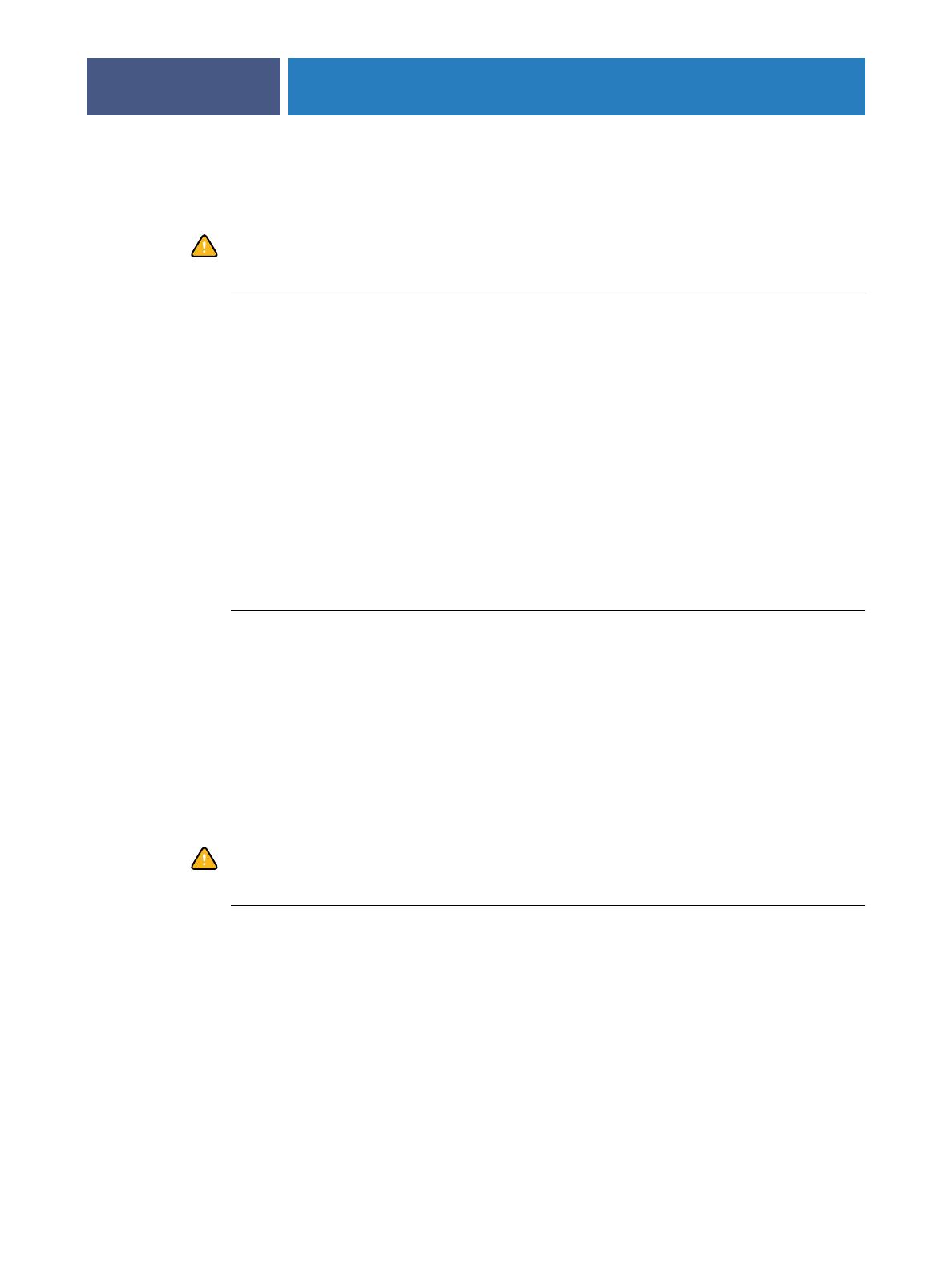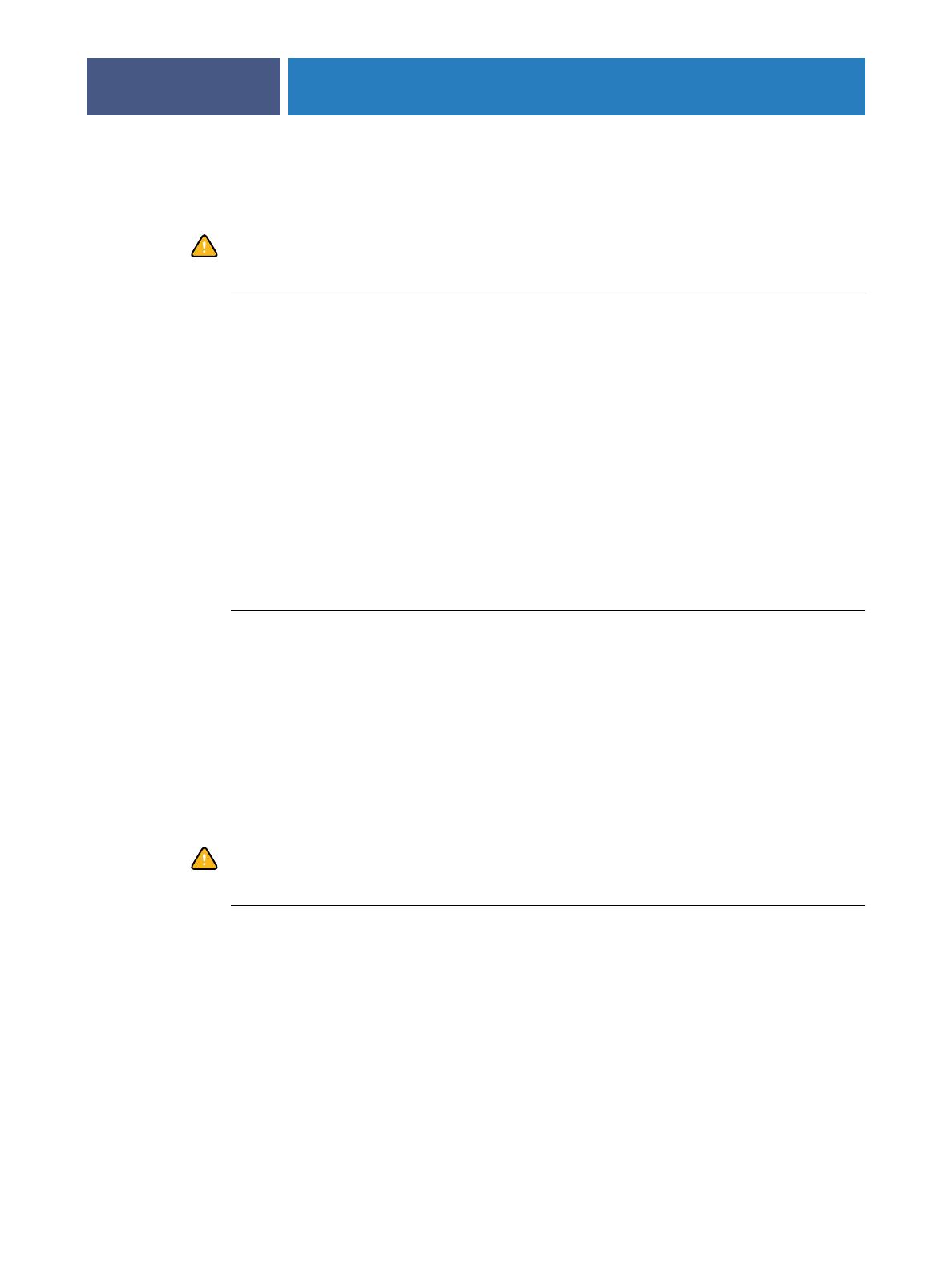
INTRODUCTION
14
To modify or remove user software after you have installed it on your computer, use the User
Software DVD. See the following procedure.
Do not delete the Fiery EX8000AP application folders directly from your computer in an
attempt to remove the installed software. Always use the Fiery User Software Installer.
TO MODIFY USER SOFTWARE USING THE USER SOFTWARE DVD INSTALLER
1 Insert the User Software DVD into the DVD drive of your computer.
2 In the window that appears, select Modify, Repair, or Remove.
3Follow the on-screen instructions.
If your computer does not have a DVD drive, you can install the user software from the Fiery
EX8000AP over the network. Ask your network administrator for the IP address or the DNS
server name of the Fiery EX8000AP.
You can also install the user software from the Fiery EX8000AP over the Internet. Ask your
network administrator for the IP address of the Fiery EX8000AP.
Use your Internet browser to access WebTools. For complete information about browser and
system requirements, see Welcome.
TO INSTALL USER SOFTWARE ON A WINDOWS COMPUTER OVER THE NETWORK
1 Click Start, choose Run, and type either “\\IP address” or “\\DNS server name” of the
Fiery EX8000AP.
2Type the user name and password, if required.
Check with your network administrator to see if this is required.
3 Double-click the PC_User_SW directory.
4 Double-click the Master Installer icon.
5Follow the on-screen instructions.
Do not attempt to install user software by opening the individual folders for the applications.
Always use the Fiery User Software Installer.
TO INSTALL USER SOFTWARE ON A WINDOWS COMPUTER OVER THE INTERNET
1 Start your Internet browser.
2Type the IP address or DNS name of the Fiery EX8000AP.
The Fiery EX8000AP home page appears.
3 Click the tab for Downloads.
4 Click the link for the software that you want to install.
5 Choose Run to open the file or Save to save it to your computer.