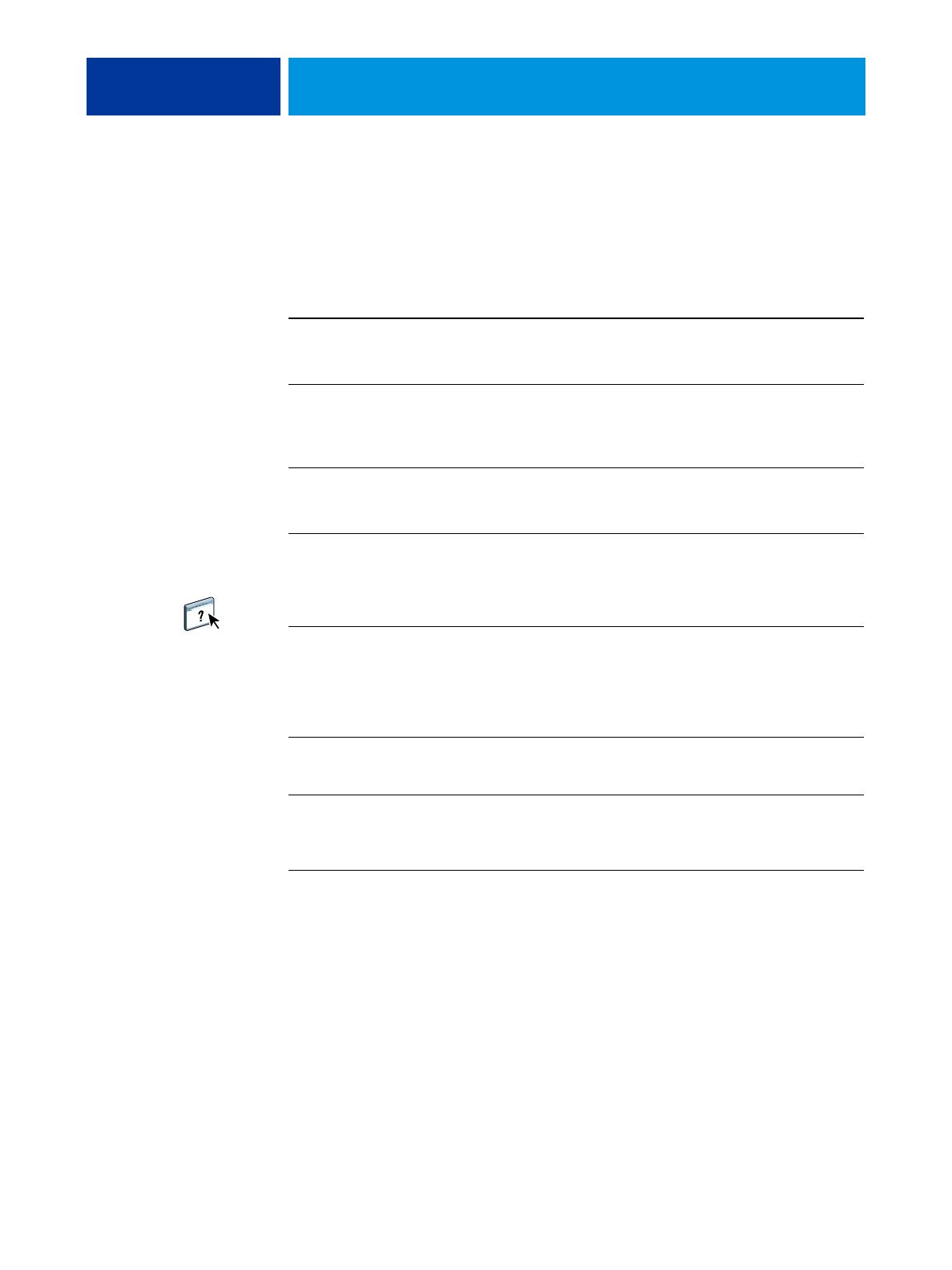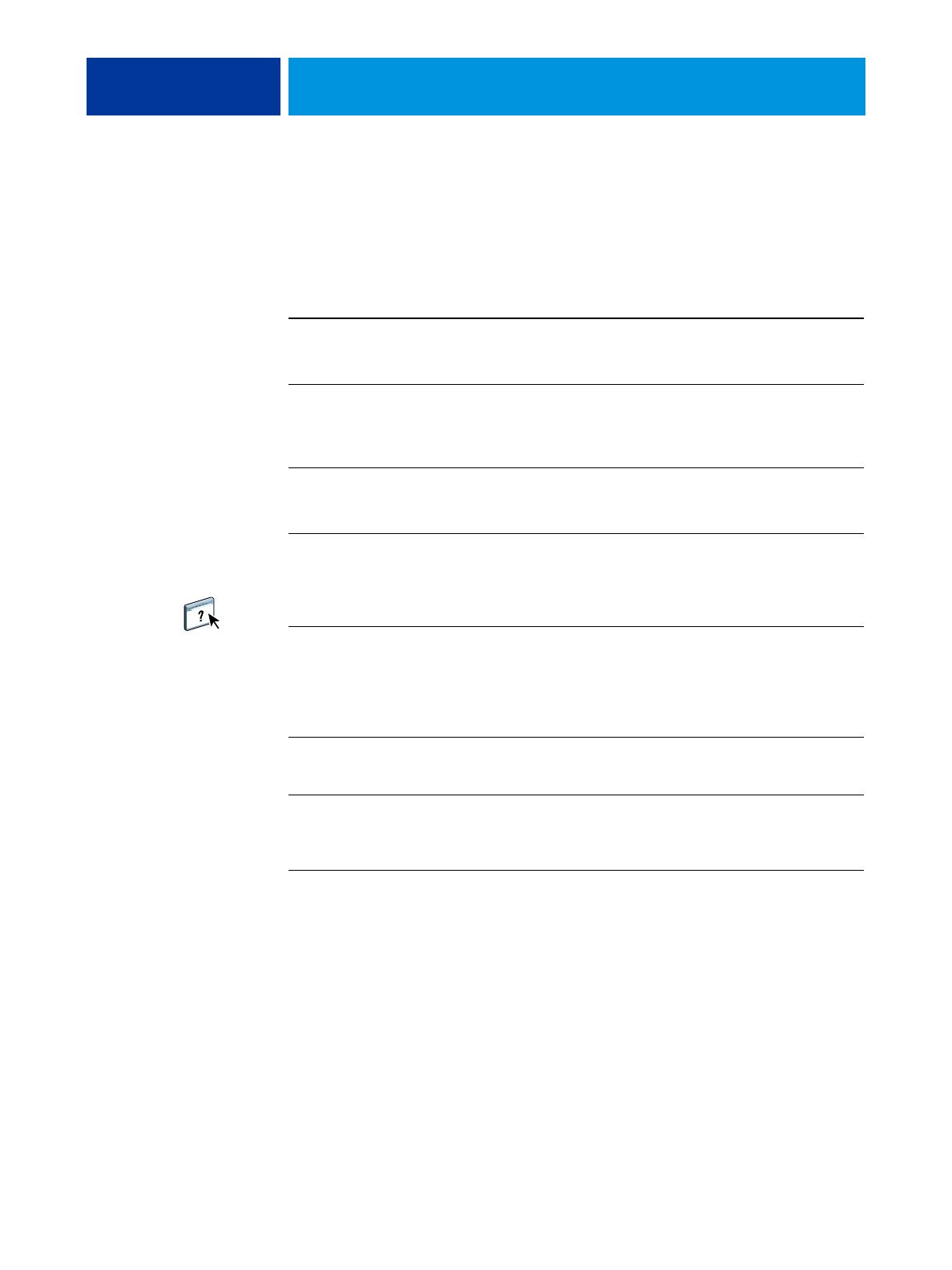
INTRODUCTION 9
User software
The following table lists the user software that is described in this document. This is the user
software you need for setting up basic printing on the EX Print Server. Other documents may
describe other user software depending on what you are trying to accomplish.
When you install user software on a Windows computer, you use the Fiery User Software
Installer.
System requirements
For information about supported operating systems and system requirements, see Welcome.
User software Description
PostScript Printer Description
(PPD) file and associated files
(for Windows)
Files that provide information about the EX Print Server and your
particular press model to your application and printer driver.
PostScript Printer Description
(PPD/Plugin) files
(for Mac OS X)
Files that are used with the PostScript printer driver that allow the
EX Print Server to appear in the Print and Page Setup dialog boxes of
popular applications. The EX Print Server PPDs provide
information about the press to your application and printer driver.
PageMaker PPD files Files that allow you to print to the EX Print Server from Adobe
PageMaker. You must install the appropriate PPD in PageMaker. See
the PageMaker documentation for instructions.
PostScript screen fonts
(for Mac OS X)
PostScript/TrueType screen fonts that correspond to the printer fonts
installed on the EX Print Server. For a complete list of PostScript/
TrueType fonts installed on the EX Print Server, print a Font List.
For more information, see Command WorkStation Help.
Job Monitor
(for Windows)
Monitor the status of connected EX Print Servers and print jobs sent
to them. Job Monitor is automatically installed when the printer
driver is installed on a Windows computer.
For more information, see “Configuring and using Job Monitor” on
page 71.
Printer Delete Utility
(for Windows)
Uninstall the Windows printer driver.
For more information, see “Uninstalling printer drivers” on page 51.
Fiery Software Uninstaller
Utility
(for Mac OS X)
Uninstall the Mac OS X printer and associated printer driver files.
For more information, see “Uninstalling printer driver files” on
page 13.