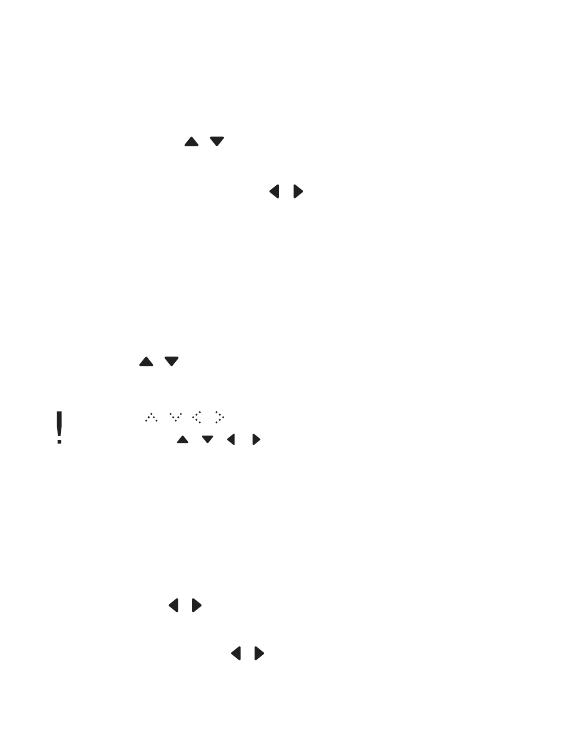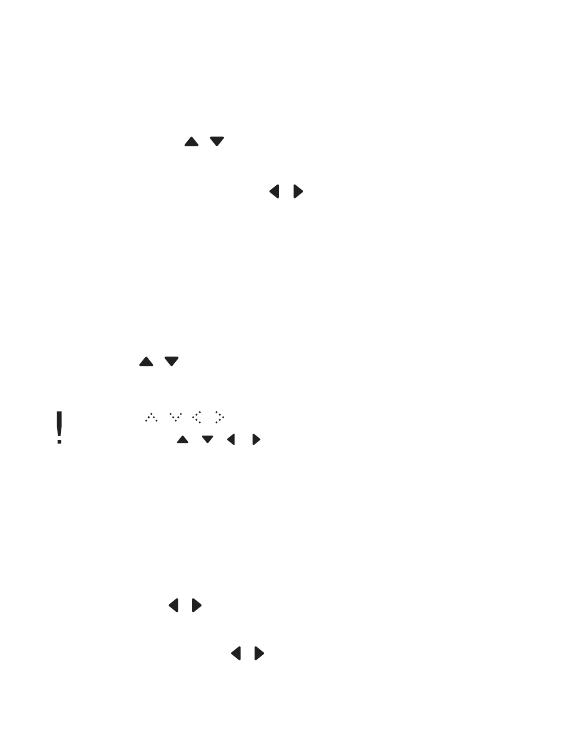
15
Using EB07
1. Once you select [ / ] on the Home screen, you can go to the
tab of type of book.
2. In the type of book, press the [ / ] to select the type of book you
want, and press [ENTER] to display the list of book.
(In case the operation of [Option - Setting – System] is under
[Folder List], display the location of folder not the type of file.)
- Title: Specify titles in order / Recent: Specify the books recently read
FAVORITE: Designates the books registered as favorites.
Author: Specifies authors in order / Image : Indicates comic books
3. Press the [ / ], select the book you want, and press the
[ENTER] to open the book selected.
Selecting Books
Viewing Books
Using the [ / / / ] in the upper of product, you can operate the
same as using [ / / / ].
Supported file format: PDF, EPUB, TXT, DOC, PPT, XLS, HWP, DJVU, FB2
Supported comic book format: JPG, BMP, PNG, GIF, Zip compressed file format
For the files in progressive JPEG format, it will take longer to load the first
time and to do page turning.
- If you press the [ / ] on the file list, you can go to the previous/
next page.
- If you press and hole the [ / ] on the file list, you can continuously
go to the previous/next page.
Viewing Previous/Next List Page