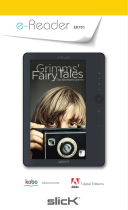Getting Started
07
1. Turn on the computer and connect the device with your computer.
The internal battery on the device will charge automatically.
Charging the battery by connecting to your computer
Using the battery properly - Page Turn Time: Max. 14,000 page views
Do not use any cables other than the USB cable provided with the
product. It could cause the product to malfunction.
Please verify that the product is connected to a high-powered, USB 2.0
port. Some low-powered USB ports built into certain peripheral devices,
such as certain types of keyboards and USB hubs without internal power
may not provide in sufficient amount power to charge the product. If the
computer is switches to Sleep Mode, the product may not charge.
Charge and store the product only at room temperature.
Please do not expose the device to extreme temperatures while recharging.
The rechargeable battery is a consumable product and the available usage
time of the fully charged battery diminishes over time.
The battery will be fully charged on the device within about 4.5 hours.
(Based on a fully discharged battery that is and powered off).
The Charging times may vary if the device is used during recharge.
If the battery has been completely discharged and has not been used for
a long time period of time, the product will not boot until it has been
charged for at least ten minutes.
1. If the product is unresponsive to key presses, sliding and holding
the Power tab for more than 20 seconds will reset the product.
Using the Reset Function
Current time and memory data will be preserved even after using the reset function.
To avoid damaging the memory, please do not use the reset function while
the device is in use.