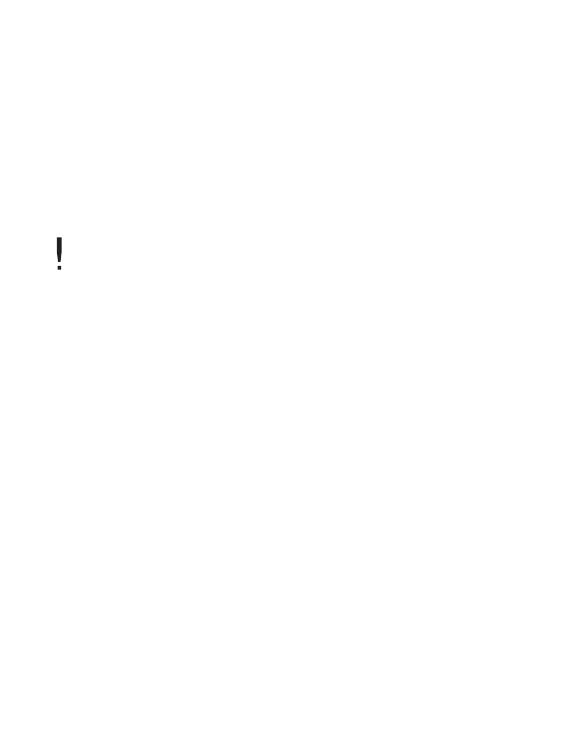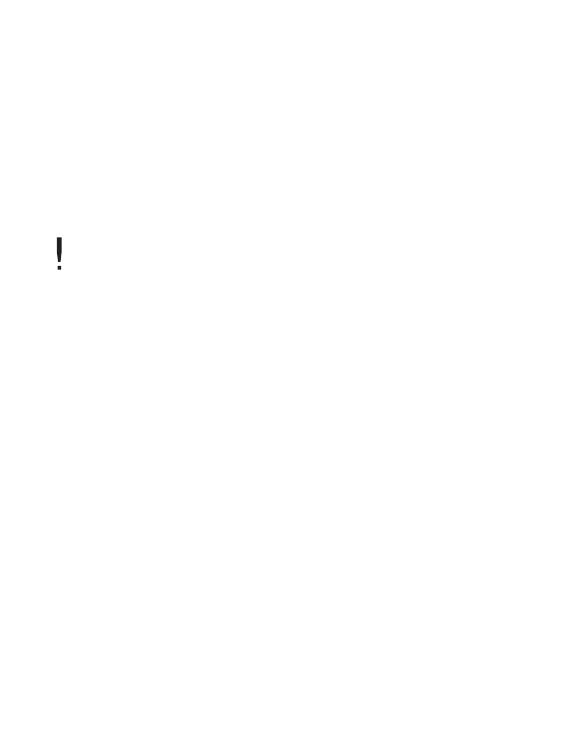
06
1. Ürünün alt kısmındaki kapağı açın.
2. Bilgisayarınızı açın ve ürünü bilgisayarınıza bağlayın.
Dahili pil otomatik olarak şarj olur.
Pili Bilgisayarınızı Kullanarak Şarj Etme
Çalma Süresi
- Sürekli Kitap Yürütme Süresi: Maks. 11.000 sayfalık görünüm
- Sürekli Müzik Çalma Süresi: Maks. 30 saat (MP3 128 Kbps, 44.1 KHz, Ses
Düzeyi 10, Ekolayzer Normal olduğunda).
Şarj işlemi tamamlandığında, şarj LED’i kapanır.
Ürünle verilen USB kablosundan başka kablolar kullanmayın. Arızaya
neden olabilir.
Ürünün yüksek hızlı bir USB 2.0 portuna bağlı olup olmadığını denetleyin.
Bazı klavye türleri ve dahili gücü olmayan USB hub'lar gibi bazı çevre
aygıtlarındaki düşük hızlı USB portları şarj etmek için yeterli güç
sağlamayabilir. Bilgisayar bekleme moddayken ürün şarj olmayabilir.
Cihazı şarj ederken gücü kapatın veya Bekleme moduna geçin. Güç
açıkken şarj edilirse, şarj olması daha uzun sürebilir.
Ürünü yalnızca oda sıcaklığında şarj edin ve saklayın. Ürün aşırı sıcak
veya aşırı soğuk yerlerde şarj edilmemelidir. Şarj edilebilen pil sarf
malzemesidir. Şarj olan pilin kullanım süresi, zamanla kısalır.
Pil yaklaşık 5 saat içinde tamamen şarj olur.
(Gücün tamamen bitmesine bağlı olarak güç kapanır).
Ürünü şarj olurken kullanırsanız, şarj olma süresi uzayabilir.
Pil tamamen boşalırsa ve uzun süre kullanılmazsa, güç yeniden açılmaz
ve şarj olması en az 10 dakika sürer.
Pilleri adaptör kullanırken şarj etmeniz durumunda, iriver tarafından
satılan adaptörler dışındaki adaptörler için garanti sağlamayız.
Pili Şarj Etme
Başlarken