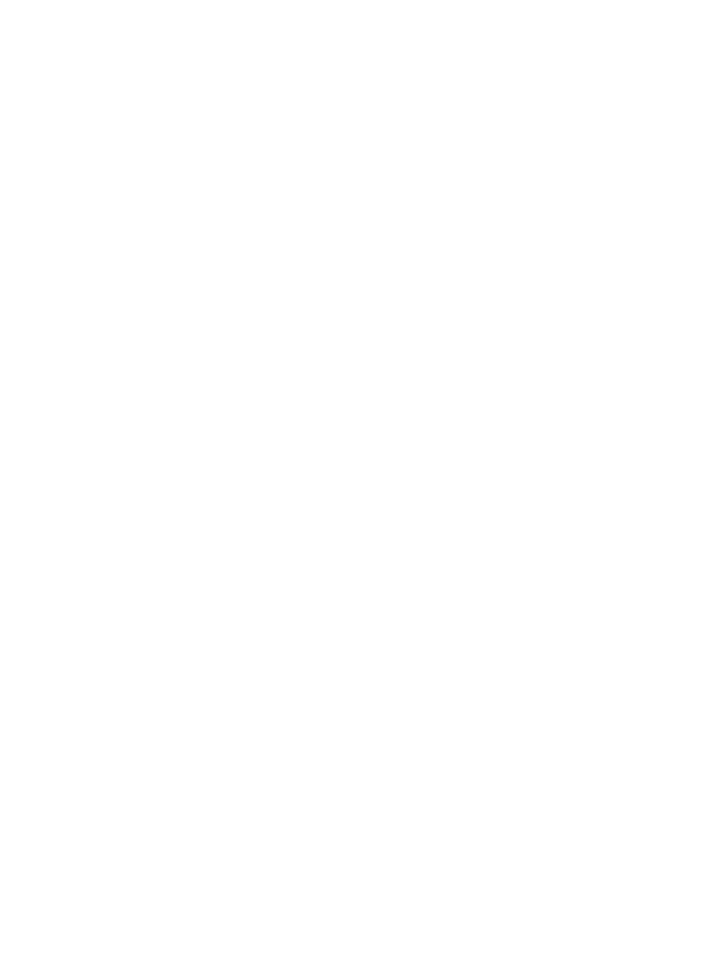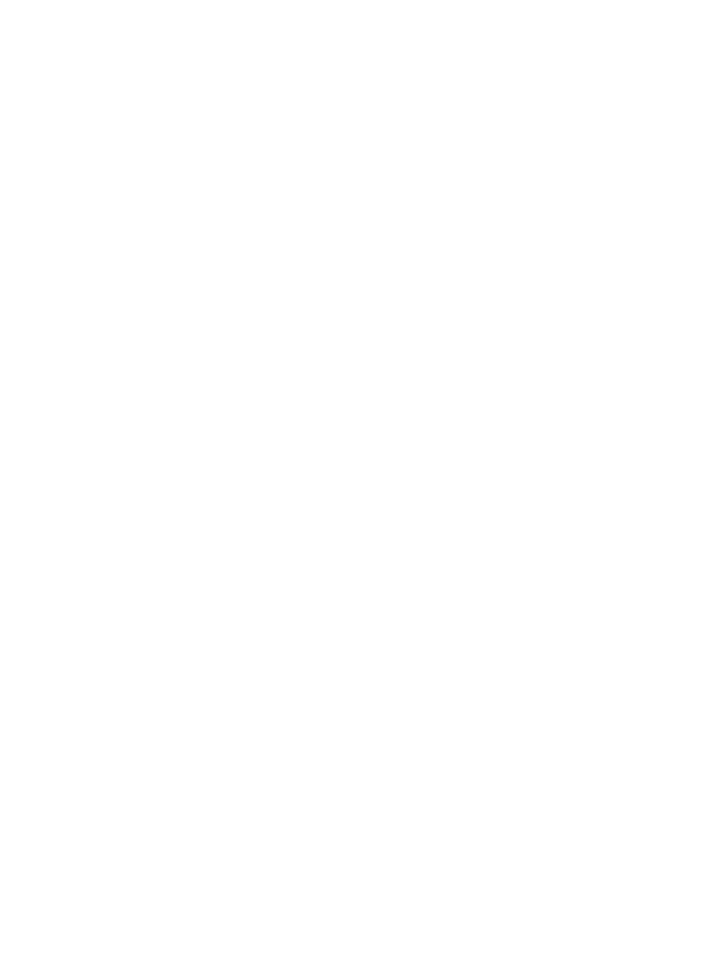
Using your Library..................................................20
Exploring your Library...............................................................20
Searching for books...................................................................21
Using the Kobo Cloud..............................................22
About the Kobo Cloud..............................................................22
Downloading books from the Kobo Cloud to your Kobo
eReader.................................................................................23
Downloading all your books to your Kobo eReader at once...24
Removing books from your Kobo eReader...............................24
Removing all your books from your Kobo eReader at once.....25
Reading on your Kobo eReader...............................27
Getting around a book..............................................................28
Changing text and font options on your Kobo eReader..........29
Closing books............................................................................30
Bookmarking pages...................................................................31
Finding a bookmarked page.....................................................31
Highlighting text on your Kobo eReader..................................32
Seeing highlights on your Kobo eReader.................................32
Removing highlights on your Kobo eReader............................33
Adding notes to your book on your Kobo eReader.................34
Seeing your note while reading on your Kobo eReader...........34
Removing notes from your books on your Kobo eReader ......35