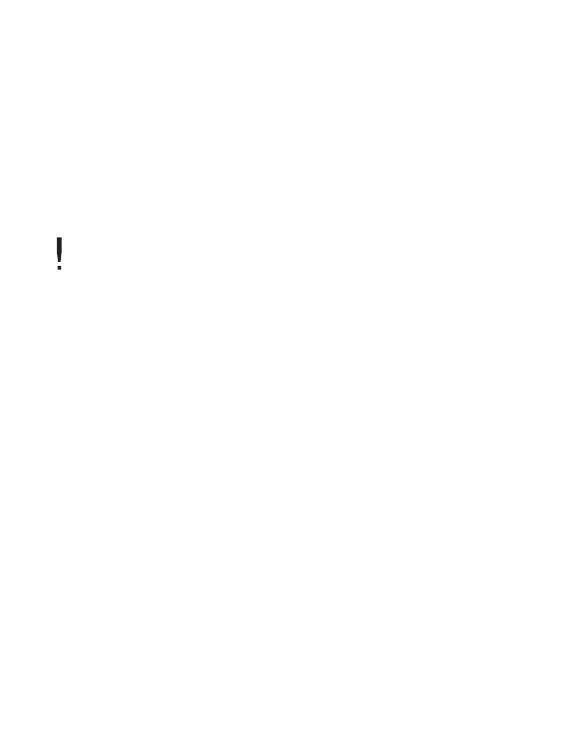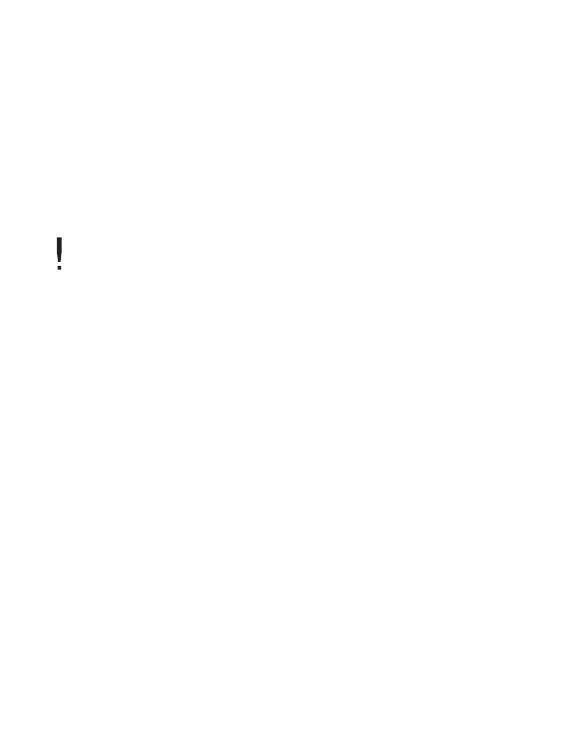
Rozpoczęcie pracy
06
1. Otwórz osłonę na spodzie urządzenia.
2. Włącz komputer i podłącz urządzenie do komputera.
Nastąpi automatyczne ładowanie wewnętrznego akumulatora.
Ładowanie akumulatora poprzez komputer
Czas odtwarzania
- Czas ciągłego odtwarzania książki: do 11 000 wyświetleń stron,
- Czas ciągłego odtwarzania muzyki: do 30 godzin (dla MP3 128 Kbps,
44,1 KHz, Głośność 10, EQ Normalny).
Po zakończeniu ładowania dioda LED gaśnie.
Nie należy używać innych kabli niż dołączony kabel USB. Może to
spowodować nieprawidłowe działanie.
Sprawdź, czy urządzenie jest podłączone do gniazda USB 2.0. Niektóre
gniazda USB o słabszej mocy wbudowane w określone urządzenia
peryferyjne, np. niektóre klawiatury i huby USB bez wewnętrznego
zasilania, mogą nie dostarczać wystarczającej mocy do ładowania. Gdy
komputer działa w trybie czuwania, urządzenie może nie być ładowane.
Podczas ładowania urządzenie należy wyłączyć lub przełączyć w tryb
gotowości. Ładowanie włączonego urządzenia może trwać dłużej.
Urządzenie należy ładować oraz przechowywać jedynie w temperaturze
pokojowej. Nie należy ładować urządzenia w ekstremalnie gorących lub
zimnych miejscach. Akumulator urządzenia jest materiałem eksploata-
cyjnym. Z czasem wydajność naładowanego akumulatora ulega skróceniu.
Pełne naładowanie akumulatora trwa około 5 godzin.
(Przy pełnym rozładowaniu i wyłączonym urządzeniu.)
Czas ładowania może ulec wydłużeniu, gdy urządzenie jest używane w jego trakcie.
Jeżeli akumulator jest całkowicie rozładowany i nie był używany przez dłuższy czas,
urządzenie nie włączy się bez naładowania akumulatora przez co najmniej 10 minut.
Jeżeli użytkownik stosuje adapter podczas ładowania akumulatora,
gwarancja nie obejmuje adapterów innych niż te oferowane przez iriver.
Ładowanie akumulatora