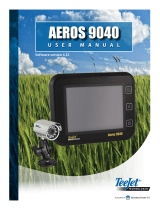Page is loading ...

Operation Guide
Cruizer™
(Software Version 2.2)

Disclaimer
While every effort has been made to ensure the accuracy of
this document, Raven Industries assumes no responsibility
for omissions and errors. Nor is any liability assumed for
damages resulting from the use of information contained
herein.
Raven Industries shall not be responsible or liable for
incidental or consequential damages or a loss of anticipated
benefits or profits, work stoppage or loss, or impairment of
data arising out of the use, or inability to use, this system or
any of its components. Raven Industries shall not be held
responsible for any modifications or repairs made outside our
facilities, nor damages resulting from inadequate
maintenance of this system.
As with all wireless and satellite signals, several factors may
affect the availability and accuracy of wireless and satellite
navigation and correction services (e.g. GPS, GNSS, SBAS,
etc.). Therefore, Raven Industries cannot guarantee the
accuracy, integrity, continuity, or availability of these services
and cannot guarantee the ability to use Raven systems, or
products used as components of systems, which rely upon
the reception of these signals or availability of these services.
Raven Industries accepts no responsibility for the use of any
of these signals or services for other than the stated purpose.

1
Contents
Contents . . . . . . . . . . . . . . . . . . . . . . . . . . . . . 1
Overview. . . . . . . . . . . . . . . . . . . . . . . . . . . . . 2
Care and Maintenance. . . . . . . . . . . . . . . . . 2
Installation . . . . . . . . . . . . . . . . . . . . . . . . . . . 3
Initial Startup . . . . . . . . . . . . . . . . . . . . . . . . . 4
Home Screen . . . . . . . . . . . . . . . . . . . . . . . . . 5
Starting Guidance . . . . . . . . . . . . . . . . . . . . . 6
Start a New Job . . . . . . . . . . . . . . . . . . . . . . 6
Resume a Saved Job. . . . . . . . . . . . . . . . . . 8
Guidance Screen . . . . . . . . . . . . . . . . . . . . . . 9
To Start A-B Guidance:. . . . . . . . . . . . . . . . 10
Menu . . . . . . . . . . . . . . . . . . . . . . . . . . . . . . 10
Guidance Screen Modes . . . . . . . . . . . . . . 10
A-B Tools:. . . . . . . . . . . . . . . . . . . . . . . . . . 11
Recording a Field Boundary . . . . . . . . . . . 11
Field Area Display . . . . . . . . . . . . . . . . . . . 12
Other Field Boundary Icons . . . . . . . . . . . . 12
Field Markers . . . . . . . . . . . . . . . . . . . . . . . . 13
Moving Markers . . . . . . . . . . . . . . . . . . . . . 13
Delete Markers. . . . . . . . . . . . . . . . . . . . . . 13
Ending a Job . . . . . . . . . . . . . . . . . . . . . . . . 13
Powering Down the Cruizer . . . . . . . . . . . . 13
Tools Menu . . . . . . . . . . . . . . . . . . . . . . . . . 14
Quick Access Bar. . . . . . . . . . . . . . . . . . . . 14
System . . . . . . . . . . . . . . . . . . . . . . . . . . . 14
Vehicle . . . . . . . . . . . . . . . . . . . . . . . . . . . . 15
Computer . . . . . . . . . . . . . . . . . . . . . . . . . 15
GPS . . . . . . . . . . . . . . . . . . . . . . . . . . . . . . 16
Favorites Menu . . . . . . . . . . . . . . . . . . . . . . 16
Display . . . . . . . . . . . . . . . . . . . . . . . . . . . . . 17
Coverage Maps . . . . . . . . . . . . . . . . . . . . . . 18
Enabling Coverage Map Output. . . . . . . . . 18
Coverage Map Output . . . . . . . . . . . . . . . . 18
Baud Rate Settings . . . . . . . . . . . . . . . . . . . 19
Updates. . . . . . . . . . . . . . . . . . . . . . . . . . . . . 20
Troubleshooting . . . . . . . . . . . . . . . . . . . . . 21
System Cable Drawings . . . . . . . . . . . . . . . 22
Cruizer Console
(P/N 063-0172-903)
RAM Mount Arm
(P/N 103-0159-011)
Power Cable
(P/N 420-1011-008)
OR
Patch Antenna
(P/N 063-0172-101)
Helix Antenna, Cable,
and Mounting Plate
(P/N 117-0171-141)
AND EITHER:
Kit Contents

2
Overview
The Cruizer™ guidance system offers advanced guidance with an easy-to-
use touch screen. In addition, the Cruizer simulates radar for speed-
compensated applications and supplies Differential GPS data to other
controllers or optional systems. The Cruizer may be used with:
• Raven SmarTrax™ or SmartSteer™ automatic steering control systems.
• Raven TM-1™ Tilt Module for tilt-corrected guidance.
• Raven SmartBoom™ for automatic section control.
• Raven SmartRow™ for automatic planter control.
FIGURE 1. Back Panel of Cruizer Console
This manual is designed for use with Cruizer software version 2.2. Updates
for Raven manuals are available at the Applied Technology Division website:
www.ravenprecision.com/Support/index2.jsp
Sign up for e-mail alerts to receive notification when updates for Raven
products are available on the Raven website.
Care and Maintenance
• Harsh chemicals may damage the touch screen. Clean the touch screen
and console exterior as needed with a soft cloth dampened with glass
cleaner. Apply the cleaner to the cloth and then wipe the screen gently.
• To avoid scratching the touch screen, do not use any type of sharp
instrument. Only a fingertip or an approved stylus should be used.
• Do not expose the Cruizer console to precipitation, condensation, or other
liquids. Store the console in a dry environment when not in use.
• The suction cup is not meant as a permanent mounting solution. It is
recommended that the suction mount only be used when the console is in
operation. Clean the mounting surface with alcohol or a similar cleaner prior
to attaching the suction mount. Clean the mounting surface and suction cup
periodically.
Warning: Cruizer consoles are NOT weather resistant.
Warning: Raven Industries is not liable for damage to the Cruizer
console, or any other in cab items, due to failure of the
suction mount.
USB Port
Ports
B and D
Antenna
Port
Port
A and C
Power Port

3
• Route cables to prevent tripping hazards and to keep wires from pinching or
breaking.
• When temperatures are expected to be 10° F (-12° C) or lower, remove the
console from the vehicle and store it in a climate controlled environment.
• Even when powered down, the Cruizer console will draw a small amount of
power from the vehicle battery. If the machine will not be in operation for an
extended period of time, disconnect the power cable from the back of the
console.
Installation
1. Mount the antenna on the centerline of the tallest point of the vehicle
(usually on the top of the cab) using the magnetic mount. Make sure that
the antenna has a clear, 360° view of the sky. If the mounting location is not
metallic, use a mounting plate (supplied with helix style antenna) to mount
the antenna.
2. Route the antenna cable to the back of the Cruizer console and connect it
to the antenna port.
3. Connect the power cable to the power port on the Cruizer and plug the
adaptor into the vehicle accessory port or cigarette lighter socket.
4. Using the RAM mount arm, mount the Cruizer inside the cab to a clean
surface.
For additional cabling and connection assistance, see the System Cable
Drawings section on page 22 Additional diagrams are available on the Raven
Precision Solutions website:
http://www.ravenprecision.com/Support/ApplicationDrawings.
Warning: Do not cut off accessory plug or modify the power cable
in any way. The accessory plug offers fuse protection.
Modification of any of the supplied parts could result in
injury or death.
Note: Throughout the manual certain words are either in blue or
bolded. The blue words are section headings. Refer to those
sections for more information. The bolded words are names of
Cruizer icons.

4
Initial Startup
The first time that the console is powered up, a Setup Wizard will step through
the initial setup and calibration. The Setup Wizard helps with the configuration
process and is only required the first time the Cruizer is started. Any settings
selected or calibration values entered in the Setup Wizard may be adjusted
at any time via the Tools Menu. See the Tools Menu section on page 14 for
more information.
1. On the first screen, select the language and display units. Select either
U.S. (inches) or Metric (meters). Touch Next to accept the displayed
settings and to advance to Width Setup Screen.
2. Use the displayed keypad to enter the overall implement, equipment, or
boom width in the units selected on the previous screen. Touch Next
to accept the displayed selection and to advance to the Antenna Position
screen.
Use the Antenna Position screen to set the position of the GPS antenna
with respect to the center of the boom or implement width.
The left side of the Antenna Position screen displays a visual reference of
the location of the boom or implement and DGPS antenna. After the
antenna offsets are programmed, the antenna position display should
show a general representation of the actual machine configuration.
To set the Antenna Position offsets, touch the desired offset value and use
the on-screen keypad to enter the new value.
Note: If the touch screen does not properly power up, refer to the
Troubleshooting section on page 21.
Current
Offset Units
Current
Offset Values
Boom/Implement
Location Selection
Live Antenna
Position Display

5
The following offset values may be modified on the Antenna Position
screen:
• Fore/Aft - The fore/aft offset is the distance of the boom or implement in
front or behind the GPS antenna.
• Left/Right - The left/right offset is the distance from the GPS antenna to the
center line of the boom or implement.
• Height - Touch this area and use the on-screen keypad to enter the height
(in inches or centimeters) of the DGPS antenna above ground. This value is
only required if terrain compensation or a tilt correction device is used with
the Cruizer console.
3. Touch Home to complete the Initial Setup Wizard and view the Home
screen.
Home Screen
The version of firmware currently loaded on the Cruizer console is displayed
in the upper, right corner of the Home Screen.
Touch the following icons displayed on the Home Screen to:
Note: The fore/aft offset must be measured perpendicular to the boom
or implement width.
Note: The left/right offset must be measured parallel to the boom or
implement width.
Start Job - Begins a new job or return to the guidance screen for a
job already in progress.
Tools Menu - Accesses the Tools Menu. The Tools Menu is only
available from the Home Screen.
Shutdown - Powers down the Cruizer console. The Shutdown icon
is displayed each time the console is powered up or when Guidance
is not active. Shutdown the console before toggling the power switch
off.
End Job - Ends the open job. If Guidance is running, the End Job
icon appears on the Home Screen.
x.x.x

6
GPS Status Icon - When the following icon appears:
Optional Shields - Refer to the operation manual for the optional system or
feature for information regarding these products.
Starting Guidance
After completing the initial setup, Cruizer may be used to provide Guidance.
Start a New Job
1. From the Home Screen, touch Start Job .
2. To begin a a new job with a clear coverage map, select the New Job
option and touch Next to continue.
DGPS is O.K.
(Flashing yellow/red) GPS is initializing.
Cruizer has encountered a DGPS warning condition.
No DGPS position is available.
Steering Shield
SmartBoom or SmartRow Shield
Note: Arrows ( ) within the following sections indicate a series of
icons that must be selected to complete the procedure.
Note: Settings may need to be adjusted within the Tools Menu before
proceeding with an actual guidance application. See the Tools
Menu section on page 14 for more information.
Note: Touch Cancel at any time to return to the Home Screen
without beginning the job.

7
3. Cruizer displays the following Guidance Pattern options:
4. Select the Guidance Pattern best suited for the field and application or
touch the “Load Job Features” button to use a saved guidance path and/or
field boundary from a previous job.
5. If a guidance pattern is selected, the Cruizer Guidance Screen is
displayed.
6. If the “Load Job Features” button is selected, the Load Job Features
screen displays a list of the saved guidance features with the age and
coverage area of each job as well as the distance from the current vehicle
location to the saved feature.
Touch the desired job feature to use with the new job file and touch
Next to display the Cruizer Guidance Screen.
Last Pass - Uses previously applied or covered areas to provide
guidance. Last Pass provides guidance around curves and within
irregular field areas (implement history must be turned on).
Note: An applied area must be present from a previous swath before
Cruizer will display the next guidance path in Lass Pass mode.
Straight (A-B) Mode - Allows the operator to select a starting (A)
point and an ending (B) point or heading angle through which
Cruizer draws a straight line as the guidance path. Subsequent
guidance paths will be parallel to the initial A-B line. Check the “Load
Line” box to reload the previous straight A-B line.
Pivot - Allows the operator to set an A and B point through which
Cruizer draws a circular guidance path. While in Pivot mode, Cruizer
provides guidance paths from the outside of the pattern toward the
center in increments of the programmed width.
Fixed Contour - Allows the operator to record an irregular curved
A-B line pattern. Subsequent guidance paths will be based upon the
initial contour path.
Note: Touch the red ‘x’ displayed at the right of the feature distance to
delete the job. The job coverage map as well as the saved job
feature will be deleted.

8
Resume a Saved Job
1. From the Home Screen, touch Start Job .
2. To open the job with coverage history and guidance information from the
last job opened on the Cruizer console, select the Resume option and
touch Next .
3. The Resume Job screen displays a list of jobs saved on the Cruizer
console or a USB flash drive connected to the USB ports on the console.
To help identify saved jobs, the Resume Job screen displays the age and
coverage area of each job as well as the distance from the current vehicle
location to the saved job.
4. Touch the desired job feature to use with the new job file and touch
Next to display the Cruizer Guidance Screen.
Note: The Guidance Pattern used during the previous job will be used
when the job is reopened. To use a different Guidance Pattern, a
new job must be started.
Touch Cancel to return to the Home Screen without starting
the job.
Note: Touch the red ‘x’ displayed at the right of the distance to delete the
job. The job coverage map as well as and saved guidance
features will be deleted.

9
Guidance Screen
Once a pattern is selected for the job, the Guidance Screen is displayed on
the Cruizer touch screen.
The Guidance Screen displays the following information:
The following icons are available from the Guidance Screen to access
different features or tools during an active job.
GPS Status
- Touch the GPS status icon to view the GPS
Status screen.
History - Touch either of these icons to start or stop
recording coverage history.
Day or Night - Touch the day or night icon to switch
between Day or Night display mode.
Information - Touch to view a brief explanation of the icons
displayed or accessible on the Guidance Screen.
Zoom- Zooms in each time it is pressed until maximum
zoom is reached then zooms out.
Menu - Touch to access other guidance views, available
path tools, or return to the Cruizer Home Screen.
Field Markers - Touch the icon to place a field marker at the
current vehicle location. Refer to the Field Markers section
on page 13 for more information.
Alternate Guidance - Touch the alternate guidance pattern
icon to toggle to the displayed pattern.
Boundary Mapping Menu- Select this icon to access
available boundary mapping tools.
Touch the Speed or
CoG (Course over
Ground) area to
toggle the information
displayed between
these two options.
Area Covered
tally displays the
total field area
covered by active
boom sections
(painted area on
the Cruizer
display).
Set A or B icons, Swath Number, or Last
Pass mode is displayed in this area.
Coverage
History
Distance to Path
Display shows the
distance and direction
from the vehicle to the
displayed guidance
path.
or
or
or

10
To Start A-B Guidance:
Touch Set A once to set the first point at the current vehicle location.
Touch the Set by Heading or drive to the swath end point and press
Set B to set the second point. To set a ‘B’ point by heading, enter a value
between 0 (due north) and 359 (180 is due south).
Menu
Touch the Menu icon to access other guidance views, available path tools or
return to the Cruizer Home Screen.
Guidance Screen Modes
Home Screen - Touch to return to the Cruizer Home Screen.
3-D - Displays a down field view of the vehicle position.
2-D - Displays a bird’s eye view of the vehicle position.
Field Review Mode - Displays an overview of field coverage. This
mode may be used to view areas away from the current vehicle
position.

11
A-B Tools:
Recording a Field Boundary
Recording a field boundary allows the operator to define the field area. Once
a field boundary is completed, the Cruizer displays the shape of the field and
will also calculate the total acreage within the field boundary.
1. Begin with the vehicle stopped at the beginning of the field boundary.
2. From the Home Screen, touch Start Guidance .
3. Select New Job to start a new coverage map or select Resume to add to
an existing coverage map. Touch Next to continue.
4. If Clear History is selected, choose a pattern to use during the job. See
the Starting Guidance section on page 6 for a detailed description of
patterns.
5. Next, touch Boundary Mapping Menu Record .
A-B Line Tools - Select this icon to access the available
A-B line tools and features. This icon is only displayed
when an A-B line has been set.
Reset A-B Line - Clear the displayed A-B line. Touch this
icon to set a new Guidance path.
Recalibration A-B Line - Adjust the displayed A-B line to
the current vehicle location.
Nudge A-B Line - Touch these icons to nudge the A-B line
to the left or right in 1 inch [2 cm] increments. This feature
is especially useful when used with an automated steering
system to adjust the guidance path for actual field
conditions.

12
6. Begin driving along the desired field boundary. Cruizer will record the field
boundary path according to the vehicle position.
7. While recording, touch Boundary Mapping Menu to access the
Pause , Stop and Reset boundary icons.
8. While recording a field boundary, touch Pause to pause recording of
a field boundary.
This feature is useful when refilling tanks or when the vehicle path is not
part of the boundary. When paused, touch the Boundary Mapping Menu
button and select Record to resume recording the boundary.
9. Touch Stop when ready to complete the field boundary.
Field Area Display
After completing a field boundary, the Cruizer displays
the calculated field area displays in either the lower
panel of the Field Review Screen or by opening the
Boundary Mapping Menu.
Other Field Boundary Icons
The following icons and features may be used while
operating in the Field Review Mode:
• Touch the Zoom icons to zoom in or out
in the Field Review Mode.
•The Pan Lock feature automatically scrolls the Field Review display
to follow the vehicle indicator as it moves off of the screen. To enable the
Pan Lock feature, touch the Pan icon until the Pan Lock icon is
displayed.
Note: The Cruizer automatically completes the field boundary if the
vehicle returns to within one boom width of the starting point.

13
Field Markers
While a job is in progress, Field Markers may be added to locate things such
as well heads, rock piles or other points of interest. During the application,
Cruizer will display the distance between each marker and the current vehicle
location.
To place a field marker, touch the Marker at the bottom of the screen.
Cruizer will set a field marker at the current vehicle location.
Moving Markers
To move a marker, touch the base of the marker and select Move .
Touch the desired location for the marker to place the marker in the new
location.
Delete Markers
To delete a marker, touch the base of the marker and select Delete .
The marker will be removed.
Ending a Job
Use the following steps to end a Job:
1. Touch Menu Home End Job .
2. To save a report for the job, see the Coverage Maps section on page 18.
Powering Down the Cruizer
Use the following steps to power down and shut off the Cruizer. From the
Home Screen:
1. Touch the End Job icon if a job is in progress.
2. Select Shut Down and Accept .
3. Select the Accept icon again and toggle the power switch off.

14
Tools Menu
Quick Access Bar
While viewing the Tools Menu, the Quick Access Bar remains at the top of
the screen and allows quick access to the Favorites, System, GPS,
Computer, and Vehicle menus. Touch the Show All icon to view all menus
within the Tools Menu.
The following pages offer descriptions of each menu found within the Tools
Menu.
System
Favorites Icon - Refer to the Favorites Menu section on page 16 to
set up the Favorites Menu.
Switch - Select the source for toggling history on or off. Install and
connect the optional external switch wire to a source of +12V power
to utilize the Hardware setting.
If Touch Screen is selected, touching or on the
Guidance Screen will toggle coverage history recording On or Off.
Tilt - The Tilt icon is only displayed if an optional TM-1 Tilt Module is
connected to the console. Select the Tilt icon to setup and calibrate
the TM-1 Tilt Module. Touch the Information icon for detailed
information for this feature.
Note: The Tilt option only appears if a TM-1 Tilt Module is connected.
The baud rate for Port B must be set to 19200 to allow Cruizer to
communicate with the TM-1. See the Baud Rate Settings section
on page 19 for information on other configurations with SmarTrax.

15
Vehicle
Computer
Width - Set the guidance width (width of boom or implement).
Cruizer uses this setting, along with the selected guidance pattern, to
determine the displayed guidance path.
Offsets - Select the Offsets icon to set the position of the GPS
antenna with respect to the center of the boom or implement.
Display - Select the mode (Day or Night) for the Guidance Screen
display. Use the Screen and Lights slider to adjust the brightness of
the touch screen and built-in light bar LED’s. Use the Light Bar slider
in the lower section of the Display screen to adjust the desired LED
indicator sensitivity. See the Display section on page 17 for more
information about the built-in light bar settings.
Region - Select the language and units displayed by Cruizer during
operation.
Updates - The updates screen allows the operator to:
• Select a software stored on a connected USB drive to load on the
Cruizer console.
• Enter an authorization code for the e-Dif or L-Dif correction signal.
• Enable or disable Coverage Map Outputs. See the Coverage
Maps section on page 18 for details.
• Select and authorize the operating region for the Cruizer console.
Demo - While in Demo Mode, the Guidance Screen and Tools
Menu may be displayed in a simulation mode without receiving a
DGPS signal. For actual jobs, make sure the Demo Mode is Off
before beginning the job.
Favorites - Select frequently viewed configuration screens for quick
and easy access.

16
GPS
Favorites Menu
The Favorites Menu allows the operator to select frequently used tools for
easy access during operations. Once set up, Cruizer will display the
Favorites Menu when the Tools Menu icon is selected.
To setup the Favorites Menu:
1. From the Home Screen, select:
Tools Menu Computer Favorites Menu .
2. On the Organize Favorites screen, select a category to view available tools
screens.
3. In the Favorites area, select the tools screen to display within the
Favorites Menu.
GPS Output - The GPS Output screen displays the available output
messages and the current output rates for each message. Baud rate
settings for Port A and B are also accessed via this screen. See the
Baud Rate Settings section on page 19 for details.
Set all output messages to zero if connecting an optional SmarTrax,
SmartSteer or TM-1 system to the Cruizer using the recommended
cables shown in the System Cable Drawings section on page 22..
Health - Displays DGPS signal and status information. Touch a point
shown in the satellite constellation display to view signal information
for each satellite currently used by the Cruizer.
Differential - Select the differential satellite PRN for GPS guidance.
If an e-Dif or L-Dif authorization code has been entered, the operator
may select the desired correction source for use with the Cruizer
guidance system.

17
Display
During a job, the built-in light bar indicates the distance and direction to the
current guidance path.
1. From the Home Screen, select:
Tools Menu Computer Display .
2. Select the Day or Night mode for the Guidance Screen display.
3. Use the Lights and Screen sliders to adjust the brightness of the touch
screen and built-in light bar LED’s.
4. Adjust the Light Bar slider in the lower section of the Display screen to set
the light bar sensitivity. Select one of the following available sensitivities:
• Fine
• Medium
• Coarse
The lower-center green LED illuminates when receiving a DGPS signal.
The upper-center green LED illuminates when guidance is in progress and
the vehicle is on the currently displayed guidance path. See the Starting
Guidance section on page 6 to begin guidance.
If an optional SmarTrax system has been installed, the outside orange LEDs
will illuminate when the SmarTrax system is engaged.

18
Coverage Maps
The coverage map for the job currently stored on the console may be saved
to a flash drive which may then be transferred to a home or office PC. When
output of Coverage map files is enabled, maps are saved to a flash drive
inserted in the USB port on the back of the Cruizer console.
Enabling Coverage Map Output
To setup output of coverage map files:
1. From the Home Screen, select: Tools Menu Computer
Updates .
2. Select the desired “Coverage” output format (.bmp, .shp, or .kml) from the
list on the left of the screen. Below are definitions of the different formats:
• Bitmap, or .bmp files, can be opened on nearly any computer without
special software.
• The shapefile format requires specialized software to view the coverage
map on a home or office PC. Shapefiles consist of three separate files,
each with the same name. The .shp, .shx, and .dbf files created for each
report are essential for the shapefile format to function correctly.
• The .kml file is an XML grammar and file format that can be opened with
software like Google Earth
®
.
3. After selecting the desired output format, touch ‘On’ to the right. Once an
output format is turned on and when the Guidance Session ends, Cruizer
will automatically output the coverage map in the selected formats.
Coverage Map Output
Coverage maps may be transferred to a flash drive either:
• At the end of a job on the Home Screen.
• When the New Job option is selected while setting up a new job.
To save the coverage map files, insert a USB drive when prompted and select
Accept .
To cancel transfer of a coverage map, select Cancel . Cruizer will
continue with the operation, but the coverage map files will not be transferred
to the USB flash drive.
Note: If a USB drive is inserted prior to ending or clearing a job, the
Coverage Map data automatically saves to the USB drive.
/