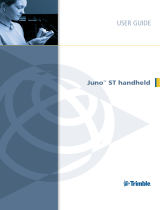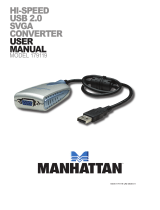Page is loading ...

Mobile Workstation 800 Series
Model F5207A, F5217A
Central Processor Unit (CPU) Box
Owner’s Manual
6802976C60-O

2 MW800 CPU Owner’s Manual
COMPUTER SOFTWARE COPYRIGHTS
The Motorola products described in this instruction manual may include copyrighted
Motorola computer programs stored in semiconductor memories or other media. Laws in
the United States and other countries preserve for Motorola certain exclusive rights for
copyrighted computer programs, including the exclusive right to copy or reproduce in
any form the copyrighted computer program. Accordingly, any copyrighted Motorola
computer programs contained in the Motorola products described in this instruction
manual may not be copied or reproduced in any manner without the express written
permission of Motorola. Furthermore, the purchase of Motorola products shall not be
deemed to grant either directly or by implication, estoppel or otherwise, any license under
the copyrights, patents or patent applications of Motorola, except for the normal non-
exclusive, royalty free license to use that arises by operation of law in the sale of a
product.
COPYRIGHT
Copyright © 2003-2004 Motorola Inc. All rights reserved. No part of this manual may be
transmitted, stored in a retrieval system, or translated into any language or computer
language, in any form or by any means, without the prior written permission of Motorola
Inc.
TRADEMARKS
• Motorola and the Stylized M logo, Private DataTAC, iDEN are registered trademarks
of Motorola Inc.
• Microsoft, Windows and the Windows logo are registered trademarks of Microsoft
Corporation.
• Intel, Pentium are registered trademarks of Intel Corporation.
• The Bluetooth trademarks are owned by their proprietor and used by Motorola, Inc.
under license in the U.S. and other countries.
• Trimble is a registered trademark of Trimble Navigation Limited
• u-Blox is a registered trademark of u-Blox AG.
•
Phoenix, WinPhlash
are
registered trademarks of Phoenix Technology Limited.
All other product or service names are the property of their respective owners.
WARRANTY DISCLAIMER
Motorola may add, delete, change, or withdraw, in whole or in part, this document or
software described in this document at any time and without notice. Such document
modifications will be incorporated in new releases of this document on an intermittent
basis.
Motorola disclaims any responsibility for labor or material cost involved by
persons outside the company as a result of using this document.

3
TABLE OF CONTENTS
Using this Manual .......................................................................................................................................... 5
Who Should Use this Manual.................................................................................................................... 5
Manual Introduction .................................................................................................................................. 5
Related Manuals........................................................................................................................................ 6
Conventions Used in This Manual............................................................................................................. 6
Section 1: Getting Started................................................................................................................... 8
What is the CPU Box?............................................................................................................................... 8
Section 2: Basic Operations................................................................................................................ 9
Power On................................................................................................................................................... 9
Normal operation.................................................................................................................................. 9
Low Temperature Conditions ..............................................................................................................10
High Temperature Conditions..............................................................................................................10
Discharged Vehicle Battery.................................................................................................................10
Shut Down................................................................................................................................................10
Normal Operation................................................................................................................................11
Extreme Shut Down.............................................................................................................................11
Power Management..................................................................................................................................12
Standby ................................................................................................................................................12
Resume ................................................................................................................................................13
Resetting...................................................................................................................................................13
Section 3: CPU Configuration...........................................................................................................15
CPU Configuration Parameters ................................................................................................................15
BIOS Setup...............................................................................................................................................18
CPU Configuration Change......................................................................................................................18
Maintenance Programming Software...................................................................................................18
How to Modify Configuration Parameters...........................................................................................18
Section 4: CPU Software...................................................................................................................20
CPU Manager...........................................................................................................................................20
MW800 Display Utilities..........................................................................................................................24
Calibration ...........................................................................................................................................24
ExtraKey Application ..........................................................................................................................25
Display Tester......................................................................................................................................26
Volume Bar..........................................................................................................................................26
Section 5: Software/Firmware Upgrade.............................................................................................27
Description/Tutorial..................................................................................................................................27
OS and Drivers.....................................................................................................................................27
Firmware Updates.....................................................................................................................................28
Manual BIOS Update...........................................................................................................................28
Embedded CPU Firmware...................................................................................................................29
Applications..............................................................................................................................................31
Manual CPU Manager Update.............................................................................................................32
Manual Display Utilities Update..........................................................................................................32
Section 6: Recovery of pre-installed software...................................................................................33
Recovering settings and system files........................................................................................................33
Recovering applications............................................................................................................................33
Recovering the hard disk to factory contents from recovery CD (only for Windows 2000)....................34
Hard Drive Replacement ..........................................................................................................................34
Section 7: Getting Assistance from Motorola....................................................................................35
Appendix A: Safety Instructions........................................................................................................36
Appendix B: Warranty Information...................................................................................................38
Appendix C: FCC Information..........................................................................................................41
Appendix D: Environment Specifications.........................................................................................42
Appendix E: CPU Features ...............................................................................................................43
Specifications............................................................................................................................................43

4 MW800 CPU Owner’s Manual
Features.....................................................................................................................................................43
Appendix F: Auxiliary Port Layout ..................................................................................................46
Appendix G: Approved Accessories/Options....................................................................................48
Appendix H: CPU Factory Default Setting .......................................................................................51
Appendix I: Differences between F5207A and F5217A.......................................................................52
Appendix J: BIOS Factory Default Settings .........................................................................................53
Appendix K: Operating 2 Displays (F5207A only)...........................................................................54
Appendix L: Troubleshooting...........................................................................................................59
Appendix M: Acronyms and Abbreviations.......................................................................................61
TABLE OF FIGURES
Figure 1. Main MPS Window........................................................................................................................18
Figure 2. Codeplug Editor.............................................................................................................................19
Figure 3. CPU Manager, Version Tab...........................................................................................................20
Figure 4. CPU Manager, Lines Control Tab..................................................................................................21
Figure 5. CPU Manager, Power Tab .............................................................................................................21
Figure 6. CPU Manager, Temperature Tab ...................................................................................................22
Figure 7. CPU Manager, Notifications Tab...................................................................................................23
Figure 8. CPU Manager, Logger Tab............................................................................................................23
Figure 9. Calibration Window.......................................................................................................................24
Figure 10. ExtraKey Configuration...............................................................................................................25
Figure 11. Support Kit, Main Menu ..............................................................................................................27
Figure 12. EC Loader Setup..........................................................................................................................30
Figure 13. EC Loader Programming .............................................................................................................30
Figure 14. Successful Programming..............................................................................................................31
Figure 15. Graphics Controller Properties (Extreme Driver) ........................................................................55
Figure 16. Display Properties (Embedded Driver)........................................................................................56
Figure 17. Graphics Controller Properties (Embedded Driver).....................................................................57
Table 1. F5207A AUX Port...........................................................................................................................46
Table 2. F5217A AUX Port...........................................................................................................................46
Table 3. Options............................................................................................................................................48
Table 4. Accessories......................................................................................................................................49
Table 5. Differences between F5207A and F5217A .....................................................................................52
Table 6. Error Messages About Abnormal Conditions..................................................................................59
Table 7. Failure Indications...........................................................................................................................59
Table 8. Failures Without Notification..........................................................................................................60

5
Using this Manual
Before using this manual and products it describes, be sure to read the Safety
instructions in Appendix A, the Warranty information in Appendix B and the FCC
information in Appendix C.
Who Should Use this Manual
This manual is intended for staff who operate the Mobile Workstation 800 (MW800)
and need to configure, upgrade or maintain its CPU box. This manual assumes the
reader is familiar with the MW800 and basic Windows operations. If this is not the
case, be sure to read the MW800 User’s Guide and documentation that came with
your version of Windows.
For documentation of supplied software applications, refer to the help file attached to
each application.
Manual Introduction
The MW800 mobile workstation consists of three separate interconnected
components: CPU box, Display and Keyboard. This manual only deals with the CPU
box, which is also referred to as either device or CPU in this manual. This manual is
organized as follows:
• Section 1 provides an overview.
• Section 2 provides a description of basic operations.
•
Section 3 describes various parameters that define CPU configuration when
you turn on your computer.
•
Section 4 describes a variety of software tools that Motorola provides with the
CPU box.
• Section 5 explains software upgrade procedures.
•
Section 6 provides a view of recovery techniques and ways to reinstall the
complete Windows operating system, device drivers, and applications similar
to original factory setting.
• Section 7 describes how to get assistance from Motorola.
The Appendixes contain:
•
Appendix A: Safety instructions
• Appendix B: Warranty information
• Appendix C: FCC information
•
Appendix D: Specifications
•
Appendix E: CPU Features
• Appendix F: Auxiliary port
• Appendix G: Approved accessories and options

6 MW800 CPU Owner’s Manual
•
Appendix H:
CPU factory setup
•
Appendix I: Differences between F5207A and F5217A models
• Appendix J: BIOS factory setup
• Appendix K: Dual display configuration
•
Appendix L: Troubleshooting information
• Appendix M: Acronyms and Abbreviations
Related Manuals
This manual describes the MW800 CPU box and provides basic operating
instructions. Please note that although this manual refers to hardware and software
components supplied with this product, it does not provide full component
description. For additional information refer to the following documents:
• Mobile Workstation 800 Series, User’s Guide - 6802976C65
• Mobile Workstation 800 Series, Owner’s Manual for Display - 6802976C75
•
Mobile Workstation 800 Series, Installation Manual - 6802967C20
For documentation on software applications supplied with this product, refer to the
help file attached to each application. This manual is designed to supplement the on-
line help or on-line context-sensitive help installed with every software component.
Please review this information to ensure proper use of the product.
Also, if you need to be able to change the configuration of your device, refer to
• Mobile Workstation 800 Series,
Maintenance Programming Software, User’s Manual - 6802976C70
For additional information visit the MW800 home page http://www.motorola.com.
Conventions Used in This Manual
Throughout this publication, you will notice the use of danger and caution marks.
These notations are used to emphasize that safety hazards exist, and care must be
taken. Do not proceed beyond a DANGER or CAUTION until the indicated
conditions are fully understood and met.
The following conventions are used throughout this manual:
Italics
Used for emphasis and for new terms.
Bold
Used to indicate keyboard keys or application buttons.
Program ->
Motorola ->
MW800 CPU->
CPU Manager
Used to designate the location and name of a menu
function. For example, Program -> Motorola ->
MW800 CPU-> CPU Manager launch CPU Manager
program.

7
Note: Indicates an operational procedure, practice, or
condition to which you should pay special attention.
CAUTION:
Alerts you of conditions, which can result in loss or
corruption of data, or damage to device.
DANGER:
Indicates a potentially hazardous situation, which, if
not avoided, may result in injury. It may also be used to
alert against unsafe practices and property-damage-
only accident hazards.

8 MW800 CPU Owner’s Manual
Section 1: Getting Started
What is the CPU Box?
The Motorola Mobile Workstation 800 (further MW800) series is Motorola's
highest-performing and most rugged data communication and computing solution. It
is specifically designed for the harsh conditions of the mobile environment--areas not
suitable for conventional notebook or desktop computers. Refer to Appendix D for
detailed specifications.
The MW800 CPU Box is available in two models:
•
F5207A - Mobile Workstation
A multipurpose mobile data terminal, which can support the simultaneous
operation of two independent users, each using different display and
keyboard. Among its many interfaces, this model contains video and audio
inputs.
• F5217A - Mobile Gateway
A multipurpose mobile data terminal with capability to provide seamless
mobility across a number of dissimilar public and private data networks. This
device has three distinct Ethernet ports and provides dead reckoning
intelligence on data coming from the GPS receiver.
This manual covers both CPU models, which share many of the same hardware,
software and mechanical aspects. A summary of differences is shown in Appendix I.
The CPU box provides a wide range of internal and external interfaces (USB 2.0,
Ethernet, RS-232, Firewire) for connection to variety of peripherals. A PC Card slot
situated at the front panel extends the CPU box’s capabilities with PCMCIA-based
devices. Digital video capabilities allow capturing videos from a standard composite
or digital VCR. Appendix E gives details about the CPU box’s features.
An auxiliary port provides interface to vehicle ignition sensor, four TTL level I/O
ports, car battery voltage and 5VDC power outputs, etc. Refer to Appendix F for the
Auxiliary port description.
Using custom-designed cables, the CPU can be connected to the MW800 display or
any standard LCD, CRT or Flat Screen display. A list of approved accessories and
options can be found in Appendix G.
F5207A CPU can support the simultaneous operation of two independent users, each
using different display and keyboard. Refer to Appendix K for details.

9
Section 2: Basic Operations
This section describes the following operations:
•
Power On
•
Power Off
• Standby
• Wake Up
•
Reset
Power On
This chapter describes methods to power on the CPU box in normal and extreme
conditions.
NOTE: Prior to powering on the CPU, ensure that the main power switch on the rear
CPU panel is in the ON position.
Normal operation
The CPU box can be turned on either from the vehicle ignition switch or by the
power button located on the front panel.
• If the CPU box power is connected directly to the battery (and not through
the ignition switch) and configured to be turned on/off only by the power
button (see section 3, Ignition boot up preference setting is NONE), press
the Power button on the front panel of the CPU box.
• If the CPU box power is connected through the ignition and configured to be
turned on/off by both the ignition switch and the power button (see section 3,
Ignition boot up preference setting is POWER ON), insert the car key into
the ignition switch and rotate it to ACC position or press the Power button on
the front panel of the CPU box.
•
If the CPU box power is connected through the ignition and configured to be
turned on/off only from the ignition switch (see section 3, Ignition boot up
preference setting is POWER BUTTON LOCK), insert the car key into the
ignition switch and rotate it to ACC position.
When the CPU is turned on, the pre-installed Operating System will be automatically
loaded. This process takes some time; please wait until this process is completed
before using the computer.

10 MW800 CPU Owner’s Manual
Low Temperature Conditions
The device supports working hard disk conditions even if it’s turned off. When the
ambient temperature drops below the low hard disk operational limit, an internal
heater will automatically adjust and maintain the working conditions (see Hard disk
heating when device is off parameter in section 3) for pre-defined time.
• If the CPU is turned on when Hard disk heating when device is off time-out
has not expired yet and the hard disk temperature is within the operating
range, the CPU will boot up immediately.
•
If the CPU is turned on when Hard disk heating when device is off time-out
occurs and the hard disk temperature is below the low hard disk operational
limit, the CPU will activate the internal heater and will boot up only when the
hard disk temperature returns to the operating range. The heating process
takes some time that can be optimized (see Heater optimization parameter
in section 3); please wait until this process is completed.
NOTE: If the power source is a 9VDC car battery (see Power source parameter in
section 3), the device will not power up when the temperature range is below the low
operational limit.
High Temperature Conditions
The device will be turned on only if an ambient temperature does not exceed the high
operational limit.
NOTE: In extreme conditions, the overall performance of the device (including boot
up time and sustained operations) may be degraded. It will return to normal when the
ambient temperature returns to the operating range.
CAUTION: If overheating, do not turn on the device until it cools down.
Discharged Vehicle Battery
If the power source is a 13.8VDC car battery (see Power source parameter in section
3), the device will normally power up when the voltage level exceeds 10.3VDC.
If the power source is a 9VDC car battery (see Power source parameter in section
3), the device will normally power up when the voltage level exceeds 9VDC.
Shut Down
This chapter describes methods to power off the CPU box in normal and extreme
conditions.

11
Normal Operation
The CPU box can be turned off either by the vehicle ignition switch or by the power
button located on the front panel. The CPU box can also be turned off with the
Windows Shut Down process. Remember to save important information before
turning the device off.
• If the CPU box is connected via the ignition and configured to be powered
off by the ignition switch (see section 3, Ignition shut down preference
setting is SHUTDOWN), rotate the car key it to OFF position. The device
will automatically shut the Windows down when the Ignition shutdown
time-out expires and power is off.
NOTE: A Windows pop-up dialog will warn you about power off from the
ignition switch. You can cancel this operation up until the Ignition
shutdown time-out has expired.
•
If the CPU box is not connected via the ignition and configured to power off
only by the power button (see section 3, Ignition shut down preference
setting is NONE), briefly press the Power button. The device will shut
Windows down and power off.
•
If the system does not respond, you can turn the device off by pressing and
holding the power button for 6 seconds or more. To permit this option,
Critical turn off parameter (see Section 3) setting should be ENABLE.
CAUTION: This method of hardware power off may damage your hard disk.
Extreme Shut Down
Certain extreme events may cause you device to power off, including ambient
temperature outside the operating limits or discharged car battery.
Selecting desired notifications in the Agent Notification tab of the CPU Manager
application (see Section 4) provides a notice if an extreme event should occur. In this
case you should immediately save your data.
•
Internal temperature drops below the low operational limit.
If during operation the ambient temperature exceeds the operating temperature
range or internal temperature drops below the low operational limit for any
reason, the CPU processor eventually powers off. A message ”CPU
temperature is low. The system will shutdown in 3 minutes. Please save
your work” will warn you about this event.
CAUTION:
If extremely low temperature is the reason for the shut down, do
not turn on the device until it heats up.

12 MW800 CPU Owner’s Manual
• Internal temperature exceeds the high operational limit.
If during operation the ambient temperature exceeds the operating temperature
range or internal temperature exceeds the high operational limit for any
reason, the CPU processor gradually slows down, and eventually powers off.
A message ”CPU temperature is high. The system will shutdown in 3
minutes. Please save your work” will warn you about this event.
CAUTION: If overheating is a reason for the shut down, do not turn on the
device until it cools down.
•
Vehicle battery is discharged.
If, during normal operation, the battery voltage drops below 10.5VDC the
device will provide Low Battery indication (the MW800 display power
indicator blinks yellow).
A message ”Vehicle Battery is Low. The system will shutdown in 3
minutes. Please save your work” will warn you about this event.
If the voltage continues to drop, the device automatically powers off at
8.5VDC.
• Drops in car battery voltage.
If battery voltage drops below the 8.8V limit for 20 seconds or more, the
device will execute critical shut off and power itself off.
Power Management
This chapter describes low-power mode (standby) and resume normal operating
mode. In low-power state, the CPU enters a power-saving mode, turns off the display
backlight and slows down the CPU speed; the internal radios remain powered on. To
resume normal operation, touch the display panel or press any display function key.
Standby
The CPU box can enter low-power state (standby) either manually or automatically
when System Standby time-out occurs. The CPU will enter Standby mode via the
following methods:
• Press the Standby button on the right side of the MW800 display.
•
Press on the Power button. The CPU can be configured to enter Standby mode
when you press the Power button. For details about this option, refer to the
help file attached to Power Options (Start -> Settings -> Control Panel ->
Power Options).
• The device can be configured to automatically enter a low-power state when
System standby time-out occurs. For details about this option, refer to the help
file attached to Power Options (Start -> Settings -> Control Panel -> Power
Options).

13
Resume
If the device is in Standby mode, the following methods will resume it:
• Ring Indicator from a serial port
•
USB bus activity
•
An input from the keyboard
• Changing a touch pad position
• A contact to the touch panel of the MW800 display
•
Pressing the Emergency key of the MW800 display
• Pressing the Function key of the MW800 display
• LAN (Wake on LAN message)
•
Power button (if configured)
If the CPU box configuration allows wake up from a serial port (see section 3, Radio
ring indicator (RI) setting is ENABLE, System ring indicator (RI) mask setting is
DISABLE), the CPU will resume when a device connected to a serial port activates
the RI line.
A USB device can wake the CPU out of standby if its setting specifies the operating
system to do so. To enable this feature, Allow this device to bring the computer
out of standby option (Power Management tab in Properties) should be selected.
For details about this option, refer to the help file attached to the Properties of the
device.
A Network (Ethernet) device can resume the CPU from standby if its setting
specifies the operating system to do so. To enable this feature, Allow this device to
bring the computer out of standby option (Power Management tab in
Properties) should be selected. For details about this option, refer to the help file
attached to the Properties of the device.
Pressing of the Power button will bring the computer out of standby if its setting
specifies the operating system to do so. For details about this option, refer to the help
file attached to Power Options (Start -> Settings -> Control Panel -> Power
Options
).
Resetting
You may have to reset the CPU when an error occurs and the program you are using
locks up. Be aware that the system may have been processing data when it locked up.
If you are sure the system operation has stopped and you cannot use the ‘Restart’
function of the operating system, reset your device. Be aware that resetting will
cause unsaved data to be lost.
To reset the device, press the <Ctrl+Alt+Del> keys, and select the Restart option
from the Windows shut down screen.

14 MW800 CPU Owner’s Manual
CAUTION: If the system does not respond, you can turn the device off by pressing
and holding the power button for 6 seconds or more. Be aware, this method of
hardware power off may damage your hard disk.

15
Section 3: CPU Configuration
The CPU has a protected memory area to store the configuration parameters
accessed when you turn it on. That binary-format data contains basic information
about CPU capabilities including general settings, power-up, power-off modes, etc.
This chapter describes the various configuration parameters that can be selected and
modified as required.
CPU Configuration Parameters
Power source
Provides capability to select a power source: either 13.8VDC or 9VDC car batteries.
Factory setting is 13.8VDC.
NOTE: if 9VDC battery is selected, power loss compensation during engine
cranking will be not supported.
Turn-off command from display
Normally, when the MW800 display encounters a hardware problem, it can turn the
CPU off. This parameter enables or disables this feature. Factory setting is
ENABLE.
Critical turn off
Normally, if the system does not respond, you can turn the device off by pressing
and holding the power button for 6 seconds or more. This parameter enables or
disables this feature. Factory setting is ENABLE.
Power button preference
Normally, you can turn the device on and off by pressing the power button. This
parameter enables or disables this feature. Factory setting is ENABLE.
NOTE: If you disable this feature, only the ignition switch can turn the device on.
Make sure, that Ignition boot up preference setting is POWER ON.
Ignition boot up preference
Selects desired CPU action when turning the ignition switch on. The following
options are available:
• NONE Ignore turning the ignition switch on.
•
POWER ON Boot up the device if it’s powered off; ignore if it’s
already powered on.
•
POWER BUTTON
LOCK Block the Power Button until you turn on the ignition
switch.
Factory setting is POWER ON.

16 MW800 CPU Owner’s Manual
Ignition shut down preference
Selects desired CPU action when turning the ignition switch off. The following
options are available:
• NONE Ignore turning the ignition switch off.
•
SHUTDOWN
Shut the device down when the ignition switch is turned
off. If this option is selected, set Ignition shutdown time-
out, which specifies the period to elapse between turning
off the ignition switch and the CPU shutting down.
Factory setting is NONE.
Ignition shutdown timer
Selects the amount of time to elapse between turning the ignition switch off and CPU
shutting down. This parameter may vary from 0 to 127 seconds or minutes. Factory
setting is 3 minutes.
WLAN adapter switch
Turns internal mini-PCI wireless LAN adapter on and off. Factory setting is ON.
Radio status on power up
Selects the initial state of the internal WAN (GPRS, iDEN or Private DataTAC)
radio. Factory setting is ON.
Main radio power switch
The internal radio is connected to or disconnected from a power source. This
parameter turns the radio power switch on and off. Factory setting is ON.
GPO0 state on power up
Defines initial state of the general-purpose GPO0 output at the auxiliary connection.
Factory setting is OFF.
GPO1 state on power up
Defines initial state of the general-purpose GPO1 output at the auxiliary connection.
Factory setting is OFF.
Auxiliary 5V output
Enables or disables 5VDC output at the auxiliary connection. Factory setting is
ENABLE.
Auxiliary 12V output
Enables or disables the car battery voltage output at the auxiliary connection. Factory
setting is ENABLE.
GPS state on power up

17
Selects initial mode of a GPS receiver if your CPU is fitted with the internal Trimble
GPS unit. Factory setting is OFF.
GPS mode
This parameter is pertinent if your CPU is fitted with the internal Trimble GPS
device. It selects the standard protocol used by GPS receiver to transmit data. The
NMEA and TSIP/TAIP options are available. Factory setting is TSIP/TAIP for
F5207A and NMEA for F5217A.
Radio ring indicator (RI)
Enables or disables wake-up from the RI line of the serial COM3 port. Factory
setting is ENABLE.
System ring indicator (RI) mask
Masks Ring Indicator from any serial port. When masking is disabled, RI from any
serial port will wake up the device. Factory setting is DISABLE.
Note: for serial COM3 port, see also Radio ring indicator (RI) parameter.
iDEN programming mode
This parameter is pertinent if the device is fitted with an internal iDEN modem. It
turns on or off a special programming mode of the iDEN modem. Factory setting is
OFF.
SB9600 mode
This parameter is pertinent if the device is fitted with an internal iDEN modem and
allows a data in SB9600 format to be encapsulated. Factory setting is ON.
Heater optimization
The CPU has internal hard disk heater, which allows operating in low temperatures.
This parameter optimizes automatic heating, based on the ambient temperature in
your area. Factory setting is 0
°
F.
Hard disk heating when device is off
An internal automatic hard drive heater allows the CPU to operate properly in low
temperatures. When the device is turned off, an automatic heater will maintain the
hard drive temperature within the operating range for a certain period of time set by
this parameter. The period range is 0 to 16 hours. Factory setting is 16 hours.
CPU serial number
This read-only field shows the CPU serial number.
Refer to Appendix H for factory setting of the CPU configuration parameters.

18 MW800 CPU Owner’s Manual
BIOS Setup
The BIOS is a program stored on a Flash chip on the motherboard with a default
configuration that starts when you turn on the CPU.
The device provides a BIOS Setup Utility that enables the selection and modification
of different BIOS setup parameters. Note that incorrect BIOS changes can prevent
the device from working. Factory BIOS setting can be found in Appendix J.
CPU Configuration Change
This chapter describes software tools and the most common methods to change CPU
configuration.
Maintenance Programming Software
The Maintenance Programming Software enables modification of the configuration
that starts when you turn the CPU on. Use the MPS context-sensitive on-line help
information for assistance in configuring the device.
How to Modify Configuration Parameters
To modify the configuration parameters perform the following:
•
Double-click on the MPS icon; main MPS window appears on the screen.
Figure 1. Main MPS Window
• Click on Codeplug Editor

19
Figure 2. Codeplug Editor
To modify configuration parameters use the MPS tool as the following:
•
Click on Read from CPU to read the codeplug parameters. If your device is
successfully read, you will see CPU parameters.
•
Click on Save to file to backup the original codeplug data.
•
Modify a parameter per your selection.
• Click on Write to CPU to program the device.
• If the device is successfully programmed, the following message appears.
CAUTION: Incorrect configuration can make the device inoperable. Please, make
sure to acquire the appropriate codeplug. Always make a backup copy in case an
error is made during the update.
Note: For details refer to Maintenance Programming Software User’s Manual.

20 MW800 CPU Owner’s Manual
Section 4: CPU Software
This manual assumes that you are familiar with basic Windows operations. If this is
not the case, be sure to read the documentation that came with your version of
Windows before you proceed. This chapter contains the information about unique
CPU software and firmware components.
For documentation of supplied software applications, refer to the help file attached to
each application.
CPU Manager
This software application provides basic information about the CPU unit and
selection of desired notifications in extreme conditions. To run CPU Manager, click
MW800 CPU Manager icon from the Start menu.
This application provides the following:
•
Versions
General information about CPU hardware, embedded
firmware and CPU software versions
Figure 3. CPU Manager, Version Tab
• Lines Control The status of GPI lines, manual control of GPO lines,
power on and off internal WWAN and WLAN radios and
GPS device
/