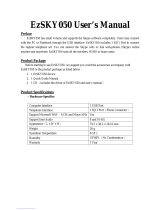19
EN
Warranty
The warranty informations are available on www.p4c.philips.com.
Conformity
The Declaration of conformity is available on www.p4c.philips.com.
Electric, Magnetic and Electromagnetic Fields
("EMF")
1. Philips Royal Electronics manufactures and sells many consumers oriented products, which usually, as with
any electronic apparatus, have the ability to emit and receive electro magnetic signals.
2. One of Philips' leading Business Principles is to take all necessary health and safety precautions for our
products, to comply with all applicable legal requirements and to stay well within the EMF standards
applicable at the time of producing the products.
3. Philips is committed to develop, produce and market products that cause no adverse health effects.
4. Philips confirms that if its products are handled properly for their intended use, they are safe to use
according to scientific evidence available today.
5. Philips plays an active role in the development of international EMF and safety standards, enabling Philips
to anticipate further developments in standardization for early integration in its products.
Recycling & disposal
Disposal instructions for old products :
The purpose of the WEEE directive (Waste Electrical and Electronic Equipment; 2002/96/EC) is to ensure that
products are recycled using best available treatment, recovery and recycling techniques to ensure human health
and high environmental protection.
Your product is designed and manufactured with high quality materials and components, which can be recycled
and reused.
Do not dispose of your old product in your general household waste bin.
Inform yourself about the local separate collection system for electrical and electronic products
marked by this symbol.
Use one of the following disposal options :
1. Dispose of the complete product (including its cables, plugs and accessories) in the designated WEEE
collection facilities.
2. If you purchase a replacement product, hand your complete old product back to the retailer. He should
accept it as required by the WEEE directive.
Philips has marked the packaging with standard symbols designed to promote the recycling and
appropriate disposal of your eventual waste.
A financial contribution has been paid to the associated national recovery & recycling system.
The labelled packaging material is recyclable.
Information