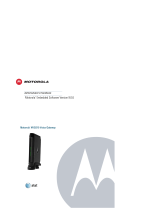For 2701HGV-W
2Wire Gateway
User Guide

Notice to Users
©2008 2Wire, Inc. All rights reserved. This manual in whole or in part, may not be reproduced, translated, or reduced to any machine-
readable form without prior written approval.
2WIRE PROVIDES NO WARRANTY WITH REGARD TO THIS MANUAL, THE SOFTWARE, OR OTHER INFORMATION CONTAINED HEREIN AND
HEREBY EXPRESSLY DISCLAIMS ANY IMPLIED WARRANTIES OF MERCHANTABILITY OR FITNESS FOR ANY PARTICULAR PURPOSE WITH
REGARD TO THIS MANUAL, THE SOFTWARE, OR SUCH OTHER INFORMATION, IN NO EVENT SHALL 2WIRE, INC. BE LIABLE FOR ANY
INCIDENTAL, CONSEQUENTIAL, OR SPECIAL DAMAGES, WHETHER BASED ON TORT, CONTRACT, OR OTHERWISE, ARISING OUT OF OR
IN CONNECTION WITH THIS MANUAL, THE SOFTWARE, OR OTHER INFORMATION CONTAINED HEREIN OR THE USE THEREOF.
2Wire, Inc. reserves the right to make any modification to this manual or the information contained herein at any time without notice.
The software described herein is governed by the terms of a separate user license agreement.
Updates and additions to software may require an additional charge. Subscriptions to online service providers may require a fee and
credit card information. Financial services may require prior arrangements with participating financial institutions.
2Wire, the 2Wire logo, and HomePortal are registered trademarks, and HyperG, Greenlight, FullPass, and GuestPass are trademarks
of 2Wire, Inc. All other trademarks are trademarks of their respective owners.
5100-000659-000 Rev 001 08/2008

i
Contents
Introduction
Networking Technology Overview . . . . . . . . . . . . . . . . . . . . . . . . . . . . . . . . . . . . . . . . . . . . . . . . . . . . 1
System Tab
Viewing Your System Summary . . . . . . . . . . . . . . . . . . . . . . . . . . . . . . . . . . . . . . . . . . . . . . . . . . . . . . 2
Network at a Glance Panel . . . . . . . . . . . . . . . . . . . . . . . . . . . . . . . . . . . . . . . . . . . . . . . . . . . 3
System Area of the Network at a Glance Panel . . . . . . . . . . . . . . . . . . . . . . . . . . . . . . . . . 3
Broadband Link Area of the Network at a Glance Panel . . . . . . . . . . . . . . . . . . . . . . . . . . . 4
Home Network Area of the Network at a Glance Panel . . . . . . . . . . . . . . . . . . . . . . . . . . . . 4
Enabling Enhanced Services . . . . . . . . . . . . . . . . . . . . . . . . . . . . . . . . . . . . . . . . . . . . . . . . . . 5
Web Remote Access . . . . . . . . . . . . . . . . . . . . . . . . . . . . . . . . . . . . . . . . . . . . . . . . . . . . 5
Firewall Monitor . . . . . . . . . . . . . . . . . . . . . . . . . . . . . . . . . . . . . . . . . . . . . . . . . . . . . . . .5
Parental Controls . . . . . . . . . . . . . . . . . . . . . . . . . . . . . . . . . . . . . . . . . . . . . . . . . . . . . . 5
Setting a System Password . . . . . . . . . . . . . . . . . . . . . . . . . . . . . . . . . . . . . . . . . . . . . . . . . . . . . . . . 6
Resetting the System Password . . . . . . . . . . . . . . . . . . . . . . . . . . . . . . . . . . . . . . . . . . . . . . . 7
Changing Your Time Zone Settings . . . . . . . . . . . . . . . . . . . . . . . . . . . . . . . . . . . . . . . . . . 8
Viewing System Details . . . . . . . . . . . . . . . . . . . . . . . . . . . . . . . . . . . . . . . . . . . . . . . . . . . . . . . . . . . 9
Broadband Link Tab
Viewing Your Broadband Link Summary . . . . . . . . . . . . . . . . . . . . . . . . . . . . . . . . . . . . . . . . . . . . . . .10
Connection Status . . . . . . . . . . . . . . . . . . . . . . . . . . . . . . . . . . . . . . . . . . . . . . . . . . . . . . . .10
Connection Speed . . . . . . . . . . . . . . . . . . . . . . . . . . . . . . . . . . . . . . . . . . . . . . . . . . . . . . . .11
Connection Information . . . . . . . . . . . . . . . . . . . . . . . . . . . . . . . . . . . . . . . . . . . . . . . . . . . . 11
Finding Your Hardware Address . . . . . . . . . . . . . . . . . . . . . . . . . . . . . . . . . . . . . . . . . . . 11
Connection Details . . . . . . . . . . . . . . . . . . . . . . . . . . . . . . . . . . . . . . . . . . . . . . . . . . . . . . .12
Monitor Internet Connection . . . . . . . . . . . . . . . . . . . . . . . . . . . . . . . . . . . . . . . . . . . . . . . . . 16
Test Connection Speed . . . . . . . . . . . . . . . . . . . . . . . . . . . . . . . . . . . . . . . . . . . . . . . . . . . . 16
Using Broadband Diagnostics . . . . . . . . . . . . . . . . . . . . . . . . . . . . . . . . . . . . . . . . . . . . . . . . . . . . . . 16
Viewing Statistics . . . . . . . . . . . . . . . . . . . . . . . . . . . . . . . . . . . . . . . . . . . . . . . . . . . . . . . . . . . . . . 17
Using Advanced Settings . . . . . . . . . . . . . . . . . . . . . . . . . . . . . . . . . . . . . . . . . . . . . . . . . . . . . . . . . 20
Modifying DSL and ATM Settings . . . . . . . . . . . . . . . . . . . . . . . . . . . . . . . . . . . . . . . . . . . . . 21
Modifying Broadband Connection Settings . . . . . . . . . . . . . . . . . . . . . . . . . . . . . . . . . . . . . . . 22
Modifying the Hardware Address . . . . . . . . . . . . . . . . . . . . . . . . . . . . . . . . . . . . . . . . . . . . . 22
Enabling Hostname Override . . . . . . . . . . . . . . . . . . . . . . . . . . . . . . . . . . . . . . . . . . . . . . . . 22
Modifying the Broadband IP . . . . . . . . . . . . . . . . . . . . . . . . . . . . . . . . . . . . . . . . . . . . . . . . . 23
Modifying the Broadband DNS . . . . . . . . . . . . . . . . . . . . . . . . . . . . . . . . . . . . . . . . . . . . . . . 23
Home Network Tab
Viewing Your Home Network Summary . . . . . . . . . . . . . . . . . . . . . . . . . . . . . . . . . . . . . . . . . . . . . . .24
Understanding the Local Devices Panel . . . . . . . . . . . . . . . . . . . . . . . . . . . . . . . . . . . . . . . . . 24
Understanding the Status at a Glance Panel . . . . . . . . . . . . . . . . . . . . . . . . . . . . . . . . . . . . . 26
Monitoring Your Wireless Settings . . . . . . . . . . . . . . . . . . . . . . . . . . . . . . . . . . . . . . . . . . . . . . . . . . 26
Customizing Security Settings . . . . . . . . . . . . . . . . . . . . . . . . . . . . . . . . . . . . . . . . . . . . . . . 28
Configuring MAC Filtering . . . . . . . . . . . . . . . . . . . . . . . . . . . . . . . . . . . . . . . . . . . . . . . . . . . 29
Configuring Additional Settings . . . . . . . . . . . . . . . . . . . . . . . . . . . . . . . . . . . . . . . . . . . . . . . 29
Configuring Advanced Settings . . . . . . . . . . . . . . . . . . . . . . . . . . . . . . . . . . . . . . . . . . . . . . . . . . . . . 30

Contents
ii
Setting up a Private Network . . . . . . . . . . . . . . . . . . . . . . . . . . . . . . . . . . . . . . . . . . . . . . . . 30
Setting Up a Public Routed Subinterface . . . . . . . . . . . . . . . . . . . . . . . . . . . . . . . . . . . . . . . . 32
Setting Up a Public Proxied Subnet . . . . . . . . . . . . . . . . . . . . . . . . . . . . . . . . . . . . . . . . . . . . 33
Selecting a Default DHCP Pool . . . . . . . . . . . . . . . . . . . . . . . . . . . . . . . . . . . . . . . . . . . . 33
Showing a Device as Inactive . . . . . . . . . . . . . . . . . . . . . . . . . . . . . . . . . . . . . . . . . . . . . . . . 33
Firewall Tab
Firewall Features . . . . . . . . . . . . . . . . . . . . . . . . . . . . . . . . . . . . . . . . . . . . . . . . . . . . . . . . . . . . . . . 37
Viewing Your Firewall Summary . . . . . . . . . . . . . . . . . . . . . . . . . . . . . . . . . . . . . . . . . . . . . . . . . . . . . 38
Hosting an Application . . . . . . . . . . . . . . . . . . . . . . . . . . . . . . . . . . . . . . . . . . . . . . . . . . . . . . . . . . . 39
Updating the Application Profile List . . . . . . . . . . . . . . . . . . . . . . . . . . . . . . . . . . . . . . . . . . . 41
Adding an Application Profile . . . . . . . . . . . . . . . . . . . . . . . . . . . . . . . . . . . . . . . . . . . . . . . . 41
Allowing all Applications (DMZplus) . . . . . . . . . . . . . . . . . . . . . . . . . . . . . . . . . . . . . . . . . . . . . . . . . . 44
Viewing the Firewall Log . . . . . . . . . . . . . . . . . . . . . . . . . . . . . . . . . . . . . . . . . . . . . . . . . . . . . . . . . . 46
Configuring the Firewall (Advanced) . . . . . . . . . . . . . . . . . . . . . . . . . . . . . . . . . . . . . . . . . . . . . . . . . . 48
Enabling Advanced Security . . . . . . . . . . . . . . . . . . . . . . . . . . . . . . . . . . . . . . . . . . . . . . . . . 49
Stealth Mode . . . . . . . . . . . . . . . . . . . . . . . . . . . . . . . . . . . . . . . . . . . . . . . . . . . . . . . . 49
Block Ping . . . . . . . . . . . . . . . . . . . . . . . . . . . . . . . . . . . . . . . . . . . . . . . . . . . . . . . . . . 51
Strict UDP Session Control . . . . . . . . . . . . . . . . . . . . . . . . . . . . . . . . . . . . . . . . . . . . . . 52
Allowing Inbound and Outbound Traffic . . . . . . . . . . . . . . . . . . . . . . . . . . . . . . . . . . . . . . . . . 53
Disabling Attack Detection . . . . . . . . . . . . . . . . . . . . . . . . . . . . . . . . . . . . . . . . . . . . . . . . . . 53
Management and Diagnostic Console
Accessing the MDC . . . . . . . . . . . . . . . . . . . . . . . . . . . . . . . . . . . . . . . . . . . . . . . . . . . . . . . . . . . . . 56
Using the MDC . . . . . . . . . . . . . . . . . . . . . . . . . . . . . . . . . . . . . . . . . . . . . . . . . . . . . . . . . . . . . . . . 56
System Summary Page . . . . . . . . . . . . . . . . . . . . . . . . . . . . . . . . . . . . . . . . . . . . . . . . . . . . 58
Broadband Link Pages . . . . . . . . . . . . . . . . . . . . . . . . . . . . . . . . . . . . . . . . . . . . . . . . . . . . . 58
Local Network Pages . . . . . . . . . . . . . . . . . . . . . . . . . . . . . . . . . . . . . . . . . . . . . . . . . . . . . . 58
Firewall Pages . . . . . . . . . . . . . . . . . . . . . . . . . . . . . . . . . . . . . . . . . . . . . . . . . . . . . . . . . . . 58
Voice Pages . . . . . . . . . . . . . . . . . . . . . . . . . . . . . . . . . . . . . . . . . . . . . . . . . . . . . . . . . . . . 58
Troubleshooting Pages . . . . . . . . . . . . . . . . . . . . . . . . . . . . . . . . . . . . . . . . . . . . . . . . . . . . 58
Advanced Pages . . . . . . . . . . . . . . . . . . . . . . . . . . . . . . . . . . . . . . . . . . . . . . . . . . . . . . . . .58
Remote Management Feature . . . . . . . . . . . . . . . . . . . . . . . . . . . . . . . . . . . . . . . . . . . . . . . . . . . . . 59
System Summary Page . . . . . . . . . . . . . . . . . . . . . . . . . . . . . . . . . . . . . . . . . . . . . . . . . . . . . . . . . . 60
Broadband Link - Summary Page . . . . . . . . . . . . . . . . . . . . . . . . . . . . . . . . . . . . . . . . . . . . . . . . . . . 62
Broadband Link - Statistics Page . . . . . . . . . . . . . . . . . . . . . . . . . . . . . . . . . . . . . . . . . . . . . . . . . . . 65
Broadband Link - Detailed DSL Statistics Page . . . . . . . . . . . . . . . . . . . . . . . . . . . . . . . . . . . . . . . . .67
Broadband Link - Configuration Page . . . . . . . . . . . . . . . . . . . . . . . . . . . . . . . . . . . . . . . . . . . . . . . . . 70
Modifying DSL and ATM Settings . . . . . . . . . . . . . . . . . . . . . . . . . . . . . . . . . . . . . . . . . . . . . 71
Modifying Internet Connection and Authentication Settings . . . . . . . . . . . . . . . . . . . . . . . . . . . 71
Modifying Hardware Address . . . . . . . . . . . . . . . . . . . . . . . . . . . . . . . . . . . . . . . . . . . . . . . . 72
Modifying Internet Address Settings . . . . . . . . . . . . . . . . . . . . . . . . . . . . . . . . . . . . . . . . . . . 72
Modifying DNS Information . . . . . . . . . . . . . . . . . . . . . . . . . . . . . . . . . . . . . . . . . . . . . . . . . . 72
Local Network - Status Page . . . . . . . . . . . . . . . . . . . . . . . . . . . . . . . . . . . . . . . . . . . . . . . . . . . . . . . 73
Local Network - Statistics Page . . . . . . . . . . . . . . . . . . . . . . . . . . . . . . . . . . . . . . . . . . . . . . . . . . . . 75
Local Network - Device List Page . . . . . . . . . . . . . . . . . . . . . . . . . . . . . . . . . . . . . . . . . . . . . . . . . . . 77
Local Network - Wireless Settings Page . . . . . . . . . . . . . . . . . . . . . . . . . . . . . . . . . . . . . . . . . . . . . . . 78
Customizing Security Settings . . . . . . . . . . . . . . . . . . . . . . . . . . . . . . . . . . . . . . . . . . . . . . . 79
Additional Settings . . . . . . . . . . . . . . . . . . . . . . . . . . . . . . . . . . . . . . . . . . . . . . . . . . . . . . . 79

Contents
iii
Local Network - Configuration Page . . . . . . . . . . . . . . . . . . . . . . . . . . . . . . . . . . . . . . . . . . . . . . . . . . 80
Private Network Settings . . . . . . . . . . . . . . . . . . . . . . . . . . . . . . . . . . . . . . . . . . . . . . . . . . . 80
Public Routed Subinterface Settings . . . . . . . . . . . . . . . . . . . . . . . . . . . . . . . . . . . . . . . . . . . 81
Public Proxied Subnet Settings . . . . . . . . . . . . . . . . . . . . . . . . . . . . . . . . . . . . . . . . . . . . . . . 81
Display Settings . . . . . . . . . . . . . . . . . . . . . . . . . . . . . . . . . . . . . . . . . . . . . . . . . . . . . . . . . 81
Enable Router Behind Router Alert . . . . . . . . . . . . . . . . . . . . . . . . . . . . . . . . . . . . . . . . . . . . 81
Firewall - Settings Page . . . . . . . . . . . . . . . . . . . . . . . . . . . . . . . . . . . . . . . . . . . . . . . . . . . . . . . . . . 82
Hosting an Application . . . . . . . . . . . . . . . . . . . . . . . . . . . . . . . . . . . . . . . . . . . . . . . . . . . . .83
Creating an Application Profile . . . . . . . . . . . . . . . . . . . . . . . . . . . . . . . . . . . . . . . . . . . . . . . 83
Allowing all applications . . . . . . . . . . . . . . . . . . . . . . . . . . . . . . . . . . . . . . . . . . . . . . . . . . . .85
Firewall - Detailed Information Page . . . . . . . . . . . . . . . . . . . . . . . . . . . . . . . . . . . . . . . . . . . . . . . . . 86
Pinholes . . . . . . . . . . . . . . . . . . . . . . . . . . . . . . . . . . . . . . . . . . . . . . . . . . . . . . . . . . . . . . . 86
NAT Sessions . . . . . . . . . . . . . . . . . . . . . . . . . . . . . . . . . . . . . . . . . . . . . . . . . . . . . . . . . . . 86
Firewall - Advanced Settings Page . . . . . . . . . . . . . . . . . . . . . . . . . . . . . . . . . . . . . . . . . . . . . . . . . . . 87
Enabling Security Features . . . . . . . . . . . . . . . . . . . . . . . . . . . . . . . . . . . . . . . . . . . . . . . . . . 88
Controlling Inbound and Outbound Traffic . . . . . . . . . . . . . . . . . . . . . . . . . . . . . . . . . . . . . . . 88
Disabling Attack Detection . . . . . . . . . . . . . . . . . . . . . . . . . . . . . . . . . . . . . . . . . . . . . . . . . . 88
Enabling Full Logging . . . . . . . . . . . . . . . . . . . . . . . . . . . . . . . . . . . . . . . . . . . . . . . . . . . . . .88
Voice Server - Summary Page . . . . . . . . . . . . . . . . . . . . . . . . . . . . . . . . . . . . . . . . . . . . . . . . . . . . . . 89
Voice - Configure Server Page . . . . . . . . . . . . . . . . . . . . . . . . . . . . . . . . . . . . . . . . . . . . . . . . . . . . . . 90
Voice - Associate Server Page . . . . . . . . . . . . . . . . . . . . . . . . . . . . . . . . . . . . . . . . . . . . . . . . . . . . . 92
Troubleshooting - DSL Diagnostics Page . . . . . . . . . . . . . . . . . . . . . . . . . . . . . . . . . . . . . . . . . . . . . . 93
Analyzing General Information . . . . . . . . . . . . . . . . . . . . . . . . . . . . . . . . . . . . . . . . . . . . . . . 94
Reviewing Training History . . . . . . . . . . . . . . . . . . . . . . . . . . . . . . . . . . . . . . . . . . . . . . . . . . 95
Reviewing Bitloading . . . . . . . . . . . . . . . . . . . . . . . . . . . . . . . . . . . . . . . . . . . . . . . . . . . . . .97
Troubleshooting - Event Log Page . . . . . . . . . . . . . . . . . . . . . . . . . . . . . . . . . . . . . . . . . . . . . . . . . . . 98
Troubleshooting - Network Tests Page . . . . . . . . . . . . . . . . . . . . . . . . . . . . . . . . . . . . . . . . . . . . . . . 100
Troubleshooting - Upgrade History Page . . . . . . . . . . . . . . . . . . . . . . . . . . . . . . . . . . . . . . . . . . . . . 102
Troubleshooting - Resets Page . . . . . . . . . . . . . . . . . . . . . . . . . . . . . . . . . . . . . . . . . . . . . . . . . . . . 103
Advanced - Syslog Settings Page . . . . . . . . . . . . . . . . . . . . . . . . . . . . . . . . . . . . . . . . . . . . . . . . . . 105
Advanced - Provisioning Info Page . . . . . . . . . . . . . . . . . . . . . . . . . . . . . . . . . . . . . . . . . . . . . . . . . . 106
Advanced - Configure Time Services Page . . . . . . . . . . . . . . . . . . . . . . . . . . . . . . . . . . . . . . . . . . . . 108
Advanced - Configure Services Page . . . . . . . . . . . . . . . . . . . . . . . . . . . . . . . . . . . . . . . . . . . . . . . . 110
Routing . . . . . . . . . . . . . . . . . . . . . . . . . . . . . . . . . . . . . . . . . . . . . . . . . . . . . . . . . . . . . . 110
Changing Timeout Parameters . . . . . . . . . . . . . . . . . . . . . . . . . . . . . . . . . . . . . . . . . . . . . . 113
Enabling Broadband Status Notification . . . . . . . . . . . . . . . . . . . . . . . . . . . . . . . . . . . . . . . 113
Enabling Missing DSL Filter Notification . . . . . . . . . . . . . . . . . . . . . . . . . . . . . . . . . . . . . . . 113
Enabling SIP Application Layer Gateway . . . . . . . . . . . . . . . . . . . . . . . . . . . . . . . . . . . . . . . 113
Changing the Upstream MTU . . . . . . . . . . . . . . . . . . . . . . . . . . . . . . . . . . . . . . . . . . . . . . . 113
Advanced - Static Routes . . . . . . . . . . . . . . . . . . . . . . . . . . . . . . . . . . . . . . . . . . . . . . . . . . . . . . . . 115
Advanced - DNS Resolve Page . . . . . . . . . . . . . . . . . . . . . . . . . . . . . . . . . . . . . . . . . . . . . . . . . . . . 117
Advanced - Traffic Shaping Page . . . . . . . . . . . . . . . . . . . . . . . . . . . . . . . . . . . . . . . . . . . . . . . . . . . 118
Advanced - Link Manager States Page . . . . . . . . . . . . . . . . . . . . . . . . . . . . . . . . . . . . . . . . . . . . . . . 119
Advanced - Detailed Log Page . . . . . . . . . . . . . . . . . . . . . . . . . . . . . . . . . . . . . . . . . . . . . . . . . . . . 122
Glossary

1
Introduction
The 2Wire gateway allows you to create a network with your computers and peripheral devices. Following
are just a few of the benefits derived from using the 2Wire gateway to network your home or office.
High performance integrated modem. 2Wire’s technology improves DSL
1
performance, especially for
homes further away from the local exchange. It also minimizes common interference found when other
devices (such as dimmer switches or fluorescent lighting) are in contact with the DSL line.
Super-fast router. The 2Wire gateway’s router provides the fastest data transfer speeds available between
your network and the Internet. The high-performance router distributes data seamlessly to all of the
computers on your network, without a dramatic loss of performance or speed.
Professional-grade firewall. The 2Wire gateway firewall includes both standard NAT/PAT security and
Stateful Packet Inspection to defend against Denial of Service Internet attacks.
Flexible networking. The 2Wire gateway includes a variety of home networking technologies in one box:
Ethernet, direct USB, and HyperG wireless
2
. Use any or all of the following technologies to create a network
with your computers and peripherals.
Networking Technology Overview
Ethernet. Ethernet is a local area network (LAN) technology that transmits information between computers
at speeds of 10 or 100 Mbps. 2Wire gateways have either 1 or 4 Ethernet ports for directly connecting
computers or devices. If your home or office is wired for Ethernet, you can use the Ethernet interface(s) on
the gateway to create a broadband network.
USB. The 2Wire gateway’s USB 1.1 port allows you to directly connect a computer or other network-ready
device.
Wireless. The 2Wire gateway includes an integrated wireless access point, which allows users to roam
wirelessly throughout the home or office. 2Wire’s high-powered wireless technology virtually eliminates
wireless “coldspots” in the home. The 2Wire gateway’s high power 400mW transmitter ensures that users
benefit from increased wireless bandwidth throughout the coverage area. In addition, the 2Wire gateway
employs a special triple antenna design. The third antenna is used only for transmitting packets, thus
mitigating the power loss associated with switching the antenna use back and forth between transmit and
receive. This results in greater access point sensitivity, as antenna placement can be better optimized with
a dedicated set of receive-only antennas.
1. The 200 series gateways connect via Ethernet.
2. Some interfaces are not available on specific models.

2
System Tab
This chapter describes the 2Wire gateway System features.
Viewing Your System Summary
The System Summary page provides general information and links to your system’s most commonly used
features.
To access the System Summary page:
• Open a Web browser and access the gateway user interface by entering
http://gateway.2wire.net.
• Click the System tab to open the System Summary page.
Figure 1. System Summary Page
Note: 2Wire recommends that you use Internet Explorer 5.5 (or higher) or Netscape 6 (or
higher).

System Tab
3
Network at a Glance Panel
The Network at a Glance panel provides a summary of the System, Broadband Link, and Home Network
states of your gateway.
Figure 2. Network at a Glance Panel
System Area of the Network at a Glance Panel
The System area of the Network at a Glance panel displays your 2Wire gateway model name, the version of
gateway software that you are using, and the status of your gateway password.
The diamond symbol in this area indicates the gateway’s
POWER light status and corresponds to the Power
light on the front of your gateway.
The following table shows a list of possible
POWER light states and their associated meanings:
Power Light Condition
Off Power is not being supplied to the system. The power supply is not
plugged in correctly, or the power adapter has malfunctioned.
Blinking Green The system is performing a self test.
Solid Green Power is on.
Blinking Orange The gateway is undergoing a software upgrade.
Solid Red System error. Contact Technical Support.
System Area
Home
Network Area
Broadband
Link Area

System Tab
4
If you have not set a system password, the Set system password link displays. If you have set a password,
the Change system password
link displays. You must enter the system password whenever you change
system settings.
Click the Privacy policy
link to review the 2Wire privacy policy.
Broadband Link Area of the Network at a Glance Panel
The Broadband Link area of the Network at a Glance panel displays the overall status of your gateway’s
physical connectivity.
The diamond symbol in this area indicates the overall status of the broadband link and corresponds to the
Internet light on the front of your gateway.
The following table shows a list of possible
BROADBAND LINK light states and their associated meanings:
Connection Speed displays the broadband speed for which DSL is configured by your ISP. Both the Incoming
(or Downstream — from your service provider to your system) and Outgoing (or Upstream — from your
system to your service provider) connection rates are shown. The actual throughput of your Internet
connection rate (such as downloading a file from a Web site) will be somewhat less, because of the
overhead required to send information over the Internet.
Accessing the Broadband Link Summary Page
The Broadband Link Summary page provides general information about the current status of your
broadband link connection and your system configuration. To access the Broadband Link Summary page,
click the
Broadband Link icon or the View summary link.
Launching the 2Wire Bandwidth Meter
The Bandwidth Meter measures the maximum data throughput obtained from 2Wire’s Web site to your
system. Because it tests the speed over the Internet, your results may vary, depending on Internet
conditions. To launch the 2Wire Bandwidth Meter, click the Test connection speed
link.
Home Network Area of the Network at a Glance Panel
The Home Network area of the Network at a Glance panel displays your system’s
LOCAL NETWORK light
status and a list of the devices currently connected to your local network.
Note: For additional information, refer to “Setting a System Password” on page 7.
Broadband Link Light Condition
Off The gateway has been unable to detect a DSL
signal.
DSL signal detected; the gateway is
attempting to train.
Solid Green The gateway is fully connected to your
broadband service(s).

System Tab
5
The diamond symbol in this area indicates the overall status of the network and corresponds to the
Ethernet, USB, or Wireless light on the front of your gateway.
Accessing the Home Network Summary Page
The Home Network Summary page displays information about the devices installed on your network. To
access the Home Network Summary page, click the View the home network
link.
Enabling Enhanced Services
2Wire provides a suite of enhanced services: Web Remote Access, Firewall Monitor, and Parental Controls.
If your service provider offers these enhanced services, links to set them up are available on the gateway
Home page. Following is a brief description of these services.
Web Remote Access
The Web Remote Access enhanced service allows you to access your home computer files from remote
locations using any standard Web browser. Web Remote Access authenticates and encrypts access
between the Web browser and the 2Wire gateway, enabling you to securely access and download important
files or manage other enhanced services such as Parental Controls or Firewall Monitor.
You can optionally define a unique Web Domain Name during setup (for example, http://
myname.accessmyhome.net), making it easy for users that are allowed to access the home network to
manage the gateway when away from the home.
For additional information, please refer to the Web Remote Access User Guide.
Firewall Monitor
The 2Wire Firewall Monitor enhanced service extends the professional-grade firewall capabilities of your
2Wire gateway by continuously assessing threats to your home network. Firewall Monitor allows you to:
• Automatically download updates to your firewall software to protect against new threats.
• Receive on-screen notification to alert you of network attacks.
• Review details about attacks blocked and the source of the attacks.
For additional information, please refer to the Firewall Monitor User Guide.
Ethernet, USB, or Wireless Light Condition
Off The gateway is powered off or booting up.
Solid Green Device(s) connected via Ethernet, USB, or Wireless.

System Tab
6
Parental Controls
The 2Wire Parental Controls enhanced service offers two features that allow parents to maintain control
over what their children can access on the Internet, and how often: Content Screening and Internet Access
Controls.
Content Screening allows you to protect your children from Websites with questionable content. You control
what sites or types of sites your child can and cannot access. Internet Access Control gives you power to
decide when your child can use the Internet and allows you to restrict Internet access by day of week and
time of day.
For additional information, please refer to the Parental Controls User Guide.

System Tab
7
Setting a System Password
Setting a system password protects your gateway settings from being modified or changed by someone who
has not been given permission to do so. After setting a system password, you will be required to enter it
whenever you attempt to access a gateway configuration page — for example, if you try to change the
gateway’s broadband connection settings or upgrade the gateway software. If a password has not been set,
a reminder notice is displayed when you attempt to access pages where settings can be changed.
To set your system password:
• Open a Web browser and access the gateway user interface by entering
http://gateway.2wire.net.
• Click the
System tab.
• Click the System Password
link in the System area of the Network at a Glance panel to open the Edit
System Password page.
Figure 3. Edit System Password Page
1.
In the Settings panel, click the Enable checkbox.
2. In the Enter New Password field, enter your password.
3. In the Confirm New Password field, re-enter your password.

System Tab
8
4. Optional: In the Enter Your Hint field, enter a hint.
A hint is a word, phrase, or question that reminds you what the password is. There is an I forgot the
password link on the password entry page. When you click this link, it shows you your hint and allows
you to enter your password.
5. Click SAVE.
To disable password protection, deselect the
Enable checkbox and click SAVE.
To safeguard your network against unauthorized users, it is also a good practice to periodically change your
password.
Resetting the System Password
If you forget your password and still cannot remember it
after seeing your hint, click the
I still can’t remember the password
link.
The Reset System Password page opens.
Figure 4. Reset System Password Page

System Tab
9
To reset your system password:
1. Contact technical support and provide the 20-digit key listed on the Reset System Password screen. A
support representative will provide you with a temporary password.
2. In the Enter Temporary Password field, enter the temporary password provided by the technical support
representative. You must enter the temporary password within 15 minutes of speaking with technical
support.
3. In the Enter New Password field, enter a new system password of your choosing.
4. In the Confirm New Password field, re-enter the system password.
5. In the Enter Your Hint field, enter an appropriate hint as described under “Setting a System Password”
on page 7.
6. Click Submit.
Changing Your Time Zone Settings
The 2Wire gateway sets the time automatically using time servers on the Internet. It retrieves date/time
information in Greenwich Mean Time (GMT). Your local time is set using the Time Zone setting you
configured when you set up your system. If your Time Zone is incorrectly set, you can change it in the Edit
Date and Time Settings page.
To change your time zone settings:
• Open a Web browser and access the gateway user interface by entering http://gateway.2wire.net.
• Click the
System tab.
• Click the Date and Time Settings
link in the System area of the Network at a Glance panel to open the
Edit Date and Time Settings page.

System Tab
10
Figure 5. Edit Date and Time Settings Page
1.
From the drop-down menu, select the time zone.
2. Click SAVE.

System Tab
11
Viewing System Details
The System Details page provides information about your gateway, any enhanced services you may have,
and provides a link that you can use to restart your system.
To view the System Details page:
• Open a Web browser and access the gateway user interface by entering http://gateway.2wire.net.
• Click the
System tab.
• Click the View details
link in the System area of the Network at a Glance panel to open the View System
Details page.
Figure 6. View System Details Page
The Restart the system link restarts your system. Your network connections and your broadband
connectivity will be briefly disrupted until your system restarts and broadband connectivity is
re-established with your broadband service provider.
The View available upgrades and options
link accesses a page that displays available software upgrades or
enhanced services. If your gateway is running the latest software or enhanced services are not available,
the following message displays.

12
Broadband Link Tab
This chapter describes the 2Wire gateway Broadband Link features, and provides detailed instructions on
how to customize your broadband settings.
Viewing Your Broadband Link Summary
The Broadband Link Summary page provides general information about the current status of your
broadband link connection and your system configuration.
To access your Broadband Link Summary:
• Open a Web browser and access the gateway user interface by entering
http://gateway.2wire.net.
• Click the
Broadband Link tab.
• Click the Summary
link under the tab to open the View Broadband Link Summary page.
Figure 7. View Broadband Link Summary Page
The Connection panel shows information about your gateway’s connection to the Internet. The elements
displayed will vary, depending on your gateway model and the type of broadband service you have.
Connection Status
There are two ways you can check the current status of your gateway’s broadband connection: you can use
the
DSL and Internet indicator lights on the front of your gateway, or, if your computer is connected to the
network, you can view the user interface.

Broadband Link Tab
13
Connection Speed
Connection Speed shows the incoming and outgoing data rates of your DSL connection, measured in
kilobits per second (Kbps). Incoming is the speed of data flowing from the Internet to your network;
Outgoing is the speed of data flowing from your network to the Internet.
Connection Information
Connection Information shows the following basic system configuration information:
• Internet Address. The broadband IP address assigned by your service provider to your gateway so that
it can communicate on the Internet. This address is assigned to you by your Internet Service Provider
for all communication on the Internet, and can either be Static (permanently assigned and manually
entered) or Dynamic (automatically assigned and configured), depending on your subscribed service
type.
• Hardware Address. (Also known as the MAC address, physical address or, if you are a cable customer,
the C number.) When your gateway is connected to the broadband network, an association is made
between its unique hardware address and its Internet address before it can communicate to the
Internet.
Note: This field displays the hardware address only if the gateway is connected to the Internet via PPPoE.
• Key Code. The activation code that tells your gateway how to connect to your service provider. The key
code is used during the installation process to customize the setup screens and settings for your
broadband provider.
Finding Your Hardware Address
If required to find your Hardware (MAC) address, refer to the following table and follow the instructions for
your operating system.
Windows OS Macintosh 8.x & 9.x Macintosh OS X
1. Click the Start menu.
2. Click Run.
3. Enter “cmd” in the
entry field.
4. Click OK.
5. At the C:\> prompt,
enter “ipconfig/all”.
6. Locate the Physical
address (for example,
01-24-H5-18-B3-00).
7. To close the window,
enter “exit” at the
C:\> prompt.
1. Click the Apple icon.
2. Select Control Panels.
3. Select TCP/IP.
4. From the Configure
pulldown menu, select
Built-in Ethernet.
5. From the File menu,
select
Get Info. Your MAC
address appears as
either the Hardware
Address or the Ethernet
Address.
1. Click the Apple icon.
2. Select System
Preferences
.
3. Click the Network icon.
4. Click the TCP/IP tab.
5. From the Configure
pulldown menu, select
Built-in Ethernet. Your
MAC address appears in
the lower-left corner as
the Ethernet Address.

Broadband Link Tab
14
Connection Details
The View connection details link accesses the Broadband Link Details page, which displays technical
information about your broadband connection. Technical support representatives use this information to
help troubleshoot problems with your broadband connection.
Figure 8. View Broadband Link Details Page
The following table shows the information that may be displayed on the Broadband Link Details page.
Note: The information displayed depends on the type of broadband service you have and your
gateway model.

Broadband Link Tab
15
Item Description
DSL Connection
DSL Line (Wire Pair) The DSL signal can be transmitted on Line 1 (inner pair) or
Line 2 (outer pair). During installation, the gateway
automatically detects on which line the DSL signal is being
transmitted.
Protocol Displays which DSL protocol is being used to communicate
between your system and your service provider.
Downstream Rate The speed at which data comes over your broadband
connection from the Internet to your network, measured in
kilobits per second (kbps).
Upstream Rate The speed at which data goes over your broadband
connection from your network to the Internet, measured in
kilobits per second (kbps).
Channel The setting in this field is determined by your ISP’s DSLAM
equipment.
Current Noise Margin Indicates how much the noise on the DSL line can increase
before it begins to affect the DSL signal. As the noise on the
DSL line increases, the margin will approach zero. If the noise
exceeds the current noise margin, the DSL signal will be lost.
The level is measured in decibels (dBs).
Current Attenuation Represents the decrease in signal strength between
origination of the DSL (Central Office) and your gateway.
Customers who live close to their Central Office usually will
have less signal loss and a low current attenuation. The level
is measured in decibels (dBs).
Current Output Power The current DSL transmit power of your gateway. The level is
measured in decibels (dBs).
DSLAM Vendor Information A DSLAM is the piece of equipment located in the Central
Office (CO) that provides the DSL signal to your DSL line. The
Vendor Information identifies information about the
configuration of this equipment.
PVC Info Displays the pair of numbers that uniquely identifies the ATM
virtual circuit between the system and the provider of your
DSL service.
Internet Connection Details
Connection Type Identifies the method by which the gateway connects to the
Internet Service Provider (ISP): PPPoE, PPPoA, or Direct.
Page is loading ...
Page is loading ...
Page is loading ...
Page is loading ...
Page is loading ...
Page is loading ...
Page is loading ...
Page is loading ...
Page is loading ...
Page is loading ...
Page is loading ...
Page is loading ...
Page is loading ...
Page is loading ...
Page is loading ...
Page is loading ...
Page is loading ...
Page is loading ...
Page is loading ...
Page is loading ...
Page is loading ...
Page is loading ...
Page is loading ...
Page is loading ...
Page is loading ...
Page is loading ...
Page is loading ...
Page is loading ...
Page is loading ...
Page is loading ...
Page is loading ...
Page is loading ...
Page is loading ...
Page is loading ...
Page is loading ...
Page is loading ...
Page is loading ...
Page is loading ...
Page is loading ...
Page is loading ...
Page is loading ...
Page is loading ...
Page is loading ...
Page is loading ...
Page is loading ...
Page is loading ...
Page is loading ...
Page is loading ...
Page is loading ...
Page is loading ...
Page is loading ...
Page is loading ...
Page is loading ...
Page is loading ...
Page is loading ...
Page is loading ...
Page is loading ...
Page is loading ...
Page is loading ...
Page is loading ...
Page is loading ...
Page is loading ...
Page is loading ...
Page is loading ...
Page is loading ...
Page is loading ...
Page is loading ...
Page is loading ...
Page is loading ...
Page is loading ...
Page is loading ...
Page is loading ...
Page is loading ...
Page is loading ...
Page is loading ...
Page is loading ...
Page is loading ...
Page is loading ...
Page is loading ...
Page is loading ...
Page is loading ...
Page is loading ...
Page is loading ...
Page is loading ...
Page is loading ...
Page is loading ...
Page is loading ...
Page is loading ...
Page is loading ...
Page is loading ...
Page is loading ...
Page is loading ...
Page is loading ...
Page is loading ...
Page is loading ...
Page is loading ...
Page is loading ...
Page is loading ...
Page is loading ...
Page is loading ...
Page is loading ...
Page is loading ...
Page is loading ...
Page is loading ...
Page is loading ...
Page is loading ...
Page is loading ...
Page is loading ...
Page is loading ...
Page is loading ...
Page is loading ...
Page is loading ...
Page is loading ...
Page is loading ...
Page is loading ...
Page is loading ...
Page is loading ...
Page is loading ...
/