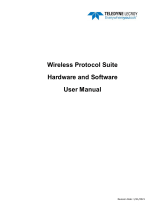Page is loading ...

1MRS751982-MUM
Issued: 30.11.2000
Version: A
Program revision: 4.0.3
We reserve the right to change data without prior notice.
Protocol Editing Tool
User’s Guide
CAP 505
Notice 1
The information in this document is subject to change without notice and should not
be construed as a commitment by ABB. ABB assumes no responsibility for any error
that may occur in this document.
Notice 2
This document complies with the program revision v. 4.0.3.
Notice 3
Additional information such as Release Notes and Last Minute Remarks can be
found on the program distribution media.
Trademarks
Microsoft is a registered trademark of Microsoft Corporation.
Windows NT is a trademark of Microsoft Corporation.
LONWORKS is a registered trademark of Echelon Corporation.
Other brand or product names are trademarks or registered trademarks of their respective holders.
All Microsoft products referenced in this document are either trademarks or registered trademarks of Microsoft
Corporation.

ABB Automation
LIB 500 manuals
LIB 510 manuals
SMS 510 manuals
CAP 505 manuals
Common manual for LIB, CAP and SMS
LIB 500 Configuration Manual 1MRS751880-MEN
LIB 500 Operator’s Manual 1MRS751885-MUM
LIB 510 Configuration 1MRS751886-MEN
LIB 510 MV Process Configuration 1MRS751887-MEN
LIB 510 MV Process Operator’s Manual 1MRS751891-MUM
LIB 510 Operator’s Manual 1MRS751888-MUM
SMS 510 Installation and Commissioning 1MRS751897-MEN
SMS 510 Operator’s Manual 1MRS751898-MUM
CAP 505 Installation and Commissioning 1MRS751901-MEN
CAP 505 Operator’s Manual 1MRS751902-MUM
Relay Configuration Tool Tutorial 1MRS751903-MEN
Relay Mimic Editor Configuration 1MRS751904-MEN
Relay Configuration Quick Start Reference 1MRS751905-MEN
SPTO Configuration Tool 1MRS751906-MEN
Protocol Editing Tool 1MRS751982-MUM
Tools for Relays and Terminals 1MRS752008-MUM
1MRS751982-MUM
Protocol Editing Tool
CAP 505
User’s Guide

ABB Automation
1
2
3
1 Introduction
2 Using the POD tool
3 POD tool functionality
CAP 505
Protocol Editing Tool
User’s Guide
1MRS751982-MUM


ABB Automation
ContentsUser’s Guide
Contents:
1. Introduction ...............................................................................1
1.1. General .........................................................................................1
1.2. Communication protocols ..............................................................1
1.3. User modes ...................................................................................1
2. Using the Protocol Editing Tool ..............................................3
2.1. General .........................................................................................3
2.2. Protocol configurations ..................................................................3
2.3. Starting the Potocol Editing Tool ...................................................3
2.3.1. Menus and toolbar .............................................................4
2.3.2. File menu ...........................................................................5
2.3.2.1. Open ....................................................................5
2.3.2.2. Save to project .....................................................5
2.3.2.3. Save as ................................................................5
2.3.2.4. Export ...................................................................6
2.3.2.5. Page setup ...........................................................6
2.3.2.6. Print ......................................................................6
2.3.2.7. Exit .......................................................................6
2.3.3. Edit menu ...........................................................................7
2.3.3.1. Active function blocks ...........................................7
2.3.3.2. Fast editing mode .................................................7
2.3.3.3. Select functions ....................................................7
2.3.4. View menu .........................................................................7
2.3.5. Transfers menu ..................................................................8
2.3.5.1. Upload ..................................................................8
2.3.5.2. Download .............................................................9
2.3.5.3. Automode .............................................................9
2.3.5.4. Store and HW reset ..............................................9
2.3.6. Tools Menu ........................................................................9
2.3.7. Help menu ..........................................................................9
3. Protocol Editing Tool functionality .......................................11
3.1. Main dialog ..................................................................................11
3.1.1. Sorting ..............................................................................12
3.1.1.1. Using the navigator tree .....................................13
3.1.2. Customizing tables view ..................................................14
3.2. Opening a protocol template .......................................................14
3.3. Editing tables ...............................................................................16
3.3.1. Column types ...................................................................17
3.3.2. Column display modes .....................................................17
3.3.3. Fast edit mode .................................................................18
3.4. Exporting tables ..........................................................................19
1MRS751982-MUM
Protocol Editing Tool

ABB Automation
1MRS751982-MUM
Protocol Editing Tool
Contents User’s Guide
3.5. Changing active function blocks .................................................20
3.6. Communications .........................................................................20
3.6.1. Uploading and downloading the table cells .....................21
3.6.2. Consistency checking ......................................................22
3.6.3. Autoload mode ................................................................23
3.6.4. Store and hardware reset ................................................23
3.6.5. Reading diagnostics information ......................................23
3.7. POD binary file ............................................................................25
3.8. Saving a protocol configuration ..................................................25
3.8.1. Taking backups ...............................................................25
3.9. Printing ........................................................................................26

CAP 505
ABB Automation 1
User’s Guide
1. Introduction
1
1. Introduction
Using this manual
You should read this manual when you start working with the Protocol Editing Tool
(in this manual called POD tool) for the first time. The manual describes the
functionality of the POD tool, which is one of the engineering tools that are available
in CAP 505.
1.1. General
The Protocol Editing Tool is used for creating and editing Protocol Object
Dictionary tables and sending and receiving them to/from a device which is
connected to the base system computer. Protocol configurations can be created
either from the beginning or by using an existing template. A set of standard
templates for several protocols is distributed within the POD tool.
The Protocol Object Dictionary is a cross-reference table between the relay
application and the protocol. This table defines what information can be accessed
from the device, using the protocol interface. Since a device is programmable and
may run various application setups (different sets of function blocks), the protocol
object dictionary is also fully re-configurable.
1.2. Communication protocols
Used communication protocols for sending and receiving the POD tables are either
SPA or LON. This is defined in the General Object Attributes dialog in CAP 505.
This means that you do not define which protocol should be used with the Protocol
Editing tool.
1.3. User modes
There are two different POD tool user modes:
• Advanced mode, for product development
• Basic mode, for field configuration
In advanced mode it is possible to create new protocol images and modify the
structure of an existing configuration. In this mode the full range of POD tool
functionality is available. In basic mode it is possible to edit POD table data, upload
and download data from and to the device. This manual describes the functionality
of the POD tool when it is used in basic mode (field configuration).
1MRS751982-MUM
Protocol Editing Tool


CAP 505
ABB Automation 3
User’s Guide
2. Using the Protocol Edit-
ing Tool
2
2. Using the Protocol Editing Tool
2.1. General
This chapter describes the different menus and functions in the Protocol Editing
Tool and how to use these.
2.2. Protocol configurations
There are three kinds of protocol configurations. These configurations are stored in
three different places:
• “Work configuration”, which is stored in the \POD directory under the object
home directory, e.g. in ..\OBJ0001\POD.
• “User templates”, which are stored in the \POD directory under the project
directory OBJ000\Misc\. This is a common place where the users should save
custom configurations.
• “Standard templates”, which are included in the object type configurations and
they are distributed with the SM/RED package. Users cannot save the custom
POD configuration to these locations.
2.3. Starting the Protocol Editing Tool
The Protocol Editing Tool is started from the Project Navigator in CAP 505 (see
Figure 2.3.-1).
)LJ 6WDUWLQJWKH3URWRFRO(GLWLQJ7RRO
If a work configuration is found in the project folder, this is opened automatically at
start-up.
1MRS751982-MUM
Protocol Editing Tool

4 ABB Automation
1MRS751982-MUM
Protocol Editing Tool
CAP 505
2. Using the Protocol Edit-
ing Tool
User’s Guide
When the POD tool is started a dialog pops up on the screen and the user is asked if
there is a connection to the device or not. See Figure 2.3.-2.
)LJ 7KH&RQQHFWGLDORJSRSVXSZKHQWKH3URWRFRO(GLWLQJ7RROLV
VWDUWHG
If you have a connection to the device and you click Yes, the tool will check if the
configuration is consistent and the statusbar in the main dialog will be updated.
(Consistency will be explained in Chapter 3.6.2.)
If you do not have a connection to the device click No. If you click yes, without
having a connection to any device, the following error dialog will pop up:
)LJ 7KHFKHFNVXPHUURUGLDORJ
2.3.1. Menus and toolbar
The toolbar and the menus are the same in both user modes (basic and advanced).
Some menu options and toolbar buttons are disabled in basic mode because of the
mode restrictions.
There are six user interface menus in the Protocol Editing Tool main view. The
menus will all be presented in the following sections.

1MRS751982-MUM
CAP 505
ABB Automation 5
Protocol Editing Tool
User’s Guide
2. Using the Protocol Edit-
ing Tool
2
2.3.2. File menu
The following figure shows the POD tool file menu. The different menu functions
are explained below.
)LJ 7KHILOHPHQXLQWKH32'WRRO
!
In basic mode it is not possible to create a new protocol image. This option is only
allowed on the advanced level.
Open
By selecting this menu item you can open an already existing protocol
configuration/template. You can either open one of the templates, or you can browse
for another image on your system. The following toolbar button can be clicked
instead of choosing “Open” from the File menu.
.H\ERDUGHQWU\&WUO!2!
2.3.2.1. Save to project
This option saves the current configuration to the actual project in the object home
directory (..\OBJ\xxxx\POD) as a “work configuration”. This is a default directory
and you should not change any of the files in this directory with any external tool. It
should be considered to be a protected directory.
.H\ERDUG(QWU\&WUO!6!
You can also use the following toolbar button to save your configuration:
2.3.2.2. Save as
This option allows you to save the active file and to enter a new name for the file.
This way you can easily save a copy of an already existing file.

6 ABB Automation
1MRS751982-MUM
Protocol Editing Tool
CAP 505
2. Using the Protocol Edit-
ing Tool
User’s Guide
2.3.2.3. Export
This option allows you to export a complete protocol table or only the selected cells
in it. It is saved as a text file. After exporting a table you can open its text file and
edit it with an external tool, e.g. Microsoft Excel. The columns are separated with
tabulator signs. You can also use the toolbar button which is shown below, to export
table or just cells in it.
!
You cannot import a protocol table after exporting and editing it in an external
application. Importing is only allowed for the advanced user.
2.3.2.4. Page setup
This option changes the margins of a page (See Figure 2.3.2.4.-1).
)LJ 7KH3DJH6HWXSGLDORJ
2.3.2.5. Print
You can use the following toolbar button to access the print dialog or choose the
print command from the File menu:
More information about the print command can be found in Chapter .
2.3.2.6. Exit
This function exits the program. The program asks you whether you want to the save
unsaved changes or not before exiting. Pressing the following toolbar button exits
the tool.

1MRS751982-MUM
CAP 505
ABB Automation 7
Protocol Editing Tool
User’s Guide
2. Using the Protocol Edit-
ing Tool
2
2.3.3. Edit menu
The following figure shows the components of the Edit menu of the POD tool. The
greyed functions are disabled when working in basic mode.
)LJ 7KHHGLWPHQX
2.3.3.1. Active function blocks
Each signal belongs to a function block. The function blocks can be active or
inactive (cell texts of InActive function blocks are in italic. In the “Active
Function Blocks” dialog, you choose which function blocks should be active and
inactive. The viewing options for visible functions block are found in the “Edit”
menu.
You find more information about the active function blocks in Chapter 3.5.
2.3.3.2. Fast editing mode
If Fast Editing Mode is chosen, you can change the cell values of the chosen cells in
one column at the same time. More information about the fast edit mode is found in
Chapter 3.3.3.
2.3.3.3. Select functions
The last four menu functions in the Edit menu are select functions. This means that
rows are selected according to one of the below mentioned alternatives. The
different alternatives are:
• Select rows of Active Function Blocks.
• Select rows of InActive Function Blocks.
• Select In Use rows, based on the “In Use” column data.
• Select NOT In Use rows, based on the “In Use” column data.
2.3.4. View menu
The view menu contains two toggle menu item groups

8 ABB Automation
1MRS751982-MUM
Protocol Editing Tool
CAP 505
2. Using the Protocol Edit-
ing Tool
User’s Guide
)LJ 7KHYLHZPHQX
With the functions in this menu you define which signals you want to view in the
POD table. This method of showing the signals can be called virtual filtering. This
means that the signals are only filtered out from the user view, not from the
configuration. The view menu contains two toggle menu groups with the following
options.
In the first group you have the following functions:
• Show In Use signals (Only “In Use” signals will be shown).
• Show NOT In Use signals (Only “Not In Use” signals will be shown).
• Show both (Both “In Use” and “Not In Use” signals are shown).
In the other group you have the following functions:
• Show signals of Active Function Blocks (Only signals that belongs to the active
function blocks list will be shown.)
• Show signals of InActive Function Blocks (Only signals that do not belong to the
active function blocks list will be shown.)
• Show both (Signals of both InActive and Active Function Blocks will be shown.)
“Show both” is the default menu item for group one and “Show signals of Active
Function Blocks” is the default for group two.
2.3.5. Transfers menu
The Transfers menu contains four different functions shown in the figure below (see
Figure 2.3.5.-1).
)LJ 7KH7UDQVIHUVPHQX
2.3.5.1. Upload
The upload function transfers all the table cells to the computer.

1MRS751982-MUM
CAP 505
ABB Automation 9
Protocol Editing Tool
User’s Guide
2. Using the Protocol Edit-
ing Tool
2
You can also choose the upload button from the toolbar (see the figure below).
2.3.5.2. Download
Downloading means that you transfer a protocol table from the computer to the
relay.
Instead of using the Transfers menu you can choose downloading by clicking the
Download toolbar button shown below.
More information on uploading and downloading can be found in Chapter 3.6.2.
2.3.5.3. Automode
You activate or deactivate automode by choosing the function from the Transfers
menu. More information on the automode command can be found in Chapter 3.6.3.
2.3.5.4. Store and HW reset
This function sends a command to the device and the protocol tables are stored in
the device memory. Please see Chapter 3.6.4 for more information on this
command.
2.3.6. Tools Menu
There is one function in the Tools menu (See Figure 2.3.6.-1.).
)LJ 7KH7RROVPHQX
With the Customize function you can customize the tables and choose which
columns to be shown in the main dialog. In the Customize window you can also
choose how many rows should be visible. For more information see Chapter 3.1.1.1.
2.3.7. Help menu
)LJ 7KH+HOSPHQX
There is only one item in the Help menu. When choosing this function the following
dialog box will open:

10 ABB Automation
1MRS751982-MUM
Protocol Editing Tool
CAP 505
2. Using the Protocol Edit-
ing Tool
User’s Guide
)LJ $ERXW32'7RROGLDORJ
The dialog box About POD Tool contains information on current version of the POD
tool.
The two arrow buttons in the upper right corner are scroll buttons.
Scroll one page down.
Scroll one page up.

CAP 505
ABB Automation 11
User’s Guide
3. Protocol Editing Tool
functionality
3
3. Protocol Editing Tool functionality
This chapter explains how to use the Protocol Editing tool (POD tool).
3.1. Main dialog
A typical view of the POD tool main dialog is shown in the following figure (see
Fig. 3.1.-1).
)LJ 7KH32'WRROPDLQGLDORJDWWKHEDVLFOHYHO
Only the white columns are editable. The grey columns are non-editable.
All the tables from the protocol configuration are shown in the notebook. You can
have more than one notebook page. How many you have is defined in the protocol
image by the advanced users.
Each table has two column groups: general columns and protocol specific attributes.
The first group contains fictive data which is not present in the POD table inside the
relay. This data is used only for description of the signals and arranging them in a
user-friendly way. The second group represents real data which can be uploaded and
downloaded from and to the relay.
The general group always includes three columns. The general group columns are:
• Signal name
• Signal state
• Identification
The identification column is meant for the user. In this column, the user can write
own signal names as identification for the different signals in the protocol table.
1MRS751982-MUM
Protocol Editing Tool

12 ABB Automation
1MRS751982-MUM
Protocol Editing Tool
CAP 505
3. Protocol Editing Tool
functionality
User’s Guide
The statusbar contains five fields:
1. Current path selected in the navigator tree
2. Status field of the consistency between the opened protocol table structures and
the tables stored in the relay
3. Text indicating whether “autoload” mode is active or not
4. Object type of the object for which the POD tool is started
5. Protocol identification of the opened configuration.
3.1.1. Sorting
In basic mode the sorting is virtual. This means that the sorting function does not
sort the real protocol table. It is only viewed in a certain way.
The current table can be sorted by different criterion:
• No sorting. The tree is empty.
• By function block. The function blocks are grouped and sorted in an alphabetical
order.
• In alphabetical order. The signal names in the “Identification” field are used as a
sorting criteria (these names are defined by the user).
• By address. One of the Protocol attributes columns can be assumed as a “address”
column and used as a sorting criteria.
• By data type. One of the protocol attributes columns can be assumed as a “data
type” column and used as a sorting criteria.
!
The available sorting criteria is defined in the protocol image, which can only be
edited by the advanced user.
The main dialog toolbar contains a panel with five buttons for the sorting functions:
%XWWRQV )XQFWLRQDOLW\
No sorting.
Sorting by function block.
Sorting in alphabetical order according to the signal identification.
Sorting by address number in numerical order.
Sorting by data type

1MRS751982-MUM
CAP 505
ABB Automation 13
Protocol Editing Tool
User’s Guide
3. Protocol Editing Tool
functionality
3
3.1.1.1. Using the navigator tree
The navigator tree is built according to the sorting mode that is in use.
No sorting
If the current sorting mode is “no sorting” the tree will be empty.
Other sorting modes
The main purpose of the navigator tree is to find a specific cell in a fast and easy
way. When an object is selected in the tree, the table is scrolled to the position in
which the first row corresponding to the object will be selected.
The navigator tree has a root node and underlying objects, which correspond to the
cell texts of a specific column. The table is sorted according to the cell texts in the
specific column. This means that these cell texts are used as a sorting criteria.
The following warning dialog will pop up if you edit one of the cell values in the
column which the sorting is based on. To update the sorted list, you must change to
another sorting mode and then change back to the original one.
)LJ 7KHLQYDOLGVRUWLQJZDUQLQJGLDORJ

14 ABB Automation
1MRS751982-MUM
Protocol Editing Tool
CAP 505
3. Protocol Editing Tool
functionality
User’s Guide
3.1.2. Customizing tables view
The user can choose which columns should be visible in each table. This is defined
in the “Customize” dialog which is opened from the Tools menu. See Fig. 3.1.2.-1.
In this dialog you can also define whether the navigator tree should be hidden or
shown (the navigator tree can be found on the left side of the main dialog).
)LJ 7KH&XVWRPL]HGLDORJ
The check boxes on the notebook pages correspond to general or protocol specific
columns of the tables. The table titles are shown at the top of the pages. Please note
that there might be columns that are not shown when the tool is in basic mode.
By selecting or deselecting the “Show Tree Map” checkbox, the user chooses
whether the navigator tree should be shown or hidden.
The user can also freeze general columns. If a general column is frozen, it is
“locked” in one position and not scrolled horizontally when you scroll the horizontal
scroll bar.
The number of visible rows defines how many rows can be shown in the main
dialog. It defines how many rows are shown at a time without changing to another
page. The smaller the number, the less rows are shown. If the number of rows in a
table is higher than the number of visible rows in the “Visible rows” field, you can
use the arrows in the top right corner of the main view to jump a section up or down.
3.2. Opening a protocol template
When the POD tool is started, and a possible work configuration of the object has
been loaded and edited, it is possible to open another protocol configuration using
/