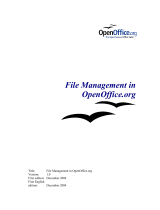Page is loading ...

OpenOffice.org 1.1 Impress
QuickStart Guide
Title: OpenOffice.org 1.1 Impress QuickStart Guide
Version: 0.6
First edition: March 2004

Contents...........................................................................................................................................1
Overview..........................................................................................................................................4
Copyright and trademark information.........................................................................................4
Feedback.....................................................................................................................................4
Acknowledgments.......................................................................................................................4
Modifications and updates..........................................................................................................5
Introduction......................................................................................................................................6
Prerequisites................................................................................................................................6
Creating a new presentation.............................................................................................................1
Starting the AutoPilot presentation ............................................................................................1
Modifying a slide during AutoPilot........................................................................................3
Inserting new slides.....................................................................................................................4
Formatting a page........................................................................................................................5
Formatting slides.........................................................................................................................5
Modifying slides.....................................................................................................................5
Deleting slides........................................................................................................................6
Renaming slides......................................................................................................................6
Rearranging slides..................................................................................................................6
Workspace views........................................................................................................................7
Changing workspace views....................................................................................................8
Running the slide show...............................................................................................................8
Creating and editing slides...............................................................................................................9
Inserting text................................................................................................................................9
Insert text in text boxes created by AutoLayout.....................................................................9
Creating a text box..................................................................................................................9
Moving a text box.................................................................................................................10
Resizing a text box...............................................................................................................10
Deleting a text box................................................................................................................10
Formatting text..........................................................................................................................10
Selecting text........................................................................................................................10

Formatting characters...........................................................................................................11
Inserting special characters...................................................................................................12
Formatting a paragraph ........................................................................................................13
Creating bulleted and numbered lists........................................................................................13
Creating lists in AutoLayout text boxes...............................................................................13
Creating a new outline level.................................................................................................14
Changing the bullet type.......................................................................................................14
Changing from a bulleted list > numbered list or numbered list > bulleted list...................14
Changing the order or the outline level of bulleted or numbered lines................................15
Creating master slides...............................................................................................................16
Changing the slide background......................................................................................................17
Using the Stylist to change slide backgrounds..........................................................................17
Changing the background of an area.........................................................................................18
Creating charts...............................................................................................................................19
Inserting a chart.........................................................................................................................19
Creating a chart in AutoLayout............................................................................................19
Creating a chart using the Insert chart feature......................................................................20
Choosing a chart type................................................................................................................20
Entering chart data....................................................................................................................21
Opening a chart data window...............................................................................................21
Entering data.........................................................................................................................21
Formatting the chart..................................................................................................................22
Format menu.........................................................................................................................22
Resizing the chart.................................................................................................................23
Moving chart elements.........................................................................................................23
Changing the chart area background....................................................................................24
Changing the chart graphic background...............................................................................24
Importing graphics.........................................................................................................................25
Importing graphics from a file..................................................................................................25
Importing graphics from the Gallery.........................................................................................26
Gallery themes......................................................................................................................26

Adding graphics to the Gallery themes................................................................................27
Adding a new theme to the Gallery......................................................................................27
Formatting graphic images........................................................................................................28
Moving graphics...................................................................................................................28
Resizing graphics..................................................................................................................28
Deleting graphics .................................................................................................................28
Creating lines and shapes..........................................................................................................29
Inserting lines and shapes.....................................................................................................29
Formatting lines and shapes.................................................................................................30
Slide transitions and animations....................................................................................................31
Slide transitions.........................................................................................................................31
Applying a slide transition effect.........................................................................................32
Applying a slide transition to multiple slides.......................................................................33
Removing a transition...........................................................................................................33
Transition Extras..................................................................................................................33
Inserting a sound in a transition............................................................................................34
Animation effects......................................................................................................................34
Applying an animation effect...............................................................................................36
Removing animation effects.................................................................................................36
Printing a presentation...................................................................................................................37
Exporting to or saving in other formats.........................................................................................39
Exporting as a PDF file.............................................................................................................39
Exporting as a Flash file............................................................................................................41
Exporting as an HTML file.......................................................................................................41
Opening and saving a PowerPoint file......................................................................................43
Saving an Impress file as a PowerPoint file.........................................................................43
Opening a PowerPoint file in Impress..................................................................................43
Appendix A: Shortcut keys............................................................................................................44
Appendix B: Function keys...........................................................................................................45
Index..............................................................................................................................................46

The purpose of this guide is to teach OpenOffice.org users how to use Impress to design
professional-quality presentations. This quick-start approach provides an overview of the
capabilities of Impress. It is designed to quickly give Impress users the knowledge necessary
to create high-quality presentations suitable for a wide variety of contexts.
The contents of this Documentation are subject to the Public Documentation License,
Version 1.0 (the "License"); you may only use this Documentation if you comply with the
terms of this License. A copy of the License is available at:
The Original Documentation is “OpenOffice.org 1.1 Impress QuickStart Guide.” The Initial
Writer(s) of the Original Documentation is/are Tim Kampa, Charles Fannan, and Dana
Oliver. © 2003 All Rights Reserved. (Initial Writer contact(s): [email protected].)
Contributor(s): ______________________________________.
Portions created by Tim Kampa are Copyright © 2003. All Rights Reserved. (Contributor
contact(s): [email protected].)
All trademarks within this guide belong to legitimate owners.
Please direct any comments or suggestions about this document to:
The authors would like to acknowledge the Technical and Professional Writing Program at
San Francisco State University for giving us the training and skills necessary to create
professional-level documents.
We would also like to thank Louis Suarez-Potts for his guidance and support in the
development of this document.

0.1 06/27/03 Initial edition issued for comment
0.3 07/07/03 TIF screen shots converted to PNGs
0.4 01/27/04 Mostly re-written and re-desktop published. Many new screen
shots. New sections on printing, text boxes, charts, lists,
Gallery themes, transitions, and animations.
Yet to come, new sections on the Navigator, the Stylist, and
Slide Show Settings.
0.5 03/02/04 Added “Inserting special characters” section; added bullets
tip; added Notes View tip on printing student books; added
general note on long-clicking main toolbar icons. Thanks to
Jim Tayor for his fine editorial input.
0.6 03/17/04 Applied new template formatting, using all Custom OOo
styles. Headings now Bitstream Vera Sans.

Welcome to Impress–OpenOffice.org's slide show program. This easy-to-learn program,
which features user-friendly functions and standard toolbars and menus, allows users to
create a wide variety of slide layouts for visually attractive presentations. With Impress,
users can create slides that contain many different elements, including: text, bulleted and
numbered lists, tables, charts, clip art, and a wide array of graphic objects. It also comes with
spell check, a thesaurus, pre-set text styles, attractive background styles, and a handy help
menu.
This manual gives users the ability to create professional presentations in a short period of
time. It features instructions, screen shots, and helpful hints that guide users through the
Impress environment while designing presentations.
To receive the most from this guide, users should have a good working knowledge of basic
computer functions and should be familiar with standard software layouts and functions,
such as open, close, save, and print.
Figure 2: Autopilot Presentation
window 2
Selecting different output
mediums results in different
resolution qualities and file sizes.

This section shows how to set up a new presentation.
After launching OpenOffice.org, choose File > New > Presentation, or File > AutoPilot >
Presentation. AutoPilot Presentation window number 1 appears. See Figure 1: Autopilot
Presentation window.
1) Select one of the following options under Type:
Empty Presentation creates a presentation from scratch.
From Template uses a template design already created as the base of a new
presentation.
Open Existing Presentation continues work on a previously created presentation.
Tip: Leave the Preview box checked to allow you to view templates, slide designs, and slide
transitions as you choose them.Click Next. The AutoPilot Presentation window number 2
appears. See Figure 2: Autopilot Presentation window 2.
2) Choose a design under Select a slide design. Select <Original> for no slide design
(blank).
3) Select how the presentation will be used under Select an output medium. Most often,
presentations are created for computer screen display.
4) Click Next. AutoPilot Presentation window number 3 appears. See Figure 3:
Autopilot Presentation window 3.
5) Choose the desired option from the Effect drop-down menu.
Figure 1: Autopilot Presentation window

6) Select the desired Speed for the transition between the different slides in the
presentation from the speed drop-down menu.
7) Click Create. A new presentation is created.
Figure 3: Autopilot Presentation window 3
The Effect option creates
transitions between all the slides
in the presentation. Select No
Effect for no transition effect.
Transitions can be added and
changed later. For more
information, see Slide
transitions and animations.

The Modify Slide window appears. See Figure 4: Modify Slide window. The Select an
AutoLayout section contains a wide variety of thumbnail slides to help you format a
presentation. Each thumbnail is a display of the visual layout of a slide. Clicking on a
thumbnail slide selects that layout. Notice how the description at the bottom of the
thumbnails frame changes to reflect the contents of each layout.
1) Type in a title for the slide in the area marked Name.
2) Click a thumbnail slide from the Select an AutoLayout section to select that layout.
3) Click OK.
Tip: It is always a good idea to save and name the presentation after it is initially created.
Remember also to save frequently while working on the presentation to prevent any loss of
information should something unexpected occur.
Figure 4: Modify Slide window
Thumbnail representations
of slide layouts.
Description of
layout contents.

Inserting slides is easy, yet important—this is how you build a presentation. See Figure 5:
Insert Slide dialog box and Figure 6: Full screen with slide tabs. New slides are always
inserted after the active, or selected, slide. Do not worry about getting the order perfect the
first time—slides can be rearranged easily (see the following section, Rearranging slides).
1) Choose Insert > Slide. The Insert Slide window appears.
2) Enter a title for the slide in the Name field.
3) Choose a slide layout from the Select an AutoLayout section.
4) Click OK. The slide will be visible on the screen and ready for modifying.
Tip: Another way to insert a slide is to use the floating Presentation Palette. It makes the
general commands for slides easier to find. To access it, select View > Toolbars > Presentation.
Figure 5: Insert Slide dialog box
Figure 6: Full screen with slide tabs
A new slide tab appears at the
bottom of the workspace for each
inserted slide. Click on a slide tab
to select and display that slide.
Slide tabs display the slide name.
To rename a slide, see the
following section, Rename slides.

Select Format > Page to change the margins, size of the slides, and other settings. The Page
Setup window appears. See Figure 7: Page Setup window. Click the Page tab for options that
help create the desired layout.
Click the Background tab for slide background options. See the section Changing the slide
background to learn more about this feature.
1) Select Format > Modify Layout. The Modify Slide window appears. See Figure 8:
Modify Slide window.
2) Modify the layout by choosing a new layout from the Select an AutoLayout section.
Tip: Another way to modify a slide is to use the Presentation Palette. It makes the general
commands for slides easier to find. To access it, select View > Toolbars > Presentation.
Figure 7: Page Setup window

1) Select the slide you want to delete.
2) Select Edit > Delete Slide. A dialog box appears asking “Are you sure you want to
delete 'Slide ##'”? (“##” will be the name of your selected slide.)
3) Click Yes.
1) Select Format > Modify Layout. The Modify Slide window appears.
2) Enter the new name of the slide in the Name text field and delete the old one.
Rearranging the slides is most easily done in the Slides View. See the following section,
Workspace views, for more information on the various views.
1) Select View > Workspace > Slides View. The slides appear in miniature view from
left to right, in their current order See Figure 9: Workspace view examples.
Note: In the 1.0.3 version for Mac OS X (X11), the path is View > Master View > Slides View.
2) Change the order of the slides by dragging and dropping them to the new location. A
black line appears between the slides, showing where the selected slide will go.
Tip: An easy way to switch between different views is to use the View buttons. These are located on the
right side of the border of the Impress workspace. For more information about the different viewing
options and the view buttons, see the following section, Changing workspace views.
Figure 8: Modify Slide window

Impress has five different workspace views from which to choose. Each view is designed to
make completing certain tasks easier. See Figure 9: Workspace view examples.
Drawing View is the main view for creating individual slides. Use this view to format
and design, add text, graphics, and animation effects. Many of the following sections
describe how to create and edit slides in Drawing View.
Outline View shows topic titles, bulleted lists, and numbered lists for each slide in
outline format. This view lets you rearrange the order of slides, edit titles and
headings, rearrange the order of items in a list, and add new slides.
Slide View shows a small version of each slide in order. Use this view to rearrange the
order of slides, produce a timed slideshow, or add transitions between slides. For more
information, see Formatting slides; also see Slide transitions and animations.
Notes View lets you add notes to each slide that are not seen when the presentation is
shown. You can print these notes and refer to them while giving a presentation—a
very helpful feature. Just click on the words “Click to add notes” and begin typing.
You can resize the notes text box using the green resizing handles and move it by
placing the pointer on the border, then clicking and dragging.
Note: You can also use Notes View to create student handbooks by including supplemental
information for each slide, then simply printing and copying the presentation.
Handout View reduces several slides of the presentation and efficiently arranges them
for printing. You can rearrange slides in this view by simply dragging and dropping
them. See Printing a presentation.
Figure 9: Workspace view examples
Notes View
Drawing View
Handout View
Slide View
Outline View

There are two ways to change workspace views:
Selecting View > Workspace then choosing the desired view, or
Clicking one of the View Buttons located at the upper-right corner of the workspace.
See Figure 10:The View buttons.
Figure 10:The View buttons
Start Slide Show
Slide View
Notes View
Handout View
Outline View
Drawing View

1) Select Slide Show > Slide Show or click the Start Slide Show button to start slide
show. See Figure 10:The View buttons.
2) Use the arrow keys on the keyboard to go to the next slide or to go back to the
previous one. You can also click the mouse or press the spacebar on the keyboard to
advance to the next slide.
3) When the last slide appears, the message “Click to exit presentation” appears. Click
the mouse or press any key to exit the presentation.

There are two ways to insert text into presentation. One way is to use the AutoLayout as
described in the Format slides section. The other way is to type text in a text box you create
using the text tool.
1. Click in the text box that reads “Click here to...”
2. Type your text in the text box.
In Drawing View:
1) Click on the Text icon in the main toolbar. See Figure 11: Main toolbar. (If the
main toolbar is not visible, choose View > Toolbars > Main Toolbar.)
2) Click and drag to draw a box for the text on the slide. Do not worry about the size and
position—the text box will expand if needed as you type, and you can move the text
box with its text and resize it later if you want. See the following sections, Moving a
text box and Resizing a text box.
3) Release the mouse when finished. The cursor appears in the text box which is now in
edit mode (gray border with green resizing handles).
4) Type your text in the text box.
5) Click outside the text box to deselect it.
Figure 11: Main toolbar
Text tool
Note: The small triangle in some
of the icons on the Main toolbar
indicates that there are other tools
you can use. To access these tools,
long-click (click and hold) on any
icon with a small triangle. The
icons for the other tools appear to
the right of the toolbar.

In Drawing View, notice how the pointer changes to an I-beam as you move it over the text
in a text box.
1) Click when the pointer becomes an I-beam. The text box is now in edit mode, with a
gray border and green resizing handles.
2) Drag the I-beam (or pointer) over the gray border. Notice how it changes to a four-
headed arrow.
3) When the four-headed arrow appears, click and drag to move the text box. An empty,
dashed-line box shows where your text box will be placed.
4) Release the mouse button when the text box is in the desired position.
In Drawing View, when the green resizing handles are displayed (see the instructions above),
drag the I-beam (or pointer) over any handle. Notice how the pointer changes to a two-
headed arrow, indicating in what direction the text box will be resized.
When the two-headed arrow is displayed, click and drag to resize the text box.
Tip: To maintain the proportions of a text box while resizing, press and hold Shift, then click
and drag. Make sure to release the mouse button before releasing the Shift key.
1) Click the text once to display the gray border and green resizing handles, if necessary.
2) Position the pointer anywhere on the gray border so that it becomes either a four-
headed or two-headed arrow.
3) Click once. The gray border disappears, leaving only the green resizing handles.
4) Press Delete.
Formatting text can give a presentation a consistent look and a dynamic feel. It can even
enhance the audience's understanding of your message by holding their interest.
The text must be selected before it can be formatted.
To format all the text in a text box, click once on the text, then click once on the
border of the text box. Only the green resizing handles will be displayed. Now any
formatting changes will apply to all the text in the text box.
To format only part of the text, click once on the text, then select the text to be
formatted by clicking and dragging (highlighting) over it. Formatting changes will
apply only to the selected text.

To view the Character Formatting options, select Format > Character or click the
Character button on the Object Bar. The Character window appears. See Figure 12:
The Character window.
The Font tab has options to change the font, typeface, and size of the text. You can
view what the text will look like in the preview box.
The Font Effects tab has other options to enhance the text, such as underlining and
font color.
The Position tab has advanced options that allow users to customize text spacing,
position, and scaling.
Tip: The Object Bar is an efficient way to format text. The Object Bar changes with each object
that is selected to show the options for that object. For text boxes, it shows buttons and menus for
formatting the text. To view the Object bar, select View > Toolbars > Object Bar.
Figure 12: The Character window

To insert special characters, such as copyright, math, geometric, or monetary symbols, or
characters from another language:
1) Click in the place in the text where you want to insert the character.
2) Choose Insert > Special Character... The Special Characters window appears. See
Figure 13: Special Characters window.
3) Choose the font and character subset from the Font and Subset drop-down menus.
4) Click the character you want to insert. You may have to scroll to find the one you
want.
5) Click OK.
Selecting more than one character will insert all those characters. Characters that will be
inserted are displayed below the character section in the order they were selected. They also
will be inserted in this order. If you accidentally click the wrong character, clicking another
character will only add it to the one(s) being inserted. Click Delete, then click the correct
character.
Figure 13: Special Characters window
Selected character
Display of currently
selected character.
Display of all characters
to be inserted.
/