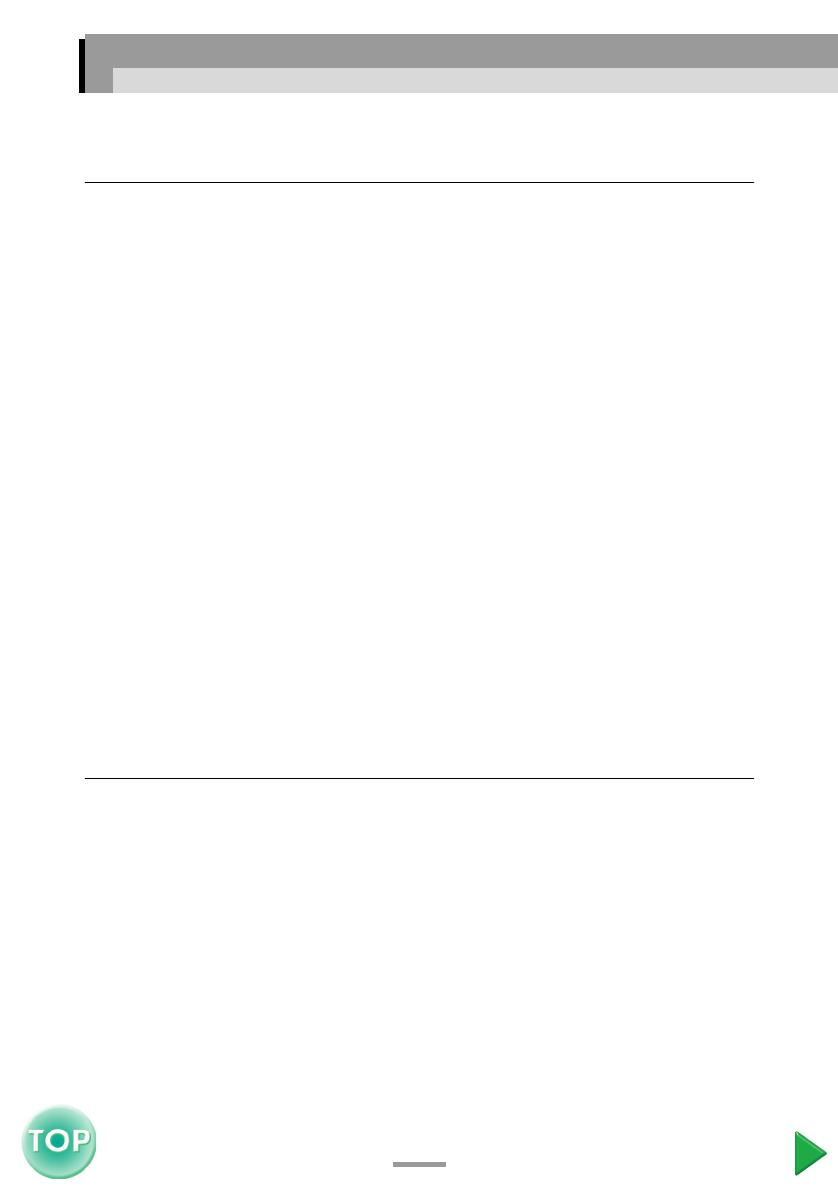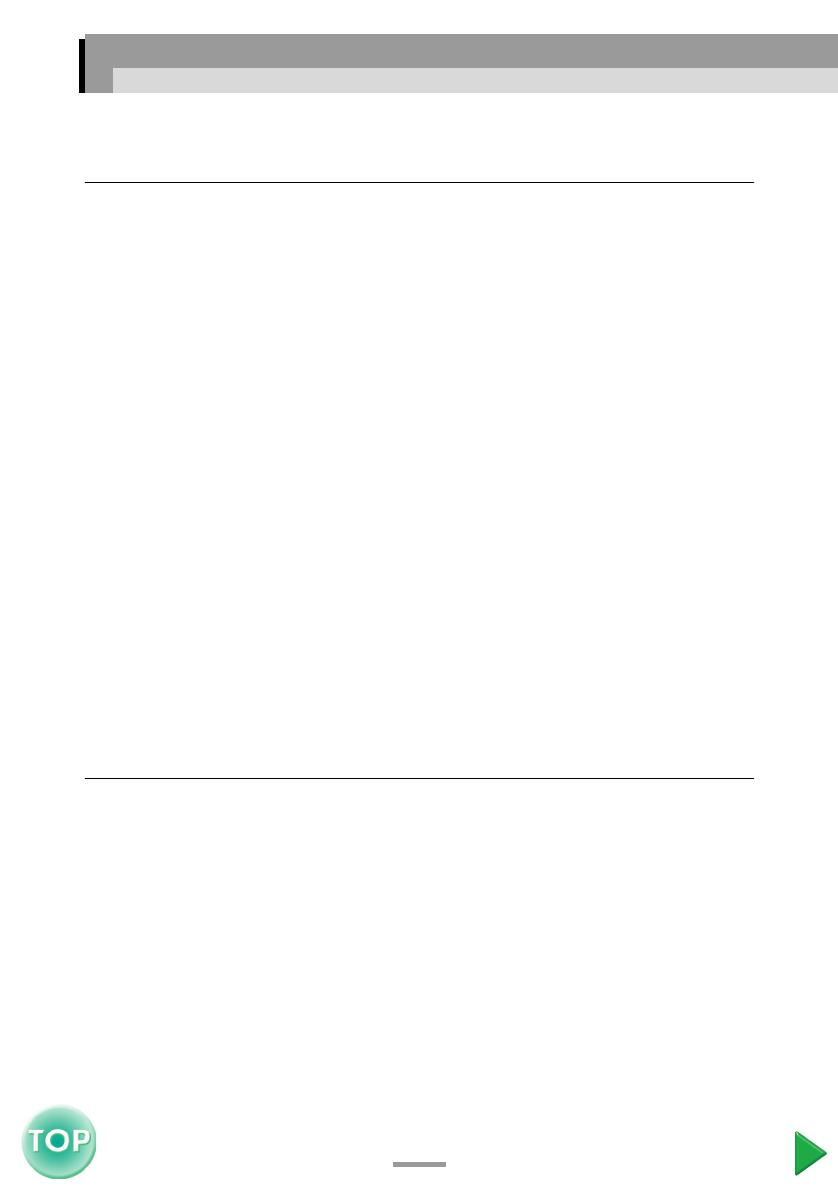
2
EMP-735 User’s Guide
Contents
Features of the Projector .................................................................. 1
Before Using the Projector
Part Names and Functions ............................................................... 5
Front/Top................................................................................................5
Control Panel..........................................................................................6
Rear ........................................................................................................7
Base ........................................................................................................7
Remote Control ......................................................................................8
Before Using the Remote Control ..................................................... 9
Using the Remote Control and Remote Operating Range .....................9
Installation....................................................................................... 11
Setting Up the Projector .......................................................................11
Screen Size and Projection Distance....................................................12
Connecting to a Computer .............................................................. 13
Eligible Computers...............................................................................13
Projecting Images from the Computer .................................................14
Playing Sound from the Computer.......................................................17
Using the Remote Control to Operate the Mouse Pointer
(Wireless Mouse Function) ................................................................18
Connecting to a Video Source ........................................................ 20
Projecting Composite video Images.....................................................20
Projecting S-Video Images...................................................................21
Projecting Component Video Images ..................................................21
Projecting RGB Video Images.............................................................22
Playing Sound from the Video Equipment ..........................................23
Basic Operations
Turning On the Projector................................................................. 25
Connecting the Power Cable ................................................................25
Turning On the Power and Projecting Images .....................................26
Turning Off the Projector................................................................. 28
Adjusting the Screen Image ............................................................ 30
Adjusting the Image Size .....................................................................30
Focusing the Screen Image ..................................................................30
Adjusting the Image Angle and Automatic
Keystone Correction Function............................................................31
Manually Correcting Keystone Distortion ...........................................33
Adjusting the Image Quality ............................................................ 34
Adjusting Computer Images.................................................................34
Selecting the Colour Mode...................................................................37