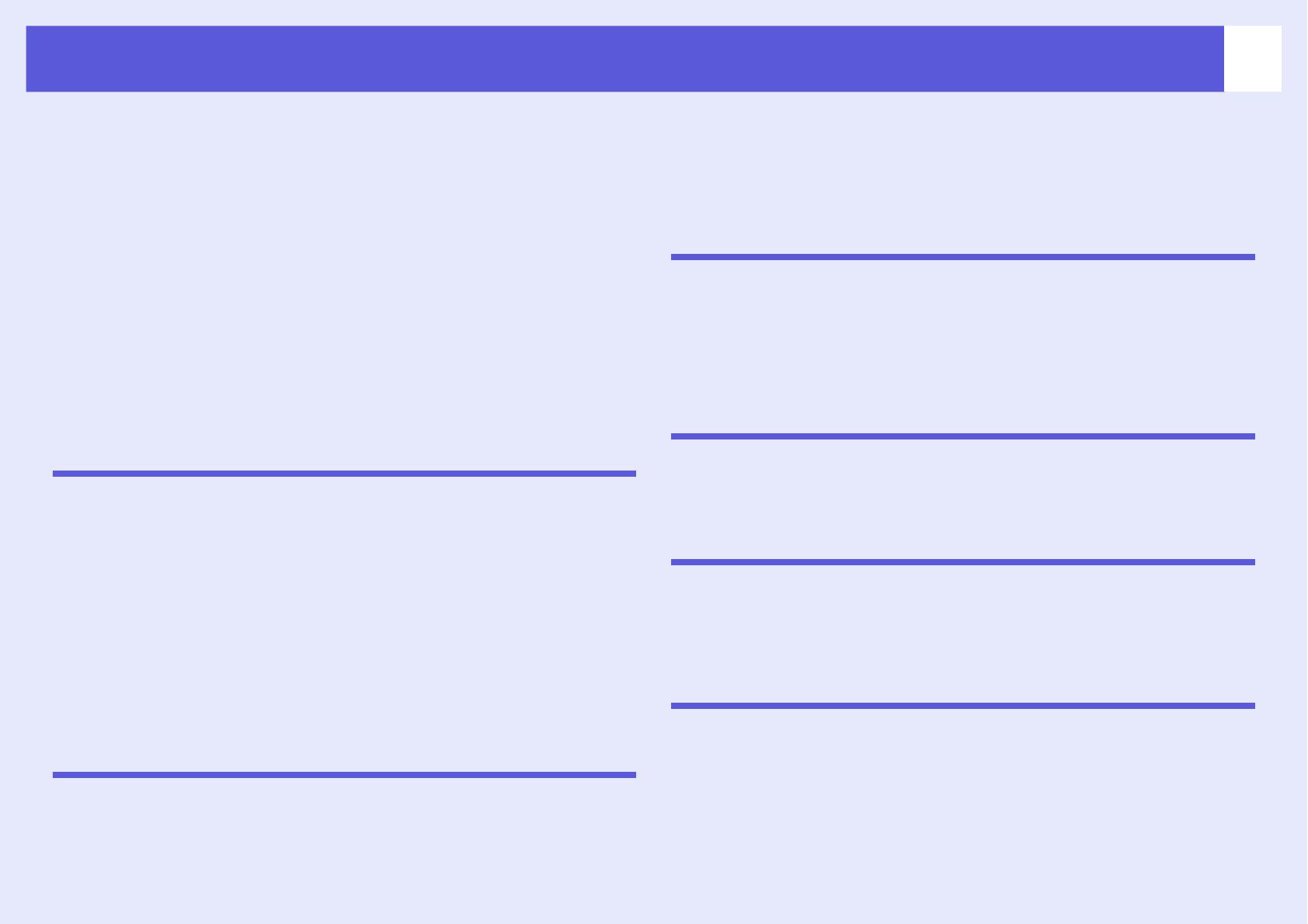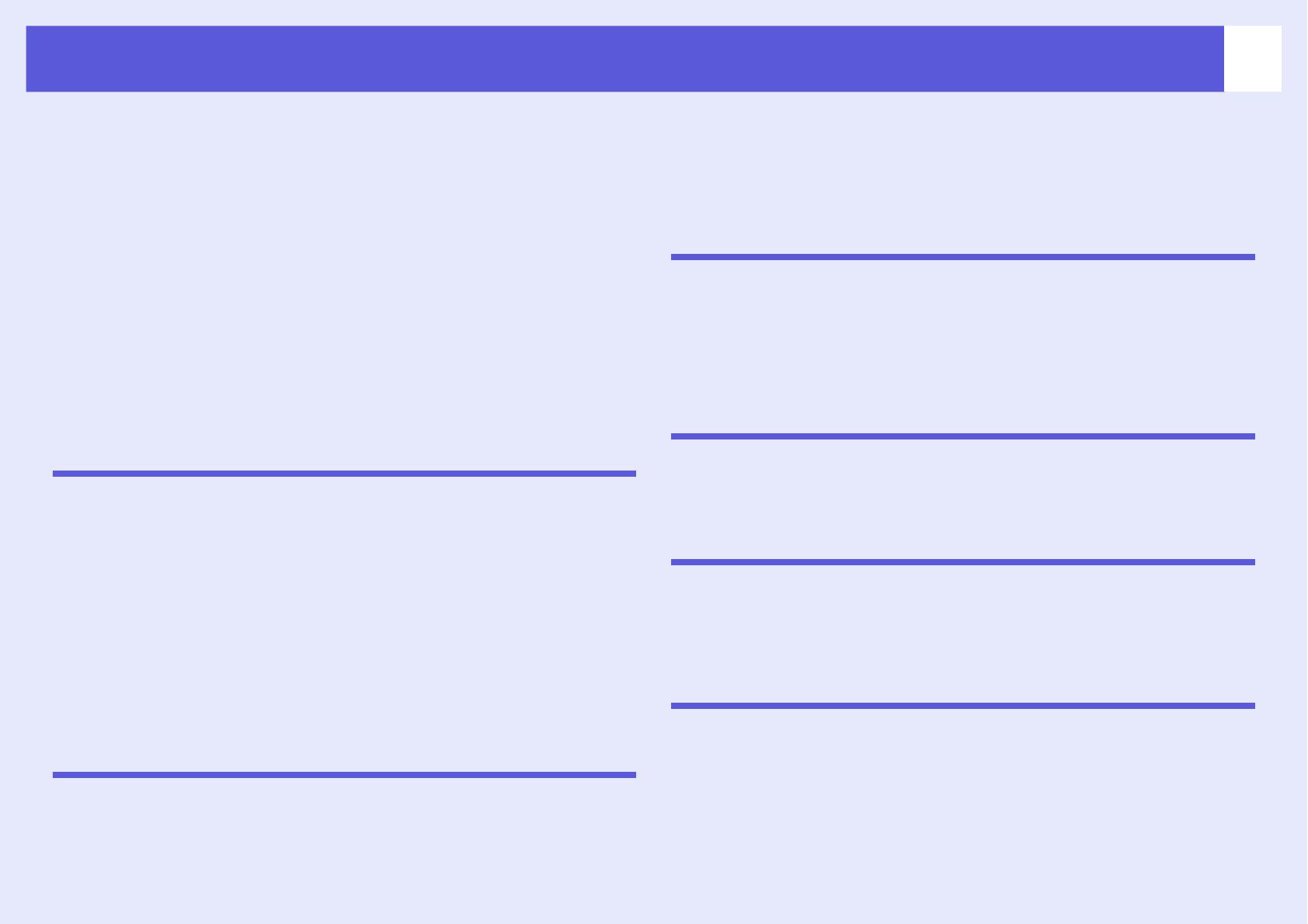
2
Contents
EasyMP Summary ......................................................................................4
Notes When Using a Wireless LAN...........................................................5
Conditions for Connecting to Compatible Wireless LAN Cards and
Access Points....................................................................................................... 5
Supplied Wireless LAN Unit Specifications.......................................................... 5
Electromagnetic Safety Precautions .................................................................... 5
Frequency Use Precautions................................................................................. 5
International Travel Precautions .......................................................................... 6
Wireless Telegraphy Act Regulations .................................................................. 6
Notes on Security when Using Wireless LANs .................................................... 6
Connecting with Quick Wireless Connection ..........................................7
Preparing the USB key
(only when the supplied "Wireless LAN unit" is installed) .................................... 7
Projecting with the USB key................................................................................. 8
Optional Settings.................................................................................................. 9
Installing the Software .............................................................................10
Software Supplied .............................................................................................. 10
Installing .............................................................................................................10
Connecting with EMP NS Connection
Overview of EMP NS Connection............................................................13
Two Connection Modes and their Main Functions .............................................13
Steps for connecting .......................................................................................... 15
Preparing to Connect ...............................................................................16
Preparing the Computer..................................................................................... 16
Connecting to a Projector on a Network and Projecting ......................17
Operating the Projector ...................................................................................... 17
Operating the Computer..................................................................................... 17
Using the Connection Screen ............................................................................ 18
Using the Toolbar............................................................................................... 20
When The Target Projector is Not Found .......................................................... 22
Disconnecting...........................................................................................23
Disconnecting from the Computer...................................................................... 23
Disconnecting from the Projector ....................................................................... 23
Convenient EMP NS Connection Functions
Projecting Only a PowerPoint Slide show (Presentation Mode)..........25
Projecting Movies from a Computer (Movie Sending Mode)................26
Supported File Types ......................................................................................... 26
Playing back a movie ......................................................................................... 26
Using Multi-Screen Display..................................................................... 28
Example of Adjusting the Virtual Display ........................................................... 28
Procedure before using the Multi-screen Display Function ............................... 29
Setting the Virtual Display.................................................................................. 29
Allocating the image to be projected.................................................................. 35
The allocated image is projected ....................................................................... 36
Connecting to a Projector on a Different Sub-net
Connecting to a Projector on a Different Sub-net................................. 39
Searching by Specifying the IP Address and Projector Name
(For "Advanced Connection Mode" only).............................................. 40
Performing a search with a profile ......................................................... 41
Making a Profile ................................................................................................. 41
Searching by Specifying a Profile ...................................................................... 43
Managing a Profile............................................................................................. 44
Setting the EMP NS Connection Operation
Using Set Options .................................................................................... 47
General settings Tab ......................................................................................... 47
Adjust Performance Tab .................................................................................... 48
Using a Computer to Set Up, Monitor and Control
Projectors
Changing Settings Using a Web Browser (Web Control)..................... 50
Displaying Web Control ..................................................................................... 50
Projector Setup .................................................................................................. 50
Using the Mail Notification Function to Report Problems ................... 51
Management Using SNMP....................................................................... 52
Presentations Using PC Free
Files that can be Projected Using PC Free, and Saving....................... 54
Specifications for Files that can be Projected Using PC Free ........................... 54
PC Free Examples............................................................................................. 55
PC Free Basic Operations ....................................................................... 56
Starting and Closing PC Free ............................................................................ 56
PC Free Basic Operations ................................................................................. 58
Rotating the Image ............................................................................................ 59