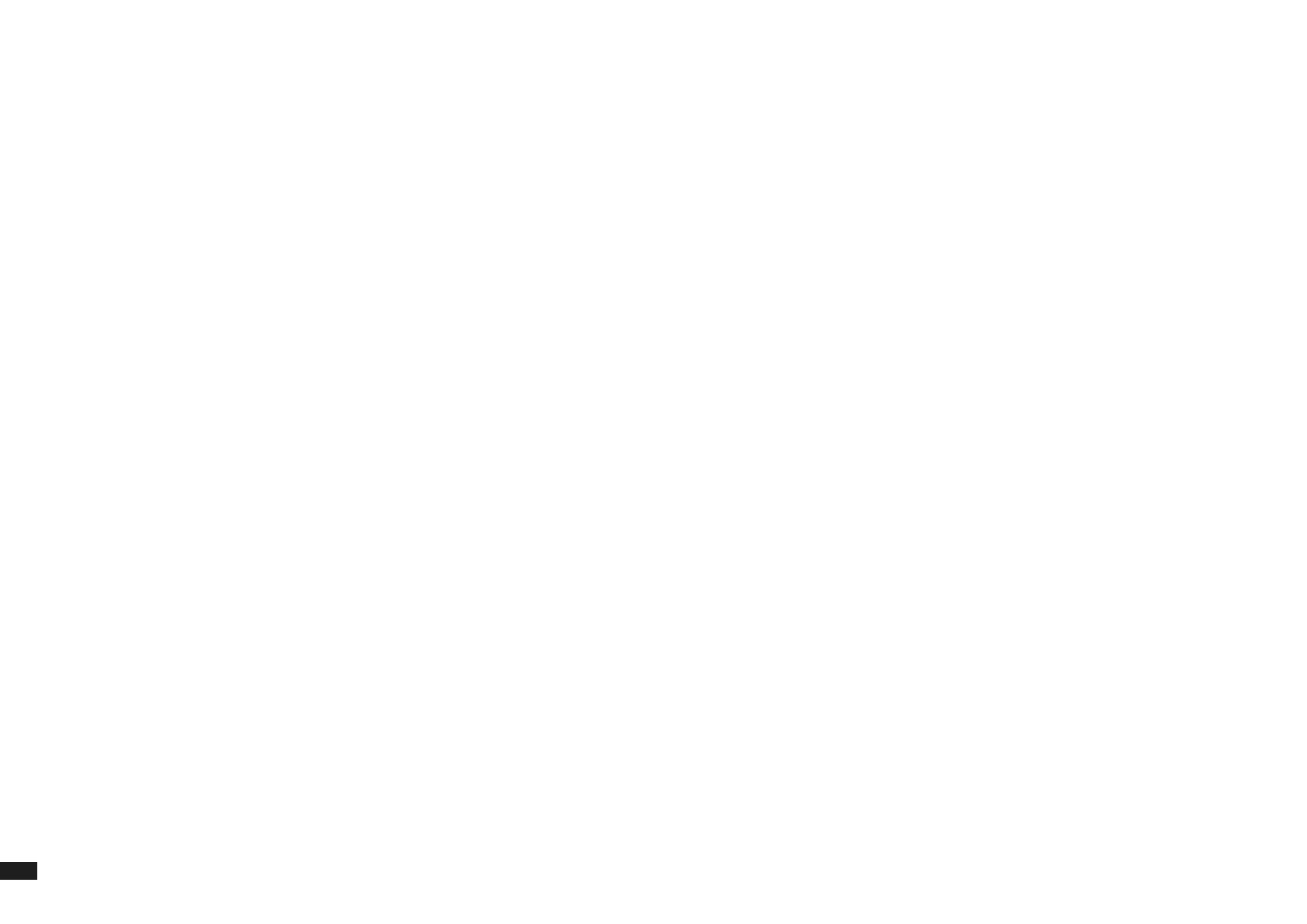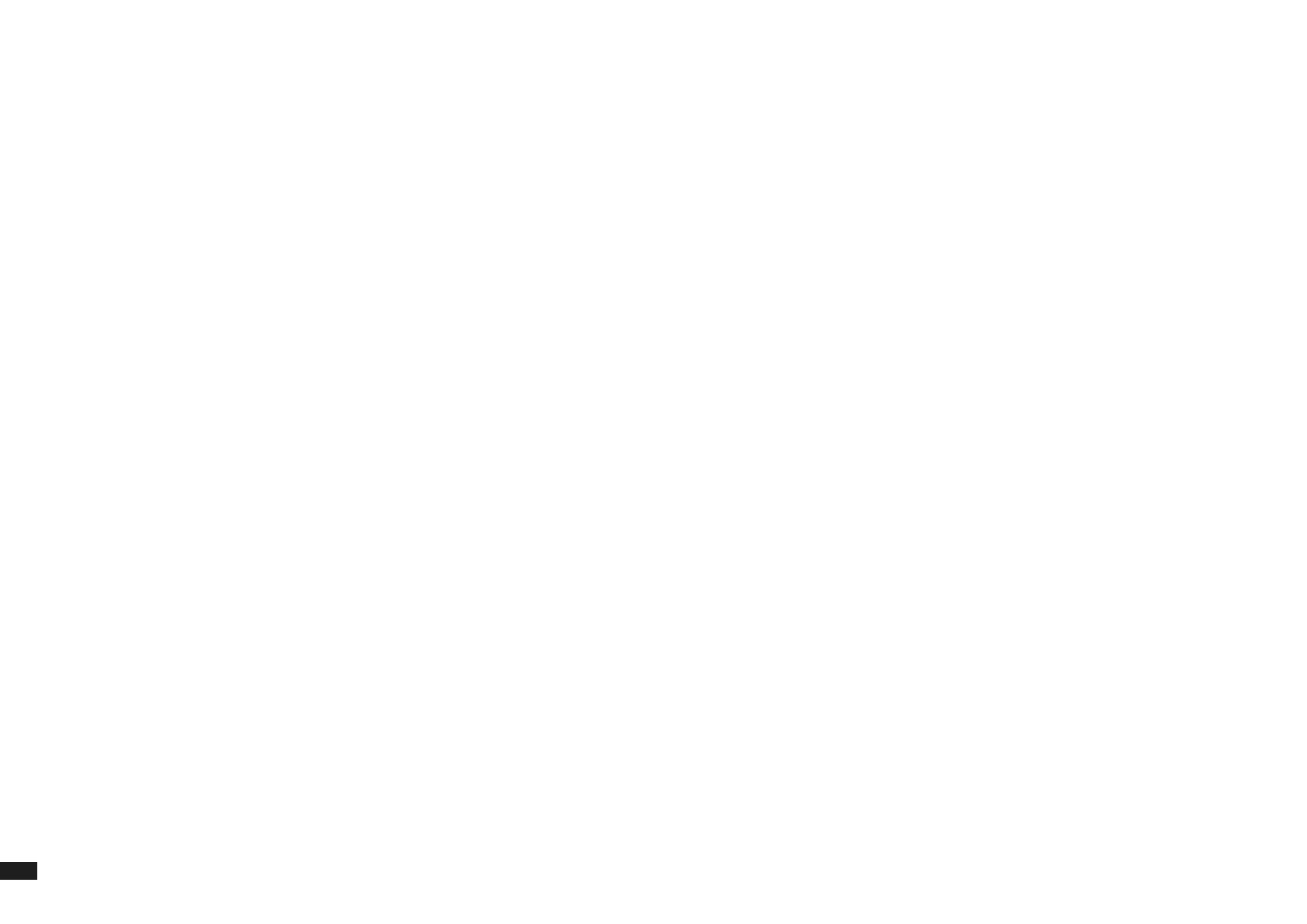
12
9.2.1 Speed dial
Assign phone numbers for speed dialing to make a phone call quickly.
9.2.2 VOX Phone (Default: Enable)
If this feature is enabled, you can answer incoming calls by voice. When
you hear a ringtone for an incoming call, you can answer the phone by
saying a word such as “Hello” loudly or by blowing air into the microphone.
VOX phone is temporarily disabled if you are connected to intercom. If
this feature is disabled, you have to tap the PHONE button to answer an
incoming call.
9.2.3 VOX Intercom (Default: Disable)
If VOX Intercom is enabled, you can initiate an intercom conversation with
the last connected intercom by voice. When you want to start intercom, say
a word such as “Hello” loudly or blow air into the microphone. If you start an
intercom conversation by voice, the intercom terminates automatically when
you and your intercom friend remain silent for 20 seconds. However, if you
manually start an intercom conversation by tapping the INTERCOM button,
you have to terminate the intercom conversation manually. However, if you
start the intercom by voice and end it manually by tapping the INTERCOM
button, you will not be able to start intercom by voice temporarily. In this
case, you have to tap the INTERCOM button to restart the intercom. This
is to prevent repeated unintentional intercom connections by strong wind
noise. After rebooting the headset, you can start the intercom by voice
again.
9.2.4 Audio Multitasking (Default: Disabled)
Audio Multitasking ( Bluetooth® Intercom Audio Multitasking) allows you
to have an intercom conversation while simultaneously listening to music
or GPS instructions. The overlaid audio is played in the background with
reduced volume whenever there is an intercom conversation and will return
to normal volume once the conversation is nished.
Note:
• For Bluetooth® Intercom Audio Multitasking to work properly, you need to
power the headset o and on. Please restart the headset.
• Bluetooth® Intercom Audio Multitasking will be activated during two-way
intercom conversations with a headset that also supports this feature.
• Some GPS devices may not support this feature.
• The Audio Multitasking feature can be congured through the Intercom-
Audio Overlay Sensitivity and the Audio Overlay Volume Management
settings.
• Attention, activating Audio Multitasking will lead to a deterioration of the
quality of the Intercom audio.
9.2.5 HD Voice (Default: Enable)
HD Voice allows you to communicate in high-denition during phone calls.
This feature increases the quality so that the audio will be crisp and clear
during phone call conversations.
Three-Way Conference Phone Call with Intercom Participant will not be
available if HD Voice is enabled.
Note:
• Refer to the manufacturer of your Bluetooth® device that will be connected
to the headset to see if it supports HD Voice.
• HD Voice is active only when Bluetooth® Intercom Audio Multitasking is
disabled.
9.2.6 HD Intercom (Default: Enable)
HD Intercom enhances the two-way intercom audio from normal quality to
HD quality. HD Intercom will become temporarily disabled when you enter
into a multi-way intercom. If this feature is disabled, the two-way intercom
audio will change to normal quality.
Note:
• The intercom distance of HD Intercom is relatively shorter than normal
intercom.
• HD Intercom will become disabled temporarily when Bluetooth® Intercom
Audio Multitasking is enabled.
9.2.7 Unit Language
You can select the device language. The selected language is maintained
even when the headset is rebooted
9.2.8 Voice Prompt (Default: Enable)
You can disable voice prompts by software conguration settings, but the
following voice prompts are always on.
- Headset conguration settings menu, battery level indicator, speed dial.