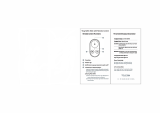TABLE OF CONTENTS CONTINUED
13. FUNCTION PRIORITY AND FIRMWARE
UPGRADES 55
13.1 Function Priority 55
13.2 Firmware Upgrades 55
13.2.1 Using the WiFi Adapter 55
13.2.2 Using the Sena Device Manager 56
14. CONFIGURATION SETTING 57
14.1 Headset Configuration Setting 57
14.1.1 Delete All Pairings 58
14.1.2 Remote Control Pairing 58
14.2 Software Configuration Setting 58
14.2.1 Speed Dial 58
14.2.2 Channel Setting (Default: channel 1) 58
14.2.3 Headset Language 58
14.2.4 Mesh Reach-Out (Default: Disable) 59
14.2.5 Audio Equalizer (Default: Music Balance) 59
14.2.6 Audio Boost (Default: Enable) 59
14.2.7 VOX Phone (Default: Enable) 59
14.2.8 VOX Intercom (Default: Disable) 60
14.2.9 VOX Sensitivity (Default: 3) 60
14.2.10 Bluetooth Intercom Audio Multitasking
(Default: Disabled) 60
14.2.11 Intercom-Audio Overlay Sensitivity (Default: 3) 61
14.2.12
Audio Overlay Volume Management (Default: Disable)
61
14.2.13 HD Intercom (Default: Enable) 61
14.2.14 HD Voice (Default: Enable) 62
14.2.15 Smart Volume Control (Default: Disable) 62
14.2.16 Sidetone (Default: Disable) 62
14.2.17 Voice Assistant (Default: Enable) 62
14.2.18 Voice Prompt (Default: Enable) 63
14.2.19 RDS AF Setting (Default: Disable) 63
14.2.20 FM Station Guide (Default: Enable) 63
14.2.21 Advanced Noise Control™ (Default: Enable) 63
15. TROUBLESHOOTING 64
15.1 Fault Reset 64
15.2 Factory Reset 65