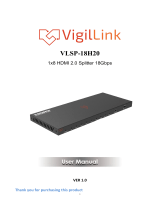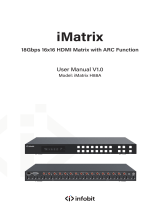Command Code Function Description Example Feedback Default Setting
Get the device’s current status
r status!
power, beep, lock, in/
out connection, video/
audio crosspoint,
EDID, scaler, network
status
r fw version! Get Firmware version r fw version!
MCU APP: Vx.xx.xx
WEB GUI: Vx.xx
r link in x! Get the connection status of the
x input port,x=0~8(0=all) r link in 1! HDMI input 1: connect
r link out y! Get the connection status of the
y output port,y=0~8(0=all) r link out 1! HDMI output 1:
s reset!
Reset to factory defaults
s reset!
Reset to factory
System Initializing...
Initialization Finished!
FW version x.xx.xx
s beep z!
Enable/Disable the buzzer
function,
z=0~1(z=0 beep off, z=1 beep on)
s beep 1!
beep off beep on
r beep! Get buzzer state r beep! beep on / beep off
s lock z! Lock/Unlock front panel button,
z=0~1 (z=0 lock off,z=1 lock on)
s lock 1! panel button lock on
panel button lock off
panel button
lock off
Get panel button lock state
s LCD on time z!
Set LCD screen remain on time,
z=0~4 (0:off, 1:always on, 2:15s,
3:30s, 4:60s)
s LCD on time 1!
LCD on 15 seconds LCD on
30
r LCD mode!
Get the backlight status of the
LCD screen
r LCD mode! LCD always on
s save preset z!
Save switch state between all
output ports and the input port
to preset z, z=1~8
s save preset 1! save to preset 1
s recall preset z!
Call saved preset z scenarios
,
s recall preset 1! recall from preset 1
s clear preset z! Clear stored preset z scenarios,
s clear preset 1! clear preset 1
r preset z! Get preset z information, z=1~8 r preset 1! video/audio crosspoint
s logo1
****************!
Set the logo name displayed on
the first line of the LCD screen,
s logo1
Initializing…!
logo1:Initializing…
s logo2
****************!
Set the logo name displayed on
the second line of the LCD
screen, the max character is 16
s logo2
HDP-MXB88DA!
logo2
HDP-MXB88DA!
s baud rate xxx!
Set the serial port baud rate of
RS02 module, z=(115200,57600,
38400,19200,9600,4800)
s baud rate
Baudrate:115200
115200
r baud rate! Get the serial port baud rate of
r baud rate! Baudrate:115200
s id z! Set the control ID of the product,
z=000~999 s id 888! id 888! 0
s in x av out y!
,
,
y=0~8(0=all)
s in 1 av out 2! input 1 -> output 2 PTP
r av out y!
Get output y signal status
y=0~8(0=all)
r av out 0!
input 2 -> output 2
……
input 8 -> output 8