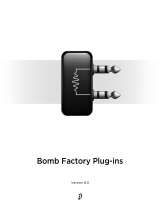Page is loading ...

Pro Tools
®
| Software Installation Guide
Version 12.0

Legal Notices
© 2014 Avid Technology, Inc., (“Avid”), all rights reserved.
This guide may not be duplicated in whole or in part without
the written consent of Avid.
003, 192 Digital I/O, 192 I/O, 96 I/O, 96i I/O, Adrenaline,
AirSpeed, ALEX, Alienbrain, AME, AniMatte, Archive,
Archive II, Assistant Station, AudioPages, AudioStation,
AutoLoop, AutoSync, Avid, Avid Active, Avid Advanced
Response, Avid DNA, Avid DNxcel, Avid DNxHD, Avid DS
Assist Station, Avid Ignite, Avid Liquid, Avid Media Engine,
Avid Media Processor, Avid MEDIArray, Avid Mojo,
Avid Remote Response, Avid Unity, Avid Unity ISIS,
Avid VideoRAID, AvidRAID, AvidShare, AVIDstripe, AVX,
Beat Detective, Beauty Without The Bandwidth,
Beyond Reality, BF Essentials, Bomb Factory, Bruno, C|24,
CaptureManager, ChromaCurve, ChromaWheel,
Cineractive Engine, Cineractive Player, Cineractive Viewer,
Color Conductor, Command|8, Control|24, Cosmonaut Voice,
CountDown, d2, d3, DAE, D-Command, D-Control, Deko,
DekoCast, D-Fi, D-fx, Digi 002, Digi 003, DigiBase,
Digidesign, Digidesign Audio Engine, Digidesign
Development Partners, Digidesign Intelligent Noise
Reduction, Digidesign TDM Bus, DigiLink, DigiMeter,
DigiPanner, DigiProNet, DigiRack, DigiSerial, DigiSnake,
DigiSystem, Digital Choreography, Digital Nonlinear
Accelerator, DigiTest, DigiTranslator, DigiWear, DINR,
DNxchange, Do More, DPP-1, D-Show, DSP Manager,
DS-StorageCalc, DV Toolkit, DVD Complete, D-Verb, Eleven,
EM, Euphonix, EUCON, EveryPhase, Expander,
ExpertRender, Fairchild, FastBreak, Fast Track, Film Cutter,
FilmScribe, Flexevent, FluidMotion, Frame Chase, FXDeko,
HD Core, HD Process, HDpack, Home-to-Hollywood,
HyperSPACE, HyperSPACE HDCAM, iKnowledge, Impact,
Improv, iNEWS, iNEWS Assign, iNEWS ControlAir, InGame,
Instantwrite, Instinct, Intelligent Content Management,
Intelligent Digital Actor Technology, IntelliRender, Intelli-Sat,
Intelli-Sat Broadcasting Recording Manager, InterFX,
Interplay, inTONE, Intraframe, iS Expander, iS9, iS18, iS23,
iS36, ISIS, IsoSync, LaunchPad, LeaderPlus, LFX, Lightning,
Link & Sync, ListSync, LKT-200, Lo-Fi, MachineControl,
Magic Mask, Make Anything Hollywood,
make manage move|media, Marquee, MassivePack,
MassivePack Pro, Maxim, Mbox, Media Composer,
MediaFlow, MediaLog, MediaMix, Media Reader,
Media Recorder, MEDIArray, MediaServer, MediaShare,
MetaFuze, MetaSync, MIDI I/O, Mix Rack, Moviestar,
MultiShell, NaturalMatch, NewsCutter, NewsView,
NewsVision, Nitris, NL3D, NLP, NSDOS, NSWIN, OMF,
OMF Interchange, OMM, OnDVD, Open Media Framework,
Open Media Management, Painterly Effects, Palladiium,
Personal Q, PET, Podcast Factory, PowerSwap, PRE,
ProControl, ProEncode, Profiler, Pro Tools, Pro Tools|HD,
Pro Tools LE, Pro Tools M-Powered, Pro Transfer,
QuickPunch, QuietDrive, Realtime Motion Synthesis,
Recti-Fi, Reel Tape Delay, Reel Tape Flanger,
Reel Tape Saturation, Reprise, Res Rocket Surfer, Reso,
RetroLoop, Reverb One, ReVibe, Revolution, rS9, rS18,
RTAS, Salesview, Sci-Fi, Scorch, ScriptSync,
SecureProductionEnvironment, Shape-to-Shape,
ShuttleCase, Sibelius, SimulPlay, SimulRecord,
Slightly Rude Compressor, Smack!, Soft SampleCell,
Soft-Clip Limiter, SoundReplacer, SPACE, SPACEShift,
SpectraGraph, SpectraMatte, SteadyGlide, Streamfactory,
Streamgenie, StreamRAID, SubCap, Sundance,
Sundance Digital, SurroundScope, Symphony, SYNC HD,
SYNC I/O, Synchronic, SynchroScope, Syntax,
TDM FlexCable, TechFlix, Tel-Ray, Thunder, TimeLiner,
Titansync, Titan, TL Aggro, TL AutoPan, TL Drum Rehab,
TL Everyphase, TL Fauxlder, TL In Tune, TL MasterMeter,
TL Metro, TL Space, TL Utilities, tools for storytellers, Transit,
TransJammer, Trillium Lane Labs, TruTouch, UnityRAID,
Vari-Fi, Video the Web Way, VideoRAID, VideoSPACE,
VTEM, Work-N-Play, Xdeck, X-Form, and XMON are either
registered trademarks or trademarks of Avid Technology, Inc.
in the United States and/or other countries.
Bonjour, the Bonjour logo, and the Bonjour symbol are
trademarks of Apple Computer, Inc.
Thunderbolt and the Thunderbolt logo are trademarks of Intel
Corporation in the U.S. and/or other countries.
This product may be protected by one or more U.S. and non-
U.S. patents. Details are available at www.avid.com/patents.
Product features, specifications, system requirements, and
availability are subject to change without notice.
Guide Part Number 9329-65517-00 REV A 3/15

Contents iii
Installing Pro Tools | Software .................................................. 1
System Requirements and Compatibility ....................................... 1
Installation Overview ..................................................... 2
Creating Your Avid Account ................................................ 3
Retrieving Your Pro Tools | Software License ................................... 3
Removing Previous Versions of Pro Tools | Software .............................. 3
Installing Hardware Drivers ................................................. 3
Installing Pro Tools | Software............................................... 3
Starting Up or Shutting Down Your System ..................................... 4
Launching and Authorizing Pro Tools | Software ................................. 5
Configuring Your Pro Tools System........................................... 5
Optimizing a Mac System for Pro Tools | Software ................................ 5
Optimizing a Windows System for Pro Tools | Software ............................ 7
Backing Up Your System .................................................. 8
Contents

Installing Pro Tools | Software 1
Installing Pro Tools | Software
Welcome to Pro Tools
®
| Software from Avid. This
guide explains how to install and authorize
Pro Tools software on Mac and Windows systems.
For detailed information on configuring your
Pro Tools system, and for complete information
about Pro Tools system capabilities and functional-
ity, see the Pro Tools Reference Guide (available
from the Help menu in Pro Tools).
There are two types of Pro Tools software:
Pro Tools HD
Pro Tools | HD Software can be used with the fol-
lowing hardware:
• Pro Tools | HDX hardware for expanded I/O,
low latency monitoring, and dedicated DSP for
plug-in processing and large mixer configura-
tions
• Pro Tools | HD Native hardware for expanded
I/O and low latency monitoring
• Avid 003
™
family, Pro Tools | Eleven
®
Rack,
Pro Tools | Mbox
®
(3rd generation), and
Pro Tools | Fast Track
®
hardware
• Third-party audio hardware with supported Core
Audio (Mac) or ASIO (Windows) drivers,
including built-in audio hardware on Mac com-
puters
Pro Tools
Pro Tools software can be used with the following
hardware:
• Avid 003 family, Eleven Rack, Mbox
(3rd generation), Fast Track,
Pro Tools | Duet,
and Pro Tools | Quartet hardware
• Third-party audio hardware with supported Core
Audio (Mac) or ASIO (Windows) drivers, in-
cluding built-in audio hardware on Mac comput-
ers
System Requirements and
Compatibility
An Internet connection is required to install and au-
thorize Pro Tools software (to download the
Pro Tools installer and Pro Tools authorization).
The following are required to run Pro Tools soft-
ware:
• A qualified Windows or Mac computer
• A qualified audio interface (or built-in audio ca-
pability)
• An iLok USB key (2nd generation) to authorize
Pro Tools software
Avid can only assure compatibility and provide
support for hardware and software it has tested and
approved. For complete system requirements and a
list of qualified computers, operating systems, hard
drives, and third-party devices, visit
www.avid.com/compatibility.
For a list of qualified audio interfaces and
computers for all Pro Tools systems, visit
www.avid.com/compatibility.

Installing Pro Tools | Software 2
About iLok
Pro Tools software is authorized using an iLok
USB key (2nd generation) from PACE Anti-Pi-
racy. An iLok can hold hundreds of authorizations
for all of your iLok-enabled software. After a soft-
ware license is placed on an iLok, you can use the
iLok to authorize that software on any computer.
• If you purchased a boxed version of Pro Tools, or
Avid hardware bundled with a version of
Pro Tools or Pro Tools HD software, it includes
an iLok USB key (2nd generation) and an
activation card with a printed activation code.
• If you are upgrading from a previous version of
Pro Tools or Pro Tools HD software, you will
need to use your own iLok USB key (a 2nd gen-
eration iLok is required).
MIDI Requirements
USB, FireWire, Thunderbolt, and PCI MIDI inter-
faces work effectively with Pro Tools systems on
Mac or Windows.
Hard Drive Requirements
For optimal audio recording and playback, all
Pro Tools systems require one or more qualified
hard drives.
Avoid Recording to the System Drive
Recording to your system drive is allowed, but not
recommended. Recording and playback on a sys-
tem drive may result in lower track counts and
fewer plug-ins.
Installation Overview
Installation of Pro Tools includes the following
steps:
1 “Creating Your Avid Account” on page 2.
2 “RetrievingYour Pro Tools | Software License”
on page 3.
3 “Removing Previous Versions of
Pro Tools | Software” on page 3.
4 “Installing Hardware Drivers” on page 3.
5 “Installing Pro Tools | Software” on page 3.
6 “Starting Up or Shutting DownYour System” on
page 4.
7 “Launching and Authorizing
Pro Tools | Software” on page 5.
8 Configuring your system for improved perfor-
mance.
Creating Your Avid Account
An Avid account is required to activate Pro Tools
software, and, if you purchased a download version
of Pro Tools, to download your software.
If you don’t have an Avid account, visit
www.avid.com/myavid to create your account.
iLok USB key (2nd generation)
For optimum performance, you may want to
designate your system drive as a Playback or
Transfer volume in the Pro Tools Workspace.
For more information, see the Pro Tools Ref-
erence Guide.

Installing Pro Tools | Software 3
Retrieving Your
Pro Tools | Software License
When you purchase a boxed version of Pro Tools,
you receive an activation code, either on an activa-
tion card or through your Avid account. If you pur-
chased Pro Tools from the Avid store, you will re-
ceive your license online and can skip the
following procedure.
To retrieve your Pro Tools software license:
1 If you don’t already have an iLok account, visit
www.ilok.com to sign up for an account.
2 Visit www.avid.com/activation and log into your
Avid account (if you don’t already have an Avid
account, click “Create Your Account”).
3 Enter your activation code and your iLok.com
User ID.
4 Follow the on-screen instructions to deposit
your license into your iLok.com account.
Removing Previous Versions
of Pro Tools | Software
If you have a previous version of Pro Tools in-
stalled, remove it according to the instructions in
the Installation Guide for that version.
Installing Hardware Drivers
Before installing Pro Tools software, install the lat-
est drivers for your hardware. Refer to the docu-
mentation that came with your audio hardware for
more information. For Avid audio interfaces,
download and install the drivers for your Avid
hardware from www.avid.com/drivers.
Installing
Pro Tools | Software
After you have installed the drivers for your audio
interface, you are ready to install Pro Tools.
Installing Pro Tools on Mac
To install Pro Tools on Mac:
1 Download the Pro Tools Installer from your on-
line Avid account.
2 Open the Pro Tools disk image.
3 Double-click Install Pro Tools 12.pkg.
4 Follow the on-screen instructions to continue in-
stallation.
5 Once the installation is complete, click Close.
It is possible to have Pro Tools 10.3.6 or higher
installed at the same time as Pro Tools 12.
However, Pro Tools 12 will overwrite
Pro Tools 11 on installation. Visit
www.avid.com/compatibility or see the
Pro Tools Read Me for details.
Pro Tools will not recognize your audio inter-
face if you do not install the drivers. If you are
upgrading Pro Tools, be sure to install the lat-
est drivers for your hardware.
Before installing Pro Tools, refer to the
Pro Tools Read Me included with the installer.

Installing Pro Tools | Software 4
Installing Pro Tools on Windows
To install Pro Tools on Windows:
1 Make sure you are logged in as an Administrator
for the account where you want to install
Pro Tools.
• Download the Pro Tools Installer from your on-
line Avid account.
2 Do one of the following:
• If Windows AutoRun is enabled, a mini-browser
appears. Select
Install Pro Tools to begin installa-
tion.
• If Windows AutoRun is disabled, locate and dou-
ble-click Setup.exe, and then select
Install
Pro Tools
to begin installation.
3 Follow the on-screen instructions to continue in-
stallation.
4 When the Install Wizard is done, click Finish.
Avid Application Manager
When you install Pro Tools, the Avid Application
Manager is also installed. The Avid Application
Manager is used to manage your software and enti-
tlements related to your MyAvid account. The
Avid Application Manager helps you maintain the
most current Pro Tools software and audio plug-in
updates that you are entitled to when new versions
become available. For more information about the
Avid Application Manager, see the Avid Applica-
tion Manager Guide (available online through the
Avid Knowledgebase).
Starting Up or Shutting Down
Your System
To ensure that the components of your Pro Tools
system communicate properly with each other,
start them in a particular order.
Start up your Pro Tools system in this order:
1 Make sure all your equipment (including your
computer) is off.
2 Lower the volume of all output devices in your
system.
3 For systems with an expansion chassis, turn on
the chassis.
4 Turn on any external hard drives. Wait ten sec-
onds for them to spin up to speed.
5 Turn on any control surfaces.
6 Turn on any MIDI interfaces and devices, or
synchronization peripherals.
7 For systems requiring external power, turn on
the hardware (such as HD I/O or 003). Wait at
least fifteen seconds for the audio interface to
initialize and the status LEDs to stop flashing.
8 Turn on your computer.
9 Launch Pro Tools (see “Launching and Autho-
rizing Pro Tools | Software” on page 5).
Shut down your Pro Tools system in this order:
1 Quit Pro Tools (on Mac: Pro Tools > Quit, or on
Windows:
File > Exit).
2 Turn off or lower the volume of all output de-
vices in your system.
3 Turn off your computer.
On Windows, if the User Account Control dia-
log appears, click Allow. Several messages
are displayed during installation that can be
ignored, including multiple “Found New
Hardware” dialogs and “A Problem Oc-
curred During Hardware Installation.” If you
get a warning dialog about the driver not
passing Windows Logo testing, click Continue
Anyway.

Installing Pro Tools | Software 5
4 For systems that use hardware requiring external
power, turn off the hardware.
5 Turn off your Pro Tools audio interfaces.
6 For systems with an expansion chassis, turn off
the chassis.
7 Turn off any MIDI interfaces, MIDI devices, or
synchronization peripherals.
8 Turn off any control surfaces or worksurfaces.
9 Turn off any external hard drives.
Launching and Authorizing
Pro Tools | Software
To launch and authorize Pro Tools software:
1 Make sure your audio interface is connected to
your computer and powered on.
2 Make sure your iLok (2nd generation) is con-
nected to an available USB port on your com-
puter.
3 Do one of the following:
• On Mac, double-click the application icon in
Macintosh HD/Applications/Pro Tools.
• On Windows, double-click the Pro Tools short-
cut on the desktop (or double-click the
application in Program Files\Avid\Pro Tools).
4 When the Pro Tools activation screen appears,
click
Activate.
5 Log into your iLok.com account.
6 When the list of available licenses appears, se-
lect the license for Pro Tools 12 and click
Next.
7 Select your iLok as the location for the license
and click
Next.
8 After activation is complete, click Continue to
launch Pro Tools.
Configuring Your Pro Tools
System
After you have installed, authorized, and launched
Pro Tools software, you can configure your
Pro Tools system to meet the specific needs of your
studio. For detailed information on configuring
your Pro Tools software, see the Pro Tools Refer-
ence Guide (available from the Help menu in
Pro Tools).
Optimizing a Mac System for
Pro Tools | Software
To ensure optimum performance with Pro Tools,
configure your computer first.
Before configuring your computer, make sure you
are logged in as an Administrator for the account
where you want to install Pro Tools. For details on
Administrator privileges in Mac OS X, see your
Apple OS X documentation.
Do not remove the iLok while launching or
running Pro Tools.
For a complete list of recommended optimiza-
tions for your operating system, visit
www.avid.com/optimize.
Do not use the Mac OS X automatic Software
Update feature, as it may upgrade your system
to a version of Mac OS that has not yet been
qualified for Pro Tools. For details on quali-
fied versions of Mac OS, visit
www.avid.com/compatibility.

Installing Pro Tools | Software 6
Turning Off Energy Saver
To turn off the Energy Saver feature:
1 Choose System Preferences from the Apple
menu.
2 Click Energy Saver.
3 Set the Computer Sleep setting to Never.
4 Set the Display Sleep setting to Never.
5 Deselect “Put the hard disk(s) to sleep when
possible”
option.
Disable or Reassign Mac Keyboard
Shortcuts Used by Pro Tools
To have the full complement of Pro Tools key-
board shortcuts, you need to disable or reassign
conflicting Mac OS X Keyboard Shortcuts in the
Apple System Preferences.
To disable or reassign Mac keyboard shortcuts
used by Pro Tools:
1 From the Apple menu, choose System Prefer-
ences
.
2 Click Keyboard.
3 Click the Keyboard Shortcuts tab.
4 You can disable or reassign Mac OS keyboard
shortcuts that conflict with Pro Tools keyboard
shortcuts. The following list includes several
common Mac keyboard shortcuts that, depend-
ing on the make and model of your Mac, may
also be used by Pro Tools:
• Under “Launchpad & Dock”
• “Turn Dock Hiding On/Off”
• Under “Mission Control”
• “Mission Control”
• “Application windows”
• “Show Desktop”
• “Show Dashboard”
• “Mission Control > Move left a space”
• “Mission Control > Move right a space”
• “Mission Control > Switch to Desktop n”
• Under “Keyboard & Text Input”
• “Turn keyboard access on or off”
• “Move focus to the window drawer”
• “Move focus to the Dock”
• “Move Focus to active or next window”
• Under “Services”
• “Send File To Bluetooth Device”
• “Search With Google”
• “Spotlight”
• Under “Spotlight”
• “Show Spotlight search field”
• “Show Spotlight window”
• Under “Accessibility”
• “Zoom”
• “Contrast”
• Under “Application Shortcuts”
• “Show Help menu”
Enabling Journaling for Audio Drives
To yield higher performance from audio drives, en-
able journaling.
To enable journaling:
1 Launch the Disk Utility application, located in
Applications/Utilities.
2 Select the volume in the left column of the Disk
Utility window.
3 Select Enable Journaling in the toolbar.
For a complete list of Pro Tools keyboard
shortcuts, see the Pro Tools Shortcuts Guide
(Help > Pro Tools Shortcuts).

Installing Pro Tools | Software 7
Optimizing a Windows
System for
Pro Tools | Software
To ensure optimum performance with Pro Tools,
configure your computer before using Pro Tools
hardware and software.
Before configuring your computer, make sure you
are logged in as an Administrator for the account
where you want to install Pro Tools. For details on
Administrator privileges, see your Windows docu-
mentation.
Required Optimizations
To ensure optimum performance with Pro Tools,
configure the following settings before using
Pro Tools hardware and software.
Disabling User Account Control
To disable User Account Control (UAC):
1 Choose Start > Control Panel.
2 Click User Accounts and Family Safety.
3 Click User Accounts.
4 Click on Change User Account Control settings.
5 Set the slider to Never Notify.
6 Click OK.
Configuring System Standby and Power
Management
When using Pro Tools, the Windows System
Standby power scheme must be set to Always On.
This prevents long record or playback passes from
stopping due to system resources powering down.
To configure Windows Power Management:
1 Choose Start > Control Panel.
2 Click on System and Security.
3 Click Power Options.
4 Click on the arrow to Show Additional Plans.
5 Select High Performance.
6 Click Change plan settings.
7 Click Change advanced power settings.
8 In the Power Options dialog, reveal Hard disk >
Turn off hard disk after
.
9 Click Setting option.
10 Select the value in the Setting (Minutes) field
and press Backspace on your computer key-
board or scroll the value to
Never.
11 Click OK. The hard disk setting changes to
Never and the Power Options dialog closes.
12 In the Edit Plan Settings window, click Save
changes
and close the window.
For a complete list of recommended optimiza-
tions for your operating system, visit
www.avid.com/optimize.
When you are finished changing Windows sys-
tem settings, restart your computer.
Pro Tools automatically switches to the “High
Performance” Power Management settings on
launch. Windows reverts to the previously se-
lected Power Management settings (if differ-
ent) when exiting Pro Tools. Consequently,
when optimizing the Power Management set-
tings for Pro Tools, you should always only
optimize the High Performance configuration.

Installing Pro Tools | Software 8
Recommended Optimizations
Pro Tools can also be affected by other software
and hardware drivers installed on your computer.
For best possible performance, it is recommended
(but not required) that you do the following:
• Avoid running any unneeded programs at the
same time as Pro Tools.
• Turn off any software utilities that run in the
background, such as disk maintenance programs.
• Turn off any non-essential USB devices while
running Pro Tools.
Optional Optimizations
The following system optimizations may help
Pro Tools perform better on some systems. It is rec-
ommended that you only try these optimizations if
necessary, as they may disable or adversely affect
the functionality of other programs on your system.
Adjusting Processor Scheduling
To adjust Processor Scheduling performance:
1 Right-click Computer and choose Properties.
2 Click Advanced system settings.
3 Under the Performance section, click the Set-
tings
button.
4 In the Performance Options window, click the
Advanced tab.
5 Under the Processor Scheduling section, select
the
Background Services option.
6 Click OK to close the Performance Options win-
dow.
7 Click OK to close the System Properties win-
dow.
Disabling System Startup Items
The fewer items in use by your computer, the more
resources are available for Pro Tools. Some startup
applications may be consuming unnecessary CPU
resources, and can be turned off.
If you disable any of the following startup items, do
so carefully:
• Portable media serial number (required for some
applications that utilize a copy protection key)
• The Plug and Play service
• Event log
• Cryptographic services
To Disable System Startup Items:
1 From the Start menu, type “msconfig” in Start
Search and press Enter to open the System
Configuration Utility.
2 Under the General tab, choose Selective Startup.
3 Deselect Load Startup Items and click OK.
4 Click Restart to restart the computer.
5 After restarting, the computer displays a System
Configuration message. Check to see if
Pro Tools performance has increased before you
deselect the “Don't show this message again”
option. If performance has not changed, run
“msconfig” and return your computer Startup
Selection back to Normal Startup - load all de-
vice drives and services. Alternatively, try dis-
abling Startup items and non-essential processes
individually.
Backing Up Your System
After setting up your system and installing
Pro Tools, you should save an image of your sys-
tem drive using a backup utility. By doing this, you
can quickly restore your system configuration and
settings if you encounter any problems.

Avid
280 N Bernardo Avenue
Mountain View, CA 94043 USA
Technical Support (USA)
Visit the Online Support Center at
www.avid.com/support
Product Information
For company and product information,
visit us on the web at www.avid.com
/