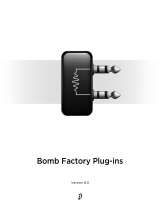Page is loading ...

Version 9.0
Pro Tools Software Installation Guide
®

Legal Notices
This guide is copyrighted ©2010 by Avid Technology, Inc.,
(hereafter “Avid”), with all rights reserved. Under copyright laws,
this guide may not be duplicated in whole or in part without the
written consent of Avid.
003, 96 I/O, 96i I/O, 192 Digital I/O, 192 I/O, 888|24 I/O,
882|20 I/O, 1622 I/O, 24-Bit ADAT Bridge I/O, AudioSuite, Avid,
Avid DNA, Avid Mojo, Avid Unity, Avid Unity ISIS, Avid Xpress,
AVoption, Axiom, Beat Detective, Bomb Factory, Bruno, C|24,
Command|8, Control|24, D-Command, D-Control, D-Fi, D-fx,
D-Show, D-Verb, DAE, Digi 002, DigiBase, DigiDelivery, Avid,
Digidesign Audio Engine, Digidesign Intelligent Noise Reduction,
Digidesign TDM Bus, DigiDrive, DigiRack, DigiTest,
DigiTranslator, DINR, DV Toolkit, EditPack, Eleven, EUCON,
HD Core, HD I/O, HD MADI, HD OMNI, HD Process, Hybrid,
Impact, Interplay, LoFi, M-Audio, MachineControl, Maxim, Mbox,
MediaComposer, MIDI I/O, MIX, MultiShell, Nitris, OMF, OMF
Interchange, PRE, ProControl, Pro Tools M-Powered, Pro Tools,
Pro Tools|HD, Pro Tools|HD Native, QuickPunch, Recti-Fi, Reel
Tape, Reso, Reverb One, ReVibe, RTAS, Sibelius, Smack!,
SoundReplacer, Sound Designer II, Strike, Structure, SYNC HD,
SYNC I/O, Synchronic, TL Aggro, TL AutoPan, TL Drum Rehab,
TL Everyphase, TL Fauxlder, TL In Tune, TL MasterMeter,
TL Metro, TL Space, TL Utilities, Transfuser, Trillium Lane Labs,
Vari-Fi, Velvet, X-Form, and XMON are trademarks or registered
trademarks of Avid Technology, Inc. Xpand! is Registered in the
U.S. Patent and Trademark Office. All other trademarks are the
property of their respective owners.
Product features, specifications, system requirements, and
availability are subject to change without notice.
Guide Part Number 9326-65004-00 REV A 09/10
Documentation Feedback
At Avid, we are always looking for ways to improve our
documentation. If you have comments, corrections, or
suggestions regarding our documentation, email us at
techpubs@avid.com.

Contents iii
Chapter 1. Installing Pro Tools Software . . . . . . . . . . . . . . . . . . . . . . . . . . . . . . . . . . . . . . . . . . . . 1
Chapter 2. Installation du logiciel Pro Tools. . . . . . . . . . . . . . . . . . . . . . . . . . . . . . . . . . . . . . . 29
Chapter 3. Installieren der Pro Tools-Software . . . . . . . . . . . . . . . . . . . . . . . . . . . . . . . . . . . . 59
Chapter 4. Installazione del software Pro Tools . . . . . . . . . . . . . . . . . . . . . . . . . . . . . . . . . . . 87
Chapter 5. Instalación del software Pro Tools . . . . . . . . . . . . . . . . . . . . . . . . . . . . . . . . . . . . 115
Chapter 6. Pro Tools ソフトウェアをインストールする. . . . . . . . . . . . . . . . . . . . . . . . . 143
Chapter 7. Pro Tools 소프트웨어 설치하기 . . . . . . . . . . . . . . . . . . . . . . . . . . . . . . . . . . . . . 171
Chapter 8. 安裝 Pro Tools 軟體 . . . . . . . . . . . . . . . . . . . . . . . . . . . . . . . . . . . . . . . . . . . . . . . . 199
Chapter 9. 安装 Pro Tools 软件 . . . . . . . . . . . . . . . . . . . . . . . . . . . . . . . . . . . . . . . . . . . . . . . . 227
Contents

Pro Tools Installation Guideiv

Installing Pro Tools Software 1
Installing Pro Tools Software
Welcome to Pro Tools
®
from Avid. This guide documents how to install and authorize your
Pro Tools software on Mac and Windows systems. For detailed information on configuring
your Pro Tools system, see the Pro Tools Reference Guide (available from the Help menu in
Pro Tools).
Pro Tools 9.0 is supported with the following types of Pro Tools systems:
Pro Tools HD These systems include Pro Tools HD software with Pro Tools|HD or Pro Tools|HD
Native hardware.
Pro Tools These systems include Pro Tools software with 003
™
or Digi 002
®
family audio inter-
faces, Eleven
®
Rack, Mbox
®
or Mbox 2 family audio interfaces, or M-Audio hardware running
the Avid Audio Engine (Direct I/O). These systems also include Pro Tools software using
third-party audio interfaces with supported Core Audio (Mac, including the built-in audio on
Mac computers) or ASIO (Windows) drivers.
Pro Tools HD Software on Pro Tools|HD and Pro Tools|HD Native
Systems
Pro Tools HD software runs only with Pro Tools|HD hardware and at least one Pro Tools|HD
audio interface. Pro Tools|HD systems are available in the following configurations:
Pro Tools|HD 1
• Pro Tools|HD Accel Core card
Pro Tools|HD 2 Accel
• Pro Tools|HD Accel Core card
• Pro Tools|HD Accel card
Pro Tools|HD 3 Accel
• Pro Tools|HD Accel Core card
• Two Pro Tools|HD Accel cards

Installing Pro Tools Software
2
Pro Tools|HD Native
• Pro Tools|HD Native card
Pro Tools|HD Systems
Pro Tools|HD systems include the following:
• Pro Tools HD software (included with Pro Tools|HD packages)
• An authorized iLok for running Pro Tools HD (see “Authorizing Pro Tools” on page 8)
• Pro Tools|HD Core or Accel Core card
• One or more Pro Tools|HD Process or Accel cards (optional)
•TDM FlexCable
™
(multi-card systems only) to connect the cards to each other
• One or more Pro Tools|HD audio interfaces (sold separately)
• DigiLink
™
cables for connecting the Pro Tools|HD cards to audio interfaces
(one DigiLink cable is included with each Pro Tools|HD card)
• A MIDI interface (optional)
For detailed information about installing Pro Tools|HD hardware, see the Pro Tools|HD User
Guide.
Pro Tools|HD systems support up to seven Pro Tools|HD cards using an expansion chassis. For
more information, see the Expanded Systems Guide.

Installing Pro Tools Software 3
Pro Tools|HD Native Systems
Pro Tools|HD Native systems include the following:
• Pro Tools HD software (included with Pro Tools|HD Native packages)
• An iLok authorized for running Pro Tools HD (see “Authorizing Pro Tools” on page 8)
• Pro Tools|HD Native PCIe card
• One or more Pro Tools|HD audio interfaces (sold separately)
• DigiLink Mini cable for connecting the Pro Tools|HD Native card to an audio interface
• A MIDI interface (optional)
Audio Recording and Playback Capabilities
The number of simultaneous tracks of audio recording or playback depends on the type of
Pro Tools|HD or Pro Tools|HD Native system.
Pro Tools|HD 1
Pro Tools|HD 1 systems provide recording and playback of 24-bit or 16-bit audio files with the
following voiced track counts:
• Up to 96 tracks at 44.1 kHz or 48 kHz
• Up to 48 tracks at 88.2 kHz or 96 kHz
• Up to 18 tracks at 176.4 kHz or 192 kHz
Pro Tools|HD 2 Accel and HD 3 Accel
Pro Tools|HD 2 Accel and HD 3 Accel systems provide recording and playback of 24-bit or
16-bit audio files with the following voiced track counts:
• Up to 192 tracks at 44.1 kHz or 48 kHz
• Up to 96 tracks at 88.2 kHz or 96 kHz
• Up to 32 tracks at 176.4 kHz or 192 kHz
For detailed information about installing Pro Tools|HD Native hardware, see the
Pro Tools|HD Native User Guide.

Installing Pro Tools Software
4
Pro Tools|HD Native
Pro Tools|HD Native provides recording and playback of 24-bit or 16-bit audio files up to the
following voiced–track counts:
• Up to 192 tracks at 44.1 kHz or 48 kHz
• Up to 96 tracks at 88.2 kHz or 96 kHz
• Up to 32 tracks at 176.4 kHz or 192 kHz
Pro Tools HD Software Capabilities
Pro Tools HD on Mac or Windows provides the following capabilities:
• Up to 160 channels of I/O depending on your system and the number of audio interfaces.
• Up to a total of 192 voiced audio tracks (up to 512 voiceable audio tracks)
• Up to 160 Auxiliary Input tracks
• Up to 64 Master Fader tracks
• Up to 128 VCA Master tracks
• Up to 512 MIDI tracks
• Up to 128 Instrument tracks
• Up to 64 video tracks per session
• 16-bit or 24-bit audio resolution, at sample rates up to 192 kHz
• Non-destructive, random-access editing and mix automation
• Audio processing with up to 10 TDM (Pro Tools|HD systems only) or RTAS plug-ins per
track, depending on your computer’s capabilities
• Up to 10 hardware inserts per track
• Up to 10 sends per track
• Up to 256 internal mix busses for routing and mixing

Installing Pro Tools Software 5
Pro Tools Software on Pro Tools, Core Audio, and ASIO Systems
The basic components of a Pro Tools system are as follows:
•Pro Tools software
• An iLok authorized for running Pro Tools (see “Authorizing Pro Tools” on page 8)
• One of the following audio interfaces (sold separately):
• A qualified Avid audio interface (such as Mbox Pro or M-Audio ProFire 2626)
• A third-party audio interface with supported Core Audio (Mac) or ASIO (Windows) drivers
• Built-in Core Audio (Mac only)
• A MIDI interface (optional)
For a list of qualified audio interfaces and computers, refer to the compatibility information
on our website: www.avid.com/compatibility.
For detailed information about your audio interface, refer to the documentation that came
with your device.

Installing Pro Tools Software
6
Pro Tools Capabilities
Pro Tools software provides the following capabilities:
• Up to 32 channels of I/O depending on your audio interface
• Up to a total of 96 voiced audio tracks (up to 128 voiceable audio tracks) per session:
• Playback of up to 96 tracks, or a combination of playing back and recording up to 96
tracks, mono or stereo, at 44.1 kHz and 48 kHz
• Playback of up to 48 tracks, or a combination of playing back and recording up to 48
tracks, mono tracks or stereo, at 88.2 kHz and 96 kHz
• Playback of up to 24 tracks, or a combination of playing back and recording up to 24
tracks mono or stereo, at 176.4 kHz and 192 kHz
• Up to 128 Auxiliary Input tracks
• Up to 64 Master Fader tracks
• Up to 512 MIDI tracks
• Up to 64 Instrument tracks per session
• 16-bit or 24-bit audio resolution, at sample rates up to 192 kHz (depending on your audio
interface)
• Non-destructive, random-access editing and mix automation
• Audio processing with up to 10 RTAS plug-ins per track, depending on your computer’s ca-
pabilities
• Up to 10 hardware inserts per track (depending on your audio interface)
• Up to 10 sends per track
• Up to 256 internal mix busses
Pro Tools uses your computer’s CPU to mix and process audio tracks. Computers with faster
clock speeds yield higher track counts and more plug-in processing.

Installing Pro Tools Software 7
System Requirements and Compatibility
Pro Tools can be used with a qualified audio interface, running on a qualified Windows or Mac
computer.
A DVD drive is required to use the Pro Tools Installer disc.
Avid can only assure compatibility and provide support for hardware and software it has tested
and approved.
For complete system requirements and a list of qualified computers, operating systems, hard
drives, and third-party devices, visit:
www.avid.com/compatibility
Authorized iLok
The standard Pro Tools software package includes a pre-authorized iLok for running Pro Tools
software. Pro Tools|HD and Pro Tools|HD Native packages include one unauthorized iLok and
an Activation code for your Pro Tools authorization. For more information, see “Authorizing
Pro Tools” on page 8.
MIDI Requirements
USB, FireWire, and PCI MIDI interfaces work effectively with Pro Tools systems on Mac or
Windows. Serial MIDI interfaces are supported on Windows systems only.
An authorized iLok must be inserted in an available USB port on your computer to run
Pro Tools.
For a list of supported MIDI interfaces and controllers, visit www.avid.com.

Installing Pro Tools Software
8
Hard Drive Requirements
For optimal audio recording and playback, all Pro Tools systems require one or more qualified
hard drives.
Initialize your hard drives with the Disk Utility application included with Apple System soft-
ware (Mac) or the Windows Disk Management (Windows).
Avoid Recording to the System Drive
Recording to your system drive is allowed, but not recommended. Recording and playback on
a system drive may result in lower track counts and fewer plug-ins.
Authorizing Pro Tools
Pro Tools software is authorized using the iLok USB Smart Key (iLok) from PACE Anti-Piracy.
An iLok can hold hundreds of authorizations for all of your iLok-enabled software. Once an
iLok is authorized for a given piece of software, you can use the iLok to authorize that software
on any computer.
For optimum performance, you may want to designate your system drive as a Playback or
Transfer only volume in DigiBase. For more information, see the Pro Tools Reference Guide.
iLok USB key
You can use either the new version of the iLok (shown above) or the previous version of the iLok
to hold your Pro Tools authorizations.

Installing Pro Tools Software 9
Pro Tools HD Authorization
A Pro Tools HD 9.0 authorization lets you run Pro Tools HD 9.0 on a supported Mac or Win-
dows computer with Pro Tools|HD or Pro Tools|HD Native hardware. It also lets you run
Pro Tools with Complete Production Toolkit 2 functionality on supported Mac or Windows
systems without Pro Tools|HD or Pro Tools|HD Native hardware, but rather using any other
Avid-qualified audio interface (such as Mbox or Fast Track) or any third-party audio interface
with supported Core Audio (Mac) or ASIO (Windows) device drivers.
Pro Tools 9.0 Authorization
A Pro Tools 9.0 authorization lets you run Pro Tools 9.0 on a supported Mac or Windows com-
puter with an Avid-qualified audio interface (such as Mbox or Fast Track) or any third-party
audio interface with supported Core Audio (Mac) or ASIO (Windows) device drivers.
Complete Production Toolkit Authorization
A Complete Production Toolkit authorization along with a Pro Tools 9.0 authorization lets you
run Pro Tools 9.0 with Complete Production Toolkit 2 functionality.
Authorizing iLok with an Activation Code
If you purchased a new boxed version of Pro Tools, it comes with a pre-authorized iLok. You
can skip this section and proceed with “Installing Pro Tools Software” on page 11.
A Pro Tools 9.0 authorization is insufficient to run Pro Tools HD on a Pro Tools|HD or
Pro Tools|HD Native system. To run Pro Tools HD on these systems, a Pro Tools HD authori-
sation is required. Attempting to launch Pro Tools on a system with Pro Tools|HD or
Pro Tools|HD Native without a Pro Tools HD authorization results in Pro Tools launching if
it can use Core Audio or ASIO with the built-in sound or another audio interface, but it will not
be able to use the Pro Tools|HD or Pro Tools|HD Native hardware.
For more information about the Complete Production Toolkit 2 software option, see the
Complete Production Toolkit 2 Guide.

Installing Pro Tools Software
10
If you purchased a new Pro Tools|HD or Pro Tools|HD Native system, it comes with an empty
iLok and an Activation Code (on the included Activation Card) for authorizing Pro Tools HD.
Follow the authorization instructions below.
If you upgraded from an earlier version of Pro Tools HD, Pro Tools LE, or Pro Tools M-Powered,
it comes with an Activation Code (on the included Activation Card) for authorizing your soft-
ware upgrade on your iLok. Follow the authorization instructions below.
To authorize Pro Tools software using an Activation Code:
1 If you do not have an iLok.com account, visit www.iLok.com and sign up for an account.
2 Transfer the license for your software to your iLok.com account by doing the following:
• Visit www.avid.com/activation.
– and –
• Input your Activation Code (listed on your Activation Card) and your iLok.com User ID.
Your iLok.com User ID is the name you create for your iLok.com account.
3 Transfer the licenses from your iLok.com account to your iLok USB Smart Key by doing the
following:
• Insert the iLok into an available USB port on your computer.
• Go to www.iLok.com and log in.
• Follow the on-screen instructions for transferring your licences to your iLok.
4 Launch Pro Tools.
5 If you have any other unauthorized software installed, you are prompted to authorize it.
Follow the on-screen instructions to complete the authorization process.
For more information, visit the iLok website (www.iLok.com).

Installing Pro Tools Software 11
Installing Pro Tools Software
Installation Overview
Installation of Pro Tools on includes the following steps:
1 “Installing Hardware Drivers” on page 11.
2 “Installing Pro Tools Software” on page 12.
3 “Launching Pro Tools” on page 16.
4 Configuring your system for improved performance (see the Pro Tools Reference Guide).
5 Making audio connections to your audio interface. (Refer to the documentation that came
with your audio interface.)
Installing Hardware Drivers
Before installing Pro Tools software, ensure that you have installed your audio hardware and
that you have installed the latest drivers for your hardware. Refer to the documentation that
came with your hardware for more information. For Avid audio interfaces, install the drivers
for your hardware using the corresponding driver installer on the Driver Installers disc in-
cluded with the Pro Tools Installer package, or visit www.avid.com to download and install
the latest drivers for your device.
Pro Tools will not recognize your audio interface if you do not install the drivers. If you are up-
grading your Pro Tools system, be sure to install the most current drivers for your hardware.
For Pro Tools|HD and Pro Tools|HD Native systems only, the Pro Tools installer installs the
necessary hardware drivers automatically.
For detailed information about installing Pro Tools|HD hardware, see the Pro Tools|HD User
Guide. For detailed information about installing Pro Tools|HD Native hardware, see the
Pro Tools|HD Native User Guide.

Installing Pro Tools Software
12
Installing Pro Tools Software
After you have installed the drivers for your audio interface, you are ready to install Pro Tools.
To install Pro Tools:
1 Make sure you are logged in as an Administrator for the account where you want to install
Pro Tools.
• Insert the Pro Tools Installer disc in your DVD drive.
2 Do one of the following:
• On Mac, locate and double-click Install Pro Tools.mpkg.
• On Windows, do one of the following:
• If Windows AutoRun is enabled, a mini-browser appears. Select Install Pro Tools to begin
your installation.
– or –
• If Windows AutoRun is disabled, locate and double-click Setup.exe.
3 Follow the on-screen instructions to proceed with installation.
Before installing this version of Pro Tools, refer to the Read Me information included on the
Pro Tools Installer disc.
On Windows, if the User Account Control dialog appears, click Allow. Several messages are
displayed during installation that can be ignored, including multiple “Found New Hardware”
dialogs and “A Problem Occurred During Hardware Installation.” Additionally, if you get a
warning dialog about the driver not passing Windows Logo testing, click Continue Anyway.

Installing Pro Tools Software 13
4 At the Installation Type page, do one of the following:
• To install all Pro Tools application files and free plug-in suites (and associated content),
leave the default Installation options selected and click Continue.
– or –
• Select (or deselect) a custom configuration of Installation options (see “Installation Op-
tions” on page 13) and click Continue.
5 Click Install.
6 If prompted, enter your Administrator password and click OK to authenticate the installa-
tion.
7 Follow the remaining on-screen instructions.
8 When installation is complete, click Restart (Mac) or Finish (Windows).
Installation Options
Pro Tools Options
To install a subset of Pro Tools software and plug-ins (and associated content), click the reveal
triangle for the Pro Tools 9.0 option in the installer, and deselect any of the following options
that you do not want installed.
Application Files (Required for Pro Tools) Installs the Pro Tools application and supporting li-
brary files needed to run Pro Tools. This option must be selected to install Pro Tools.
Free Plug-Ins Installs free plug-ins including DigiRack plug-ins, free Bomb Factory plug-ins,
Eleven Free, TL Utilities, D-Fi, and Maxim plug-ins. For more information, see the Audio Plug-
ins Guide.
The Pro Tools Installer disc includes additional software for your system. For more informa-
tion, see “Additional Software on the Pro Tools Installer Disc” on page 18.

Installing Pro Tools Software
14
Pro Tools Creative Collection Options
Select any of the Pro Tools Creative Collection options you want installed. For more informa-
tion, see the Audio Plug-ins Guide.
Effect Plug-Ins Installs 20 free effects plug-ins from Avid’s AIR group.
Virtual Instruments Installs six free virtual instrument plug-ins from Avid’s AIR group.
Virtual Instrument Content Installs sample content for AIR virtual instruments.
Pro Tools Utilities Installs Pro Tools utilities, such as DigiTest and Uninstall Pro Tools.
Additional Options
The Pro Tools installer provides the following additional option to install along with Pro Tools
software and plug-ins.
Mac HFS+ Disk Support Option (Windows Only) This option lets your Pro Tools system read,
write, record, and play back using Mac-formatted HFS+ disks. HFS+ disks are commonly re-
ferred to as Mac OS Extended disks. For more information, see the Pro Tools Reference Guide.
Avid Video Engine The Avid Video Engine is required to use Pro Tools with Avid video periph-
erals such as the Avid Mojo
®
SDI. For more information, see the Avid Video Peripherals Guide.
Virtual Instrument content is very large and may take up to 20 minutes to install. During this
time, the progress bar may not appear to move but your software is still installing. Do not ter-
minate your installation.

Installing Pro Tools Software 15
Starting Up or Shutting Down Your System
To ensure that the components of your Pro Tools system communicate properly with each
other, you need to start them in a particular order.
Start up your Pro Tools system in this order:
1 Make sure all your equipment (including your computer) is off.
2 Lower the volume of all output devices in your system.
3 For Pro Tools|HD systems with an expansion chassis, turn on the expansion chassis.
4 Turn on any external hard drives. Wait approximately ten seconds for them to spin up to
speed.
5 Turn on any control surfaces.
6 Turn on any MIDI interfaces and devices, or synchronization peripherals.
7 For Pro Tools|HD systems, with the volume of all output devices lowered, turn on your
Pro Tools|HD audio interfaces (such as HD I/O or 192 I/O). Wait at least fifteen seconds for the
audio interface to initialize and the status LEDs to stop flashing.
8 Turn on your computer.
9 Launch Pro Tools (see “Launching Pro Tools” on page 16) or any third-party audio or MIDI
applications.

Installing Pro Tools Software
16
Shut down your Pro Tools system in this order:
1 Quit Pro Tools and any other running applications.
2 Turn off or lower the volume of all output devices in your system.
3 Turn off your computer.
4 For systems that use hardware requiring external power, turn off the hardware.
5 Turn off your Pro Tools audio interfaces.
6 For Pro Tools|HD systems with an expansion chassis, turn off the chassis.
7 Turn off any MIDI interfaces, MIDI devices, or synchronization peripherals.
8 Turn off any control surfaces or worksurfaces.
9 Turn off any external hard drives.
Launching Pro Tools
To use Pro Tools software, you must have an iLok with a license authorizing the version of
Pro Tools that you have installed (for more information, see “Authorizing Pro Tools” on
page 8).
To launch Pro Tools software:
1 Make sure your audio interface is connected to your computer and powered on.
2 Insert an authorized iLok into any available USB port on your computer (see “Authorizing
Pro Tools” on page 8).
To quit Pro Tools, choose Pro Tools > Quit (Mac) or File > Exit (Windows).
Do not remove the iLok during Pro Tools launch or use.
/