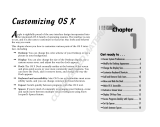Page is loading ...

Pro Tools SE User Guide
Version 8.0.3
®

Legal Notices
This guide is copyrighted ©2010 by Avid Technology, Inc.,
(hereafter “Avid”), with all rights reserved. Under copyright
laws, this guide may not be duplicated in whole or in part
without the written consent of Avid.
003, 96 I/O, 96i I/O, 192 Digital I/O, 192 I/O, 888|24 I/O,
882|20 I/O, 1622 I/O, 24-Bit ADAT Bridge I/O, AudioSuite,
Avid, Avid DNA, Avid Mojo, Avid Unity, Avid Unity ISIS,
Avid Xpress, AVoption, Axiom, Beat Detective, Bomb Factory,
Bruno, C|24, Command|8, Control|24, D-Command, D-Control,
D-Fi, D-fx, D-Show, D-Verb, DAE, Digi 002, DigiBase,
DigiDelivery, Digidesign, Digidesign Audio Engine, Digidesign
Intelligent Noise Reduction, Digidesign TDM Bus, DigiDrive,
DigiRack, DigiTest, DigiTranslator, DINR, D-Show, DV Toolkit,
EditPack, Eleven, HD Core, HD Process, Hybrid, Impact,
Interplay, LoFi, M-Audio, MachineControl, Maxim, Mbox,
MediaComposer, MIDI I/O, MIX, MultiShell, Nitris, OMF,
OMF Interchange, PRE, ProControl, Pro Tools M-Powered,
Pro Tools, Pro Tools|HD, Pro Tools LE, QuickPunch, Recti-Fi,
Reel Tape, Reso, Reverb One, ReVibe, RTAS, Sibelius,
Smack!, SoundReplacer, Sound Designer II, Strike, Structure,
SYNC HD, SYNC I/O, Synchronic, TL Aggro, TL AutoPan,
TL Drum Rehab, TL Everyphase, TL Fauxlder, TL In Tune,
TL MasterMeter, TL Metro, TL Space, TL Utilities, Transfuser,
Trillium Lane Labs, Vari-Fi Velvet, X-Form, and XMON are
trademarks or registered trademarks of Avid Technology, Inc.
Xpand! is Registered in the U.S. Patent and Trademark Office.
All other trademarks are the property of their respective
owners.
Product features, specifications, system requirements, and
availability are subject to change without notice.
Guide Part Number 8420-30252-01 REV A 06/10
Documentation Feedback
At Avid, we are always looking for ways to improve our
documentation. If you have comments, corrections, or
suggestions regarding our documentation, email us at

Contents iii
contents
Chapter 1. Welcome to Pro Tools SE . . . . . . . . . . . . . . . . . . . . . . . . . . . . . . . . . . . . . . . . . . 1
Pro Tools SE Systems . . . . . . . . . . . . . . . . . . . . . . . . . . . . . . . . . . . . . . . . . . . . . . . . . . . . . 1
Pro Tools SE Capabilities . . . . . . . . . . . . . . . . . . . . . . . . . . . . . . . . . . . . . . . . . . . . . . . . . . . 1
System Requirements and Compatibility . . . . . . . . . . . . . . . . . . . . . . . . . . . . . . . . . . . . . . . . 2
Conventions Used in This Guide . . . . . . . . . . . . . . . . . . . . . . . . . . . . . . . . . . . . . . . . . . . . . . 3
About www.avid.com . . . . . . . . . . . . . . . . . . . . . . . . . . . . . . . . . . . . . . . . . . . . . . . . . . . . . . 3
Chapter 2. Installing Pro Tools on Mac . . . . . . . . . . . . . . . . . . . . . . . . . . . . . . . . . . . . . . . . 5
Installation Overview . . . . . . . . . . . . . . . . . . . . . . . . . . . . . . . . . . . . . . . . . . . . . . . . . . . . . . 5
Installing Pro Tools SE . . . . . . . . . . . . . . . . . . . . . . . . . . . . . . . . . . . . . . . . . . . . . . . . . . . . . 5
Installing Device Drivers. . . . . . . . . . . . . . . . . . . . . . . . . . . . . . . . . . . . . . . . . . . . . . . . . . . . 6
Connecting the Interface . . . . . . . . . . . . . . . . . . . . . . . . . . . . . . . . . . . . . . . . . . . . . . . . . . . 7
Getting Started with Pro Tools SE . . . . . . . . . . . . . . . . . . . . . . . . . . . . . . . . . . . . . . . . . . . . . 7
MP3 Export Option . . . . . . . . . . . . . . . . . . . . . . . . . . . . . . . . . . . . . . . . . . . . . . . . . . . . . . . 9
Uninstalling Pro Tools . . . . . . . . . . . . . . . . . . . . . . . . . . . . . . . . . . . . . . . . . . . . . . . . . . . . 10
Chapter 3. Installing Pro Tools on Windows . . . . . . . . . . . . . . . . . . . . . . . . . . . . . . . . . . . 11
Installation Overview . . . . . . . . . . . . . . . . . . . . . . . . . . . . . . . . . . . . . . . . . . . . . . . . . . . . . 11
Installing Pro Tools SE . . . . . . . . . . . . . . . . . . . . . . . . . . . . . . . . . . . . . . . . . . . . . . . . . . . . 11
Installing Device Drivers. . . . . . . . . . . . . . . . . . . . . . . . . . . . . . . . . . . . . . . . . . . . . . . . . . . 12
Connecting the Interface . . . . . . . . . . . . . . . . . . . . . . . . . . . . . . . . . . . . . . . . . . . . . . . . . . 13
Getting Started with Pro Tools SE . . . . . . . . . . . . . . . . . . . . . . . . . . . . . . . . . . . . . . . . . . . . 13
MP3 Export Option . . . . . . . . . . . . . . . . . . . . . . . . . . . . . . . . . . . . . . . . . . . . . . . . . . . . . . 15
Uninstalling Pro Tools . . . . . . . . . . . . . . . . . . . . . . . . . . . . . . . . . . . . . . . . . . . . . . . . . . . . 15

Pro Tools SE User Guideiv
Chapter 4. Configuring Your Pro Tools System . . . . . . . . . . . . . . . . . . . . . . . . . . . . . . . . 17
Starting Up or Shutting Down Your System . . . . . . . . . . . . . . . . . . . . . . . . . . . . . . . . . . . . . 17
Configuring Pro Tools SE . . . . . . . . . . . . . . . . . . . . . . . . . . . . . . . . . . . . . . . . . . . . . . . . . . 18
Optimizing a Mac System for Pro Tools. . . . . . . . . . . . . . . . . . . . . . . . . . . . . . . . . . . . . . . . 20
Optimizing a Windows System for Pro Tools . . . . . . . . . . . . . . . . . . . . . . . . . . . . . . . . . . . . 22
Appendix A. Hard Drive Configuration and Maintenance. . . . . . . . . . . . . . . . . . . . . . . . 25
Formatting an Audio Drive. . . . . . . . . . . . . . . . . . . . . . . . . . . . . . . . . . . . . . . . . . . . . . . . . 25
Partitioning Drives . . . . . . . . . . . . . . . . . . . . . . . . . . . . . . . . . . . . . . . . . . . . . . . . . . . . . . 27
Hard Disk Storage Space . . . . . . . . . . . . . . . . . . . . . . . . . . . . . . . . . . . . . . . . . . . . . . . . . 28
Appendix B. Resources . . . . . . . . . . . . . . . . . . . . . . . . . . . . . . . . . . . . . . . . . . . . . . . . . . . . . 29
About the Pro Tools Guides . . . . . . . . . . . . . . . . . . . . . . . . . . . . . . . . . . . . . . . . . . . . . . . . 29
Index . . . . . . . . . . . . . . . . . . . . . . . . . . . . . . . . . . . . . . . . . . . . . . . . . . . . . . . . . . . . . . . . . . . . . 31

Chapter 1: Welcome to Pro Tools SE 1
chapter 1
Welcome to Pro Tools SE
Welcome to Pro Tools
®
SE from Avid
®
. This
guide provides step-by-step instructions
to install and configure Pro Tools SE software.
Pro Tools SE Systems
The basic components of a Pro Tools SE system
are as follows:
• M-Audio interface qualified for
Pro Tools SE.
• Mac or Windows computer qualified for
Pro Tools SE.
• Pro Tools SE software.
Pro Tools SE Capabilities
Pro Tools SE software provides the following ca-
pabilities:
• 24-bit audio resolution, at sample rates up to
96 kHz (depending on the M-Audio interface).
• 8 Instrument tracks, 16 Audio tracks, 1 Master
Fader.
• Playback of up to 16 tracks of mono or stereo
digital audio, and playback of up to 15 tracks
while recording 1 track (stereo or mono) or up
to 14 tracks while recording 2 mono or stereo
tracks.
• Normal and loop recording.
• Processing with up to 3 effects per track.
• Undo or redo up to 10 operations.
• Comprehensive set of effects and
software instruments.
• Comprehensive collection of loops in many
musical genres.
For a list of qualified M-Audio interfaces
and minimum system requirements, refer to
the compatibility information on the Avid
website: (www.m-audio.com/ptsefaq).
Pro Tools uses your computer’s CPU to mix
and process audio tracks (host processing).
Computers with faster clock speeds yield the
best performance and more plug-in
processing.

Pro Tools SE User Guide2
System Requirements and
Compatibility
To use Pro Tools SE, you need:
• A qualified M Audio interface, running on a
qualified Windows or Mac computer.
• A qualified version of Adobe Flash Player
(not included).
• A DVD drive for Installation disc.
Avid can only assure compatibility and provide
support for hardware and software it has tested
and approved.
Pro Tools Co-installation Information
• Pro Tools SE cannot be co-installed with
Pro Tools HD, LE, M-Powered, and
M-Powered Essential.
• If you already have Pro Tool M-Powered Es-
sential installed and you want to use Pro
Tools SE instead, you must uninstall Pro Tools
M-Powered Essential first.
MIDI Requirements
USB MIDI keyboards and interfaces work effec-
tively with Pro Tools systems on Mac or Win-
dows.
Hard Drive Requirements
Pro Tools SE can be used on your system drive. A
5400 RPM drive is the minimum system require-
ment. If your computer has a slower drive (but
otherwise meets all the specifications) you can
add a drive or use the application with some re-
duced track count.
If you are using an ATA/IDE or FireWire hard
drive, initialize your drive with the Disk Utility
application included with Apple System soft-
ware (Mac) or the Windows Disk Management
(Windows).
Session Compatibility
• Pro Tools SE session files can be opened by
Pro Tools HD, LE, and M-Powered.
• Pro Tools HD, LE, M-Powered, and
M-Powered Essential session files cannot be
opened by Pro Tools SE.
• Pro Tools SE session files cannot be opened by
M-Powered Essential.
Refer to the compatibility information on
the Avid website:
(www.m-audio.com/ptsefaq).
Always back up any important data on your
drive before formatting it, as it will erase all
data on the drive.
For more information, see Appendix A, “Hard
Drive Configuration and Maintenance.”

Chapter 1: Welcome to Pro Tools SE 3
Conventions Used in This
Guide
All of our guides use the following conventions
to indicate menu choices and key commands:
:
The names of Commands, Options, and Settings
that appear on-screen are in a different font.
The following symbols are used to highlight
important information:
About www.avid.com
The Avid website (www.avid.com) is your best
online source for information to help you get
the most out of your Pro Tools system. The fol-
lowing are just a few of the services and features
available.
Product Registration Register your purchase
online.
Support and Downloads Contact Avid Customer
Success (technical support); download software
updates and the latest online manuals; browse
the Compatibility documents for system re-
quirements; search the online Knowledge Base
or join the worldwide Pro Tools community on
the User Conference.
Training and Education Study on your own using
courses available online or find out how you can
learn in a classroom setting at a certified
Pro Tools training center.
Products and Developers Learn about Avid
products; download demo software or learn
about our Development Partners and their
plug-ins, applications, and hardware.
News and Events Get the latest news from Avid
or sign up for a Pro Tools demo.
Compatibility Information
www.m-audio.com/ptsefaq.
Convention Action
File > Save Choose Save from the
File menu
Control+N Hold down the Control key
and press the N key
Control-click Hold down the Control key
and click the mouse button
Right-click Click with the right
mouse button
User Tips are helpful hints for getting the
most from your system.
Important Notices include information that
could affect your data or the performance of
your system.
Shortcuts show you useful keyboard or
mouse shortcuts.
Cross References point to related sections in
this guide and other Pro Tools guides.

Pro Tools SE User Guide4

Chapter 2: Installing Pro Tools on Mac 5
chapter 2
Installing Pro Tools on Mac
This chapter contains information for Mac sys-
tems only. If you are installing Pro Tools on a
Windows computer, see Chapter 3, “Installing
Pro Tools on Windows.”
Installation Overview
Installation of Pro Tools SE on a Mac includes
the following steps:
1 “Installing Pro Tools SE” on page 5.
2 “Installing Device Drivers” on page 6.
3 “Connecting the Interface” on page 7.
4 “Getting Started with Pro Tools SE” on page 7.
5 Configuring your system for improved perfor-
mance (see Chapter 4, “Configuring Your
Pro Tools System”).
Installing Pro Tools SE
Before installing drivers and connecting your
M-Audio interface to the computer, you need to
install Pro Tools SE software.
To install Pro Tools SE on Mac OS X:
1 Make sure you are logged in as an Administra-
tor for the account where you want to install
Pro Tools.
2 Insert the Pro Tools SE Installer disc in your
DVD drive.
Before installing this version of Pro Tools,
refer to the Read Me information included
on the Pro Tools SE Installer disc.
Do not start this procedure with your
M-Audio interface connected to your
computer.
When the installation is complete, you will
need to reboot your computer.
For details on Administrator privileges in
Mac OS X, see your Apple OS X documen-
tation.

Pro Tools SE User Guide6
3 Double-click the installer icon when you are
prompted.
4 Click Continue when you are prompted.
5 Follow the on-screen instructions to proceed
with installation.
6 Click Continue each time you are prompted.
7 When the “Installation Type” dialog appears,
leave the following boxes checked:
Pro Tools SE 8.0.3 Installs all Pro Tools applica-
tion files (which includes the free plug-in suite
and associated content).
SE Audio Loops and Demo Songs Installs addi-
tional loops and demo songs.
8 Click Continue.
9 Click Install.
When the installation is complete, the M-Audio
driver dialog appears.
Installing Device Drivers
1 When the following dialog appears, do one of
the following:
• Click on the icon for the device that repre-
sents the one you are installing and follow
the on-screen instructions to install your
device drivers.
– or –
• Click the Other SE Device option if there is
not an icon that represents the one you are
installing. Then follow the on-screen in-
structions.
2 If prompted, enter your Administrator pass-
word and click OK to authenticate the installa-
tion.
3 Follow the remaining on-screen instructions.
Pro Tools SE installer icon
Software instrument content is very large
and may take up to 30 minutes to install.
During this time, the progress bar may not
appear to move even though your software
is still installing. Do not terminate your in-
stallation.

Chapter 2: Installing Pro Tools on Mac 7
4 When installation is complete, click Restart.
Connecting the Interface
1 After the computer has restarted, connect
your interface to your computer.
2 Launch Pro Tools SE by clicking its icon in the
Dock.
3 Connect headphones, speakers or an instru-
ment to your interface so you can verify that
you have sound once you launch Pro Tools.
Loops and Demo Songs
Pro Tools SE installation includes Loops and
Demo Songs.
The loops are pro-quality loops that you can use
to quickly sketch out musical ideas. The demo
songs let you see and hear many of the things
you’ll soon be doing in Pro Tools.
Once these loops and demo songs are installed,
they can be found in the following locations:
• Applications/Digidesign/Loops
• Applications/Digidesign/Demo Songs
Getting Started with
Pro Tools SE
The first step in beginning a Pro Tools project is
creating a session. Pro Tools provides a Quick
Start dialog “on launch” that lets you quickly
and easily create a session, or listen to demo
songs and view tutorials.
To launch Pro Tools
1 Click the Pro Tools SE icon in the Dock (or
double-click the application icon in the
Pro Tools folder inside the Digidesign folder).
2 Use the Quick Start dialog to do one of
the following:
• Create a session from templates.
• Listen to demo songs (lets you verify
sound).
• Open any other session on your system.
• Open and view tutorials.
If you clicked the “Other SE Device” option
then your device drivers have not yet been
installed and you will need to install them
now. See the User Guide that came with
your M-Audio interface for instructions on
driver installation.
See the User Guide that came with your sys-
tem for instructions on connecting your in-
terface.
Pro Tools SE application icon
Use the “Demo Songs” option in the Quick
Start dialog to verify you have sound. See
“Listening to Demo Songs” on page 8.

Pro Tools SE User Guide8
Creating a Session from a
Template
To create a new session from a template:
1 Select the default New Session button.
2 Select any session template from the list.
3 Click Choose to open the template.
4 In the Save As dialog, name the session,
choose where you want to save the session, and
click Save.
Listening to Demo Songs
You have to be able to hear your music. Listen-
ing to demo songs is an easy way to verify audio.
To hear the audio from Pro Tools you will need
your headphones or speakers connected to your
M-Audio interface.
To listen to a demo song:
1 Select the Demo Songs button.
2 From the list of music styles, select the cate-
gory you want (or select an item from a sub-
menu).
3 Click Audio Preview to listen to the song, then
click Choose to open the song in a Pro Tools ses-
sion.
4 Audio Preview
Opening a Recent Session
To open a recent session:
1 Select the Open Session button.
Make sure your volume is at a good listening
level. See the User Guide that came with your
system for instructions.
The “Audio Preview” button outputs audio
from the sound card or audio interface set as
default on your operating system.

Chapter 2: Installing Pro Tools on Mac 9
2 From the list of recent session templates, se-
lect the one you want. (Or, select Open Other... to
select other recent sessions.)
3 Click to open the session.
Viewing Tutorials
To view a tutorial:
1 Select the Tutorials button.
2 From the list of tutorials, click to open the cat-
egory you want.
MP3 Export Option
The MP3 Export Option lets you create MP3 files
from Pro Tools sessions when exporting a region
or a Timeline selection as a new audio file.
With the MP3 Export Option, the MP3 file type
is available when using File > Export > Audio.
Pro Tools uses the Fraunhofer codec for encod-
ing MP3 files.
Authorizing the MP3 Export Option
The MP3 Export Option is a paid option and can
be purchased and authorized when you export
an audio file as an MP3.
To authorize the MP3 Export Option using an
authorization code:
1 Launch Pro Tools.
2 Open a session.
3 Click on a region or make a Timeline selection
and choose File > Export > Audio.
4 Select Compressed MP3 as the File Type.
5 Click Export.
6 In the Pro Tools MP3 Option dialog, click Au-
thorize.
7 In the Pro Tools MP3 Export Option dialog, se-
lect Manual Activation, then click Next.
8 In the Pro Tools MP3 Export Option dialog,
deselect the Use my iLok Smart Key option, then
click Next.
9 When prompted, enter your Pro Tools MP3
Export Option serial code (authorization code).
10 Click Next and follow the on-screen instruc-
tions to complete the authorization process.

Pro Tools SE User Guide10
Uninstalling Pro Tools
If you need to uninstall Pro Tools software from
your computer, use the Uninstaller application.
To remove Pro Tools from your computer:
1 Make sure you are logged in as an Administra-
tor for the account where Pro Tools is installed.
2 Go to Applications/Digidesign/Pro Tools/
Pro Tools Utilities and double-click
Uninstall Pro Tools
3 Click Continue to proceed with the uninstall.
4 Choose the type of uninstall you want to per-
form:
Safe Uninstall Leaves certain plug-ins and sys-
tem files needed for compatibility with some
Avid products. Use Safe Uninstall if you are us-
ing an Avid application or preparing to update
to a CS (customer support) release.
Clean Uninstall Removes all Pro Tools files, in-
cluding system files, Avid plug-ins, and MIDI
patch names. Use Clean Uninstall whenever you
are preparing to upgrade, or to troubleshoot
from a clean system.
5 Click Uninstall.
6 Enter your Administrator password and click
OK.
7 Click Finish to close the Installer window.
For details on Administrator privileges in
Mac OS X, see your Apple OS X documen-
tation.

Chapter 3: Installing Pro Tools on Windows 11
chapter 3
Installing Pro Tools on Windows
This chapter contains information for Windows
systems only. If you are installing Pro Tools on a
Mac computer, see Chapter 2, “Installing
Pro Tools on Mac.”
Installation Overview
Installation of Pro Tools SE on a Windows in-
cludes the following steps:
1 “Installing Pro Tools SE” on page 11.
2 “Installing Device Drivers” on page 12
3 “Connecting the Interface” on page 13
4 “Getting Started with Pro Tools SE” on
page 13
5 Configuring your system for improved perfor-
mance (see Chapter 4, “Configuring Your
Pro Tools System”).
Installing Pro Tools SE
Before connecting your M-Audio interface to
the computer, you need to install Pro Tools SE
software.
To install Pro Tools SE on Windows:
1 Start Windows, logging in with Administrator
privileges. For details on Administrator privi-
leges, refer to your Windows documentation.
2 Insert the Pro Tools SE Installer disc in your
DVD drive.
Before installing this version of Pro Tools,
refer to the Read Me information included
on the Pro Tools SE Installer disc.
Do not start this procedure with your
M-Audio interface connected to your
computer.
When the installation is complete, you will
need to reboot your computer.
In Windows 7, if the User Account Control
dialog appears, click “Allow.”

Pro Tools SE User Guide12
3 Click Continue when you are prompted.
4 Follow the on-screen instructions to proceed
with installation and click Next when prompted.
5 To install the complete compliment of
Pro Tools software and plug-ins, leave Pro Tools
selected.
6 When the “Select Features” dialog appears,
leave the following boxes checked:
Pro Tools SE 8.0.3 Installs all Pro Tools applica-
tion files (which includes the free plug-in suite
and associated content).
SE Audio Loops and Demo Songs Installs addi-
tional loops and demo songs.
7 Click Next.
8 Click Install.
9 Wait for the installer to finish installing all
components before proceeding to the next step.
10 When installation is complete, click Finish.
11 When the installation is complete, the M-Au-
dio driver dialog appears.
Installing Device Drivers
1 When the following dialog appears, do one of
the following:
• Click on the icon for the device that repre-
sents the one you are installing and follow
the on-screen instructions to install your
device drivers.
– or –
• Click the Other SE Device option if there is
not an icon that represents the one you are in-
stalling. Then follow the on-screen instruc-
tions.
2 Follow the remaining on-screen instructions.
In Windows 7 and Windows XP, a series of
Windows Security dialogs may appear. If
you see “Install” or “Continue Anyway,”
click on each one until they go away.
Software instrument Content is very large
and may take up to 30 minutes to install.
During this time, the progress bar may not
appear to move even though software is still
installing. Do not terminate your installa-
tion.

Chapter 3: Installing Pro Tools on Windows 13
3 When installation is complete, click Restart.
Connecting the Interface
1 After the computer has started, connect your
interface to your computer.
2 Launch Pro Tools SE by double-clicking its
icon on your desktop.
3 Connect headphones, speakers or an instru-
ment to your interface so you can verify that
you have sound once you launch Pro Tools.
Loops and Demo Songs
Pro Tools SE installation includes an option to
install Loops and Demo Songs.
The loops are pro-quality audio loops that you
can use to quickly sketch out musical ideas. The
demo songs let you see and hear many of the
things you’ll soon be doing in Pro Tools.
Once these loops and demo songs are installed,
they can be found in the following locations:
• Programs Files\Digidesign\Pro Tools\
Loops
• Programs\Digidesign\Pro Tools\Demo
Songs
Getting Started with
Pro Tools SE
The first step in beginning a Pro Tools project is
creating a session. Pro Tools provides a Quick
Start dialog “on launch” that lets you quickly
and easily create a session, or listen to demo
songs and view tutorials.
To launch Pro Tools
1 Double-click the Pro Tools SE shortcut on your
desktop (or the application icon in the Pro Tools
folder inside the Digidesign folder).
2 Use the Quick Start dialog to do one of
the following:
• Create a session from templates.
If you clicked the “Other SE Device” option
then your device drivers have not yet been
installed and you will need to install them
now. See the User Guide that came with
your M-Audio interface for instructions on
driver installation.
See the User Guide that came with your sys-
tem for instructions on connecting your in-
terface.
In Windows 7 and Windows XP, a series of
Software Installation dialogs about the
driver not passing Windows Logo testing
may appear. Click “Continue Anyway” on
each one until they go away.
If any other dialogs appear (such as the
“Found New Hardware” dialog), leave them
open and do not click on them. These dia-
logs will close on their own.
Pro Tools SE application icon
Use the “Demo Songs” option in the Quick
Start dialog to verify you have sound. See
“Listening to Demo Songs” on page 14.

Pro Tools SE User Guide14
• Listen to demo songs (lets you verify
sound).
• Open any other session on your system.
• Open and view tutorials.
Creating a Session from a
Template
To create a new session from a template:
1 Select the default New Session button.
2 Select any session template from the list.
3 Click Choose to open the template.
4 In the Save As dialog, name the session,
choose where you want to save the session, and
click Save.
Listening to Demo Songs
You have to be able to hear your music. Listen-
ing to demo songs is an easy way to verify audio.
To hear the audio from Pro Tools you will need
your headphones or speakers connected to your
M-Audio interface.
To listen to a demo song:
1 Select the Demo Songs button.
2 From the list of music styles, select the cate-
gory you want (or select an item from a sub-
menu).
3 Click Audio Preview to listen to the song, then
click Choose to open the song in a Pro Tools ses-
sion.
Opening a Recent Session
To open a recent session:
1 Select the Open Session button.
2 From the list of recent session templates, se-
lect the one you want.
Make sure your volume is at a good listening
level. See the User Guide that came with your
system for instructions.
The “Audio Preview” button outputs audio
from the sound card or audio interface set as
default on your operating system.

Chapter 3: Installing Pro Tools on Windows 15
3 Click to open the session.
Viewing Tutorials
To view a tutorial:
1 Select the Tutorials button.
2 From the list of tutorials, click to open the cat-
egory you want.
MP3 Export Option
The MP3 Export Option lets you create MP3 files
from Pro Tools sessions when exporting a region
or a Timeline selection as a new audio file.
With the MP3 Export Option, the MP3 file type
is available when using File > Export > Audio.
Pro Tools uses the Fraunhofer codec for encod-
ing MP3 files.
Authorizing the MP3 Export Option
The MP3 Export Option is a paid option and can
be purchased and authorized when you export
an audio file as an MP3.
To authorize the MP3 Export Option using an
authorization code:
1 Launch Pro Tools.
2 Open a session.
3 Click on a region or make a Timeline selection
and choose File > Export > Audio.
4 Select Compressed MP3 as the File Type.
5 Click Export.
6 In the Pro Tools MP3 Option dialog, click Au-
thorize.
7 In the Pro Tools MP3 Export Option dialog, se-
lect Manual Activation, then click Next.
8 In the Pro Tools MP3 Export Option dialog,
deselect the Use my iLok Smart Key option, then
click Next.
9 When prompted, enter your Pro Tools MP3
Export Option serial code (authorization code).
Click Next and follow the on-screen instructions
to complete the authorization process.
Uninstalling Pro Tools
Use the Uninstall Pro Tools application to unin-
stall Pro Tools software from your computer.
To uninstall Pro Tools from your computer:
1 Start Windows, logging in with Administrator
privileges. For details on Administrator privi-
leges, refer to your Windows documentation.
2 Go to C:\Program Files\Digidesign\
Pro Tools\Pro Tools Utilities and double-click
Uninstall Pro Tools.exe.
3 Click Next.
4 Click Uninstall to proceed with the uninstalla-
tion.

Pro Tools SE User Guide16
/