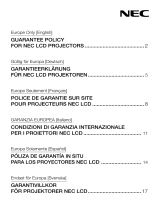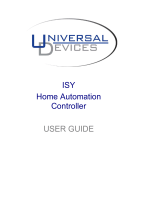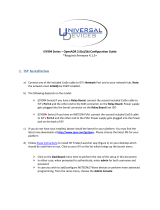Page is loading ...

MultiSync
®
FP
950
™
FP
135 0
™
User’s Manual
MultiSync
®
FP
950
™
FP
135 0
™
User’s Manual
NEC Flat Professional Series
78134171 12/3/98, 4:09 PM1

Index
Warning 1
Contents 2
Quick Start 3-5
Controls 6-9
Recommended Use 10-11
Specifications 12-13
Features 14
Troubleshooting 15
References 16
Limited Warranty 17
TCO’99 18-19
Avertissement 21
Contenu 22
Mise en marche rapide 23-25
Commandes 26-29
Usage recommandé 30-31
Fiche technique 32-33
Fonctions 34
Dépannage 35
Références 36
Garantie limitée 37
TCO’99 38-39
Warnung 42
Lieferumfang 43
Quick Start 44-46
Bedienungselemente 47-50
Empfehlungen für die Verwendung 51-52
Technische Daten 53-54
Funktionen 55
Fehlerbehebung 56
Verweise 57
Beschränkte Gewährleistung 58
TCO’99 59-60
78134171 12/3/98, 4:09 PM2

TO PREVENT FIRE OR SHOCK HAZARDS, DO NOT EXPOSE THIS UNIT TO RAIN OR MOISTURE. ALSO, DO NOT USE
THIS UNIT’S POLARIZED PLUG WITH AN EXTENSION CORD RECEPTACLE OR OTHER OUTLETS UNLESS THE PRONGS
CAN BE FULLY INSERTED.
REFRAIN FROM OPENING THE CABINET AS THERE ARE HIGH VOLTAGE COMPONENTS INSIDE. REFER SERVICING
TO QUALIFIED SERVICE PERSONNEL.
WARNING
CAUTION
CAUTION: TO REDUCE THE RISK OF ELECTRIC SHOCK, MAKE SURE POWER CORD IS UNPLUGGED FROM WALL
SOCKET. TO FULLY DISENGAGE THE POWER TO THE UNIT, PLEASE DISCONNECT THE POWER CORD
FROM THE AC OUTLET. DO NOT REMOVE COVER (OR BACK) NO USER SERVICEABLE PARTS INSIDE.
REFER SERVICING TO QUALIFIED SERVICE PERSONNEL.
This symbol warns user that uninsulated voltage within the unit may have sufficient magnitude to cause
electric shock. Therefore, it is dangerous to make any kind of contact with any part inside this unit.
This symbol alerts the user that important literature concerning the operation and maintenance of
this unit has been included. Therefore, it should be read carefully in order to avoid any problems.
Canadian Department of Communications Compliance Statement
DOC: This Class B digital apparatus meets all requirements of the Canadian
Interference-Causing Equipment Regulations.
C-UL: Bears the C-UL Mark and is in compliance with Canadian Safety Regulations
according to C.S.A. 22.2 #950.
FCC Information
1.
Use the attached specified cables with the JC-1946UMW
and JC-2241UMW color monitors
so as not to interfere with radio and television reception.
(1) Please use the supplied power cord and USB cable or equivalent to ensure FCC
compliance.
(2) Shielded signal cable.
Use of other cables and adapters may cause interference with radio and television
reception.
2.
This equipment has been tested and found to comply with the limits for a Class B digital
device, pursuant to part 15 of the FCC Rules. These limits are designed to provide reasonable
protection against harmful interference in a residential installation. This equipment gener-
ates, uses, and can radiate radio frequency energy, and, if not installed and used in
accordance with the instructions, may cause harmful interference to radio communications.
However, there is no guarantee that interference will not occur in a particular installation.
If this equipment does cause harmful interference to radio or television reception, which can
be determined by turning the equipment off and on, the user is encouraged to try to correct
the interference by one or more of the following measures:
• Reorient or relocate the receiving antenna.
• Increase the separation between the equipment and receiver.
• Connect the equipment into an outlet on a circuit different from that to which the receiver
is connected.
• Consult your dealer or an experienced radio/TV technician for help.
If necessary, the user should contact the dealer or an experienced radio/television technician
for additional suggestions. The user may find the following booklet, prepared by the Federal
Communications Commission, helpful: ”How to Identify and Resolve Radio-TV Interference
Problems.“ This booklet is available from the U.S. Government Printing Office, Washington,
D.C., 20402, Stock No. 004-000-00345-4.
1
78134171 12/3/98, 4:09 PM3

— Important —
To help us in our continuing efforts to
better serve and support you, and to bring
you new and innovative products, please
take a few moments to register your new
NEC MultiSync monitor.
By returning this card, we confirm your
date of purchase and records the model
and serial numbers. This facilitates our
ability to process warranty claims,
especially if your original proof of
purchase is lost.
Thank you for your time and for choosing
an NEC MultiSync monitor.
THANK YOU FOR
CHOOSING AN NEC
MultiSync
©
MONITOR
PRODUCT REGISTRATION
NEC MultiSync Monitors
Your new NEC Technologies MultiSync
®
FP Series monitor box*
should contain the following:
• MultiSync FP Series Monitor with tilt/swivel base
MultiSync FP950
™
(JC-1946UMW) or
MultiSync FP1350
™
(JC-2241UMW)
• Power Cord
• Signal Cable
• USB Cable
• Monitor Control Software
• Macintosh Cable Adapter
• User’s Manual
• Registration Card
Contents
Power Cord
User’s Manual
Registration Card
2
* Remember to save your original box
and packing material to transport
or ship the monitor.
Note: You can register your
product on the Internet at
http://www.prodreg.com/nec
Macintosh Cable Adapter
MultiSync
®
FP
950
FP
1350
User’s Manual
MultiSync
®
FP
950
FP
1350
User’s Manual
NEC Flat Professional S
eries
Signal Cable
USB Cable
Monitor Control Software
78134171 12/3/98, 4:09 PM4

Quick Start
3
To attach the MultiSync
®
FP Series monitor to your system, follow
these instructions:
1. Turn off the power to your computer.
If you are using the signal cable, continue to Step 2.
If you are using a BNC cable, please skip to Step 3.
NOTE: BNC cables may be purchased at your local electronics store.
2. For the PC: Connect one end of the 15-pin mini D-SUB signal cable
to the connector of the display card in your system (Figure A.1) and the other end to
the back of the monitor (Figure A.2). Tighten all screws.
For the Mac: Connect the Macintosh cable adapter to the computer (Figure B.1).
Attach one end of the 15-pin mini D-SUB signal cable to the Macintosh cable adapter
(Figure B.1) and the other end to the back of the monitor (Figure B.2). Tighten all
screws. Proceed to Step 4.
3.
Connect the BNC cable to the appropriate connectors on the back of the monitor.
Connect the red BNC cable to the BNC connector on the monitor labeled R, the green
BNC cable to the BNC connector labeled G (/Sync), the blue BNC cable to the BNC
connector labeled B. If you have a fourth BNC connector (Composite Sync), connect it to
the BNC connector on the monitor labeled HS/CS. If you have a fifth BNC connector
(Vertical Sync), connect it to the BNC connector on the monitor labeled VS (Figure C.1).
NOTE: Incorrect cable connections may result in irregular operation or damage
display components.
Figure A.1
Figure B.1
78134171 12/3/98, 4:09 PM5

Quick Start cont.Start
4
4. Connect one end of the power cord to the MultiSync
®
FP Series monitor and the other
end to the power outlet (Figure D.1).
5. Turn on the monitor (Figure E.1) and the computer.
6. The Factory Setting for your monitor is set for D-SUB installation. If you are using a
BNC cable connection, push the BNC/D-SUB button on the front of the monitor
(Figure E.1) to switch settings.
Power
Cord
Power Outlet
Figure E.1
Figure C.1
Figure D.1
RESET BNC/D-SUBPROCEEDEXIT
MultiSync
Power Button
BNC/D-SUB
BNC
Connector
R
G(/Sync)
B
VS
HS/CS
NOTE: For download information on the Windows
®
95/98 INF file for your MultiSync FP
Series
monitor, refer to the References section of this user’s manual.
NOTE: If you have any problems, please refer to the Troubleshooting section of
this User’s Manual.
Figure B.2Figure A.2
78134171 12/3/98, 4:10 PM6

Quick Start cont.Start
5
If your computer is equipped with USB and uses the Windows
®
98 operating system and
you want to operate the monitor’s user controls using your system, you can install USB
support by using the following procedure. To attach the USB port on your MultiSync FP
Series monitor to a USB port on your system:
1. Using the supplied USB cable, connect the USB Series B connector end to the USB
upstream port on the monitor (Figure 1).
2. Connect the other end of the supplied cable to the USB downstream port on the
computer (or to a USB Hub attached to the computer (Figure 1).
3. Install the supplied Monitor Control Software.
Figure 1
USB upstream port
USB Series B
connector end
USB downstream port
78134171 12/3/98, 4:10 PM7

6
Controls
OSM
™
(On-Screen Manager) control buttons on the front of the monitor function
as follows:
Main Menu Sub-Menu
EXIT Exits the OSM menu. Exits to the OSM controls
main menu.
/ Moves the highlighted Moves the highlighted area
area up/down to select up/down to select one of the
one of the controls. controls.
–/+ Moves the highlighted Moves the bar in the – or +
area left/right to select direction to decrease or
one of the controls. increase the adjustment.
PROCEED Has no function. Only executes control
or enters sub, sub-menu.
RESET Resets all the controls within Resets the highlighted control
the highlighted menu to the factory setting.
to the factory setting.
NOTE: When RESET is pressed in the main and sub-menu, a warning
window will appear allowing you to cancel the reset function.
When OSM controls are activated, icons are displayed at the top of the menu.
If an arrow (➔) is displayed in a sub-menu, it indicates further choices are
available. To enter a sub, sub-menu, press PROCEED.
Brightness/Contrast Controls
Brightness: Adjusts the overall image and background screen brightness.
Contrast: Adjusts the image brightness in relation to the background.
Degauss: Eliminates the buildup of stray magnetic fields which alter the correct
scan of the electron beams and affect the purity of the screen colors, focus and
convergence. When activated, your screen image will jump and waver a bit as
the screen is demagnetized.
Caution: Please allow a minimum of 20 minutes to elapse between uses of the
Degauss Control.
Size and Position Controls
Auto Adjust: Automatically adjusts the horizontal and vertical size and
position settings for applicable signal timings.
Left/Right: Moves the image horizontally (left or right).
Down/Up: Moves the image vertically (up or down).
Narrow/Wide: Decreases or increases the horizontal size of the image.
Short/Tall: Decreases or increases the vertical size of the image.
78134171 12/3/98, 4:10 PM8

7
Controls cont.Start
Color Control/AccuColor
®
Control System
Color presets 1 through 5 selects the desired color setting. The bar is replaced
by the color setting choice from 1 to 5. Each color setting is adjusted at the
factory to the stated Kelvin. If a setting is adjusted, the name of the setting will
change from Kelvin to Custom.
Red, Green, Blue: NEC’s AccuColor Control System decreases or increases the
monitor’s red, green or blue color guns depending upon which is selected. The
change in color will appear on screen and the direction (decrease or increase)
will be shown by the bars.
Geometry Controls
Geometry Controls Menu
The Geometry controls allow you to adjust the curvature or angle of the sides of
your display.
Sides In/Out (pincushion): Decreases or increases the curvature of the sides either
inward or outward.
Sides Left/Right (pincushion balance): Decreases or increases the curvature of
the sides either to the left or right.
Sides Tilt (parallelogram): Decreases or increases the tilt of the sides either to the
left or right.
Sides Align (trapezoidal): Decreases or increases the bottom of the screen to be
the same as the top.
Rotate (raster rotation): Rotates the entire display clockwise or counterclockwise.
Tools 1
Moiré Canceler: Moiré is a wavy pattern which can sometimes appear on the screen.
The pattern is repetitive and superimposed as rippled images. When running certain
applications, the wavy pattern is more evident than in others. To reduce moiré, adjust
the ON/Level by using the –/+ CONTROL buttons.
Basic Convergence: Aligns all three colors (R,G,B) to form a single color (white).
The purpose of this control is to ensure that a white line drawn on the screen is as
crisp and clear as possible.
• Use the Horizontal control to adjust the alignment of the white lines in the up/down direction.
• Use the Vertical control to adjust the alignment of the white lines in the left/right direction.
Area Convergence: A small window will appear to indicate the area of adjust-
ment — Top Horizontal, Top Vertical, Bottom Horizontal or Bottom Vertical.
Corner Correction: Allows you to adjust the geometry of the corners of your
display
— Top, Top Balance, Bottom or Bottom Balance.
78134171 12/3/98, 4:10 PM9

8
Controls cont.
Linearity: This selection allows you to adjust the spacing of the area on the screen.
The purpose of this control is to ensure that a one-inch circle is a true one-inch circle
wherever it is on the screen. The best way to determine the vertical linearity is as
follows:
• Draw equally spaced horizontal lines using a drawing application that has a ruler.
• Use the Vertical Balance control to adjust the lines near the top and bottom of your screen.
• Use the Vertical control to adjust the spacing between the lines near the center and top of
your screen.
GlobalSync
®
Control: Eliminates picture impurities that may result from the
earth’s magnetic field. While in the sub-menus (GlobalSync, Top Left, Top Right,
Bottom Left or Bottom Right), use the –/+ control buttons to fine tune the
GlobalSync corrections.
Note: NEC recommends that you perform GlobalSync correction while running a
typical application such as a spreadsheet or text document.
Sharpness: Allows you to adjust the clarity of the image, based on the quality of
the signal received from the computer.
• Use a full text document to make this adjustment.
• Cycle through the four sharpness settings and select the one that provides the
sharpest focus and contrast of the text.
Factory Preset: Selecting Factory Preset allows you a reset most OSM
™
control
settings back to the factory settings. A warning statement will appear to confirm
that you do want to reset ALL settings. Individual settings can be reset by high-
lighting the control to be reset and pressing the RESET button.
Tools 2
Language: OSM controls menus are available in seven languages.
OSM Position: You can choose where you would like the OSM controls menu to
appear on your screen. Selecting OSM Position allows you to manually adjust the
OSM controls menu left, right, up or down.
OSM Turn Off: The OSM controls menu will stay on as long as it is in use. In the
OSM Turn Off sub-menu, you can select how long the monitor waits after the last
touch of a button for the OSM controls menu to disappear. The preset choices
are 10, 20, 30, 60 and 120 seconds.
O
SM Lock Out: This control completely locks out access to all OSM controls
functions except Brightness and Contrast. When attempting to activate OSM
controls while in the lock out mode, a screen will appear indicating that OSM
controls are locked out. To activate the OSM Lock Out function, press PROCEED,
then press
and hold down simultaneously. To deactivate the OSM Lock Out,
press PROCEED, then press
and hold down simultaneously.
78134171 12/3/98, 4:10 PM10

9
Controls cont.
IPM
™
System Off Mode:
Enable: The IPM System works
normally and all stages of
energy savings are utilized.
Disable: The Off Mode of the IPM
System is not used.
N
OTE: For standard systems and graphics boards, keep the factory setting
at ENABLE
.
EdgeLock
™
Control: Operating your monitor at a non-standard timing may
cause images to appear darker than normal or have color distortion. Use of the
EdgeLock control will adjust images to their normal state.
Refresh Notifier: A message will advise you if the refresh rate of the signal being
applied to the monitor by the computer is too low. For further information, please
refer to your display card or system manual.
Information
Display Mode: Indicates the current mode and frequency setting of the monitor.
Fitness Tips: The Fitness Tips provide you with helpful reminders to periodically
rest your eyes. You may select how frequently the reminders are displayed based
upon your individual needs. Select an interval from 15, 30, 45, 60, 90 or 120
minutes for the tips to appear. When the tips appear, follow the advice of the tips
and press EXIT to clear.
Monitor Info: Indicates the model and serial numbers of your monitor.
78134171 12/3/98, 4:10 PM11

Recommended Use
10
Safety Precautions and Maintenance
FOR OPTIMUM PERFORMANCE, PLEASE NOTE THE
FOLLOWING WHEN SETTING UP AND USING
THE MULTISYNC
®
FP Series COLOR MONITOR:
• DO NOT OPEN THE MONITOR. There are no user serviceable parts inside and
opening or removing covers may expose you to dangerous shock hazards or other
risks. Refer all servicing to qualified service personnel.
• Do not spill any liquids into the cabinet or use your monitor near water.
• Do not insert objects of any kind into the cabinet slots, as they may touch dangerous
voltage points, which can be harmful or fatal or may cause electric shock, fire or
equipment failure.
• Do not place any heavy objects on the power cord. Damage to the cord may cause
shock or fire.
• Do not place this product on a sloping or unstable cart, stand or table, as the monitor
may fall, causing serious damage to the monitor.
• Keep the monitor away from high capacity transformers, electric motors and other
devices such as external speakers or fans, which may create strong magnetic fields.
• If possible, position the monitor so that it is facing the east to minimize the effects of the
earth’s magnetic field.
•
Changing the direction of the monitor while it is powered on may cause image discolora-
tion. To correct this, turn the monitor off for 20 minutes before powering it back on.
• When operating the MultiSync FP Series with its AC 220-240V worldwide power
supply, use a power supply cord that matches the power supply voltage of the AC
power outlet being used. The power supply cord you use must have been approved by
and comply with the safety standards of your country (type H05VV-F should be used
except in UK).
• In UK, use a BS-approved power cord with molded plug and a black (5A) fuse installed
within it with this equipment. If a power cord is not supplied with this equipment please
contact your supplier.
Immediately unplug your monitor from the wall outlet and refer servicing to qualified service
personnel under the following conditions:
• When the power supply cord or plug is damaged.
• If liquid has been spilled, or objects have fallen into the monitor.
• If the monitor has been exposed to rain or water.
• If the monitor has been dropped or the cabinet damaged.
• If the monitor does not operate normally by following operating instructions.
• Allow adequate ventilation around the monitor so that heat can properly
dissipate. Do not block ventilated openings or place the monitor near a
radiator or other heat sources. Do not put anything on top of monitor.
• The power cable connector is the primary means of detaching the system
from the power supply. The monitor should be installed close to a power
outlet which is easily accessible.
• Handle with care when transporting. Save packaging for transporting.
CAUTION
78134171 12/3/98, 4:10 PM12

CORRECT PLACEMENT AND ADJUSTMENT OF THE MONITOR
CAN REDUCE EYE, SHOULDER AND NECK FATIGUE. CHECK THE
FOLLOWING WHEN YOU POSITION THE MONITOR:
Recommended Use cont.
• Adjust the monitor height so that the top of the
screen is at or slightly below eye level. Your eyes
should look slightly downward when viewing the
middle of the screen.
• Position your monitor no closer than 12 inches and
no further away than 28 inches from your eyes. The
optimal distance is 24 inches.
• Rest your eyes periodically by focusing on an
object at least 20 feet away. Blink often.
• Position the monitor at a 90° angle to windows and other light sources to
minimize glare and reflections. Adjust the monitor tilt so that ceiling lights do
not reflect on your screen.
• If reflected light makes it hard for you to see your screen, use an anti-glare filter.
• Clean your monitor regularly. Use a lint-free, non-abrasive cloth and a
non-alcohol, neutral, non-abrasive cleaning solution or glass cleaner to
minimize dust.
• Adjust the monitor’s brightness and contrast controls to enhance readability.
• Use a document holder placed close to the screen.
• Position whatever you are looking at most of the time (the screen or
reference material) directly in front of you to minimize turning your head
while you are typing.
• Get regular eye checkups.
Ergonomics
To realize the maximum ergonomics benefits, we recommend the following:
• Adjust the Brightness until the background raster disappears
• Do not position the Contrast control to its maximum setting
• Use the preset Size and Position controls with standard signals
• Use the preset Color Setting and Sides Left/Right controls
• Use non-interlaced signals with a vertical refresh rate between 75-160Hz
• Do not use primary color blue on a dark background, as it is difficult to see
and may produce eye fatigue due to insufficient contrast
For more detailed information on setting up a healthy work environment, call NEC
at (800) 820-1230, NEC FastFacts
™
information at (800) 366-0476 and request
document #900108 or write the American National Standard for Human Factors
Engineering of Visual Display Terminal Workstations – ANSI-HFS Standard
No. 100-1988 – The Human Factors Society, Inc. P.O. Box 1369, Santa Monica,
California 90406.
11
78134171 12/3/98, 4:10 PM13

Specifications
12
Monitor MultiSync
®
FP950
™
Notes
Specifications Monitor
Picture Tube Diagonal: 49.5 cm/19 inch 90° deflection, 0.25 - 0.27 mm (variable)
Viewable Image Size: 45.8 cm/18 inch grille pitch, medium short persistence
Radius: 57800 mm phosphor, aperture grille CRT, multi-layered,
anti-static screen coating, semi-dark-tint
screen, and OptiClear
®
screen surface.
Input Signal Video: ANALOG 0.7 Vp-p/75 Ohms
Sync: Separate sync. TTL Level
Horizontal sync. Positive/Negative
Vertical sync. Positive/Negative
Composite sync. (Positive/Negative) (TTL Level)
Sync on Green video (Positive) 0.7 Vp-p and sync.
(Negative) 0.3 Vp-p
Display Colors Analog input: Unlimited number of Colors Depends on display card used.
Synchronization Horizontal: 31 kHz to 110 kHz Automatically
Range Vertical: 55 Hz to 160 Hz Automatically
Resolutions Supported 640 x 480 @ 60 to 160 Hz
Some systems may not support
Resolution based on
horizontal and
800 x 600 @ 55 to 160 Hz
all modes listed.
vertical frequencies only
832 x 624 @ 55 to 160 Hz
1024 x 768 @ 55 to 136 Hz
1152 x 870 @ 55 to 120 Hz
1280 x 1024 @ 55 to 102 Hz ...................
NEC cites recommended resolution at
1600 x 1200 @ 55 to 88 Hz
85 Hz for optimal display performance
1792 x 1344 @ 55 to 78 Hz
1800 x 1440 @ 55 to 73 Hz
1856 x 1392 @ 55 to 75 Hz
1920 x 1440 @ 55 to 73 Hz
Active Display Area Horizontal:
356 mm/14.0 inches Dependent upon signal timing used,
(Factory Setting) Vertical:
267 mm/10.5 inches and does not
include border area.
Active Display Area
366 mm/14.4 inches Dependent upon signal timing used,
(Full Scan)
275 mm/10.8 inches and does not
include border area.
Power Supply
AC 100 – 120 V/220 - 240 V, 50/60 Hz
Current Rating 1.8A @ 100
–
120 V/0.8A@ 220-240 V
Dimensions
442 mm (W) x 456 mm (H) x 447 mm (D)
17.4 inches (W) x 18.0 inches (H) x 17.6 inches (D)
Weight 27.5 kg
60.6 lbs
Environmental Considerations
Operating Temperature: +10°C to +35°C/+50°F to +90°F
Humidity: 30% to 80%
Altitude: 3,000 m/10,000 Feet
Storage Temperature: -20°C to +60°C/-4°F to +140°F
Humidity: 10% to 90%
Altitude: 13,700 m/45,000 Feet
NOTE: Technical specifications are subject to change without notice.
78134171 12/3/98, 4:10 PM14

Specifications cont.
13
Monitor MultiSync
®
FP1350
™
Notes
Specifications Monitor
Picture Tube Diagonal: 55.3 cm/22 inch 90° deflection, 0.25 - 0.27 mm (variable)
Viewable Image Size: 50.8 cm/20 inch grille pitch, medium short persistence
Radius: 57800 mm phosphor, aperture grille CRT, multi-layered,
anti-static screen coating, semi-dark-tint
screen, and OptiClear
®
screen surface.
Input Signal Video: ANALOG 0.7 Vp-p/75 Ohms
Sync: Separate sync. TTL Level
Horizontal sync. Positive/Negative
Vertical sync. Positive/Negative
Composite sync. (Positive/Negative) (TTL Level)
Sync on Green video (Positive) 0.7 Vp-p and sync.
(Negative) 0.3 Vp-p
Display Colors Analog input: Unlimited number of Colors Depends on display card used.
Synchronization Horizontal: 31 kHz to 115 kHz Automatically
Range Vertical: 55 Hz to 160 Hz Automatically
Resolutions Supported 640 x 480 @ 60 to 160 Hz
Some systems may not support
Resolution based on
horizontal and
800 x 600 @ 55 to 160 Hz
all modes listed.
vertical frequencies only
832 x 624 @ 55 to 160 Hz
1024 x 768 @ 55 to 143 Hz
1152 x 870 @ 55 to 125 Hz
1280 x 1024 @ 55 to 107 Hz
1600 x 1200 @ 55 to 92 Hz
...................... NEC cites recommended resolution a
1792 x 1344 @ 55 to 81 Hz
85 Hz for optimal display performance
1800 x 1440 @ 55 to 76 Hz
1856 x 1392 @ 55 to 78 Hz
1920 x 1440 @ 55 to 76 Hz
Active Display Area Horizontal:
396 mm/15.6 inches Dependent upon signal timing used,
(Factory Setting) Vertical:
297 mm/11.7 inches and does not
include border area.
Active Display Area
406 mm/16.0 inches Dependent upon signal timing used,
(Full Scan)
305 mm/12.0 inches and does not
include border area.
Power Supply
AC 100 – 120 V/220 - 240 V, 50/60 Hz
Current Rating 2.3A @ 100
–
120 V/1.0A @ 220-240 V
Dimensions
483 mm (W) x 501 mm (H) x 472 mm (D)
19.0 inches (W) x 19.7 inches (H) x 18.6 inches (D)
Weight 34.0 kg
74.9 lbs
Environmental Considerations
Operating Temperature: +10°C to +35°C/+50°F to +90°F
Humidity: 30% to 80%
Altitude: 3,000 m/10,000 Feet
Storage Temperature: -20°C to +60°C/-4°F to +140°F
Humidity: 10% to 90%
Altitude: 13,700 m/45,000 Feet
NOTE: Technical specifications are subject to change without notice.
78134171 12/3/98, 4:10 PM15

14
Features
Flat Aperture Grille CRT: Delivers an unparalleled viewing experience with a
virtually
flat image, eliminating distortion and reducing glare so that what you see
on-screen is what you get on your printed output. The striped phosphor alignment
of the CRT delivers superior vertical definition with improved brightness for more
uniform image contrast.
OptiClear
®
Screen Surface: Reduces reflection and glare and increases contrast
without sacrificing focus level, clarity or brightness.
Dual Dynamic Beam Focus: Provides precise, continuous focus adjustments of
the electron beams resulting in optimum image quality, even to the far edges of
the screen.
AccuColor
®
Control System: Allows you to change between five color settings on
your display to match your personal preference.
OSM
™
(On-Screen Manager) Controls: Allow you to quickly and easily adjust all
elements of your screen image via simple to use on-screen menus.
ErgoDesign
®
Features: Enhance human ergonomics to improve the working
environment, protect the health of the user and save money. Examples include
OSM controls for quick and easy image adjustments, tilt/swivel base for pre-
ferred angle of vision and compliance with MPRII guidelines for lower emissions.
Plug and Play: The Microsoft
®
solution with the Windows
®
95/98 operating
system facilitates setup and installation by allowing the monitor to send its
capabilities (such as screen size and resolutions supported) directly to your
computer, automatically optimizing display performance.
IPM
™
(Intelligent Power Manager) System: Provides innovative power-saving
methods that allow the monitor to shift to a lower power consumption level when
on but not in use, saving two-thirds of your monitor energy costs, reducing
emissions and lowering the air conditioning costs of the workplace.
Reduced Magnetic Field
™
Technology: Reduces magnetic and alternating electric
field emissions and static electricity, addressing ergonomic concerns regarding
potential risks from extended computer monitor use.
Multiple Frequency Technology: Automatically adjusts monitor to the display
card’s scanning frequency, thus displaying the resolution required.
FullScan
™
Capability: Allows you to use the entire screen area in most resolu-
tions, significantly expanding image size.
GlobalSync
®
/Corner Purity Control: NEC’s unique design automatically elimi-
nates picture impurities that may result from stray magnetic fields (including the
earth’s permanent magnets, etc.) and now allows you to easily adjust impurities
in the four corners of your monitor.
Auto Adjust: Allows you to easily and quickly adjust the suitable horizontal and
vertical size and position settings.
Convergence Control: Allows you to adjust the horizontal and vertical conver-
gence of the top and bottom area to ensure that a white line drawn on the screen
is as crisp and clear as possible.
OSM Display Screen Copyright 1998 by NEC Technologies, Inc.
78134171 12/3/98, 4:10 PM16

15
Troubleshooting
No picture
• Display card should be completely seated in its slot.
• Power Button and computer power switch should be in the ON position.
• Signal cable should be completely connected to display card/computer.
• Check connector for bent or pushed-in pins.
• Check that the BNC/D-SUB button is in the correct position.
Image is scrolling or unstable
• Signal cable should be completely attached to the computer.
• Check pin assignments and signal timings of the monitor and your
display card with respect to recommended timings and pin assignments.
• If the Macintosh cable adapter is used, check for proper connection or
make sure the display card is Macintosh compatible and that the card is
properly seated in the computer.
LED on monitor is not lit
(no green, orange, yellow color can be seen)
• Power Switch should be in the ON position and power cord should
be connected.
Picture is fuzzy or color looks blotchy
• If the picture is fuzzy, adjust the Moiré Canceler control. If the color looks
blotchy, adjust the Brightness, Contrast or GlobalSync
®
controls, or use the
EdgeLock
™
control to change modes.
• Access the Degauss Control through OSM
™
controls. Activate the
Degauss Control.
CAUTION: A minimum interval of 20 minutes should elapse before the
Deguass Control is used a second time when not switching
between modes.
Picture bounces or a wavy pattern is present in the picture
• Move electrical devices that may be causing electrical interference away
from the monitor.
• See inside cover of User’s Manual for FCC information.
Edges of the display image are not square
• Use the OSM Geometry and Corner Correction Controls to straighten
the edges.
• If possible, position the front of the monitor facing east.
Display image is not centered, too small, or too large
• Use the OSM Size and Position Controls to adjust the image.
78134171 12/3/98, 4:10 PM17

References
• BBS (978) 742-8706
NEC Technologies’ Remote Bulletin Board System is an electronic service
accessible with your system and a modem. Communication parameters
are: 300/1200/2400/9600/14.4k/28.8k bps, no parity, 8-data bits,
1 stop bit
• Customer Service/
Technical Support (800) 632-4662
Fax (978) 742-7049
• Electronic Channels:
Internet e-mail: [email protected]
Internet ftp site: ftp.nectech.com
World Wide Web: http://www.nectech.com
Windows
®
95/98 INF File: http://www.nec.com/drivers/graphic.htm
Then download the file NECMSINF.ZIP
• FastFacts™ Information (800) 366-0476
INFORMATION DESCRIPTION DOCUMENT #
MultiSync
®
FP950
™
and Detailed monitor information 19462241
MultiSync FP1350
™
monitors
Glossary Definition of terms related 900203
to functions, features and
installation of the
MultiSync monitor
More Information Names and addresses of 900204
other groups involved in
standards and features of
the MultiSync monitor
Macintosh Connection Detailed information on 153006
connecting the MultiSync
monitor to a Macintosh
Healthy Work Environment Detailed information on 900108
setting up a healthy work
environment
• Literature & Sales Info (800) NEC-INFO [(800) 632-4636]
• MultiSync Fulfillment (800) 820-1230
[For software & accessories]
• TeleSales (800) 284-4484
16
78134171 12/3/98, 4:10 PM18

NEC Technologies, Inc. (hereinafter “NECTECH”), warrants this Product to be free from
defects in material and workmanship and, subject to the conditions set forth below, agrees
to repair or replace (at NECTECH’s sole option) any part of the enclosed unit which proves
defective for a period of three (3) years from the date of first consumer purchase. Spare parts
are warranted for ninety (90) days. Replacement parts or units may be new or refurbished and
will meet specifications of the original parts or unit.
This warranty gives you specific legal rights and you may also have other rights which vary
from state to state. This warranty is limited to the original purchaser of the Product and is not
transferable. This warranty covers only NECTECH-supplied components. Service required as
a result of third party components is not covered under this warranty. In order to be covered
under this warranty, the Product must have been purchased in the U.S.A. or Canada by the
original purchaser. This warranty only covers Product distribution in the U.S.A. or Canada by
NECTECH. No warranty service is provided outside of the U.S.A. or Canada. Proof of
Purchase will be required by NECTECH to substantiate date of purchase. Such proof of
purchase must be an original bill of sale or receipt containing name and address of seller,
purchaser, and the serial number of the product.
It shall be your obligation and expense to have the Product shipped, freight prepaid, or
delivered to the authorized reseller from whom it was purchased or other facility authorized
by NECTECH to render the services provided hereunder in either the original package or a
similar package affording an equal degree of protection. All Products returned to NECTECH
for service MUST have prior approval, which may be obtained by calling 1-800-632-4662.
The Product shall not have been previously altered, repaired, or serviced by anyone other
than a service facility authorized by NECTECH to render such service, the serial number
of the product shall not have been altered or removed. In order to be covered by this warranty
the Product shall not have been subjected to displaying of fixed images for long periods of
time resulting in image persistence (afterimage effects), accident, misuse or abuse or operated
contrary to the instructions contained in the User’s Manual. Any such conditions will void this
warranty.
NECTECH SHALL NOT BE LIABLE FOR DIRECT, INDIRECT, INCIDENTAL, CONSEQUENTIAL,
OR OTHER TYPES OF DAMAGES RESULTING FROM THE USE OF ANY NECTECH
PRODUCT OTHER THAN THE LIABILITY STATED ABOVE. THESE WARRANTIES ARE IN LIEU OF
ALL OTHER WARRANTIES EXPRESS OR IMPLIED, INCLUDING, BUT NOT LIMITED TO, THE
IMPLIED WARRANTIES OF MERCHANTABILITY OR FITNESS FOR A PARTICULAR PURPOSE.
SOME STATES DO NOT ALLOW THE EXCLUSION OF IMPLIED WARRANTIES OR THE
LIMITATION OR EXCLUSION OF LIABILITY FOR INCIDENTAL OR CONSEQUENTIAL
DAMAGES SO THE ABOVE EXCLUSIONS OR LIMITATIONS MAY NOT APPLY TO YOU.
This Product is warranted in accordance with the terms of this limited warranty. Consumers
are cautioned that Product performance is affected by system configuration, software, the
application, customer data, and operator control of the system, among other factors. While
NECTECH Products are considered to be compatible with many systems, specific functional
implementation by the customers of the Product may vary. Therefore, suitability of a Product
for a specific purpose or application must be determined by consumer and is not warranted
by NECTECH.
For the name of your nearest authorized NECTECH service facility, contact NECTECH
at 1-800-632-4662.
Limited Warranty
17
78134171 12/3/98, 4:10 PM19

TCO’99
18
Congratulations! You have just purchased a TCO’99 approved and
labeled product! Your choice has provided you with a product devel-
oped for professional use. Your purchase has also contributed to
reducing the burden on the environment and also to the further
development of environmentally adapted electronics products.
Why do we have environmentally labelled computers?
In many countries, environmental labelling has become an established method for encourag-
ing the adaptation of goods and services to the environment. The main problem, as far as
computers and other electronics equipment are concerned, is that environmentally harmful
substances are used both in the products and during the manufacturing. Since it has not been
possible for the majority of electronics equipment to be recycled in a satisfactory way, most
of these potentially damaging substances sooner or later enter Nature.
There are also other characteristics of a computer, such as energy consumption levels, that are
important from the viewpoints of both the work (Internal) and natural (external) environments.
Since all methods of conventional electricity generation have a negative effect on the
environment (acidic and climate-influencing emissions, radioactive waste, etc.), it is vital to
conserve energy. Electronics equipment in offices consume an enormous amount of energy
since they are often left running continuously.
What does labelling involve?
This product meets the requirements for the TCO’99 scheme which provides for international and
environmental labelling of personal computers. The labelling scheme was developed as a joint
effort by the TCO (The Swedish Confederation of Professional Employees), Svenska
Naturskyddsforeningen (The Swedish Society for Nature Conservation) and Statens Energimyndighet
(The Swedish National Energy Administration).
The requirements cover a wide range of issues: environment, ergonomics, usability, emission of
electrical and magnetic fields, energy consumption and electrical and fire safety.
The environmental demands concern restrictions on the presence and use of heavy metals,
brominated and chlorinated flame retardants, CFCs (freons) and chlorinated solvents, among other
things. The product must be prepared for recycling and the manufacturer is obliged to have an
environmental plan which must be adhered to in each country where the company implements its
operational policy. The energy requirements include a demand that the computer and/or display,
after a certain period of inactivity, shall reduce its power consumption to a lower level in one or
more stages. The length of time to reactivate the computer shall be reasonable for the user.
Labelled products must meet strict environmental demands, for example, in respect of the reduction
of electric and magnetic fields, physical and visual ergonomics and good usability.
Environmental Requirements
Flame retardants
Flame retardants are present in printed circuit boards, cables, wires, casings and housings. In turn,
they delay the spread of fire. Up to thirty percent of the plastic in a computer casing can consist of
flame retardant substances. Most flame retardants contain bromine or chloride and these are
related to another group of environmental toxins, PCBs, which are suspected to give rise to severe
health effects, including reproductive damage in fisheating birds and mammals, due to the bio-
78134171 12/3/98, 4:10 PM20
/