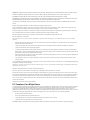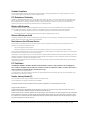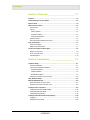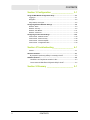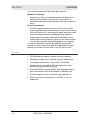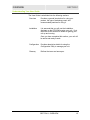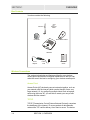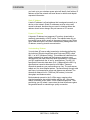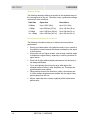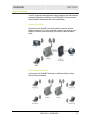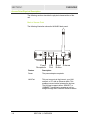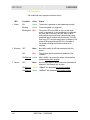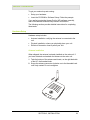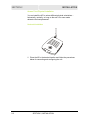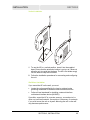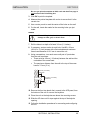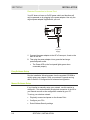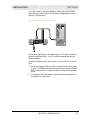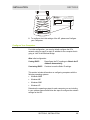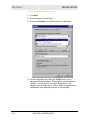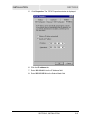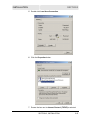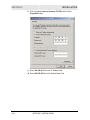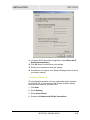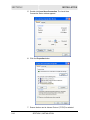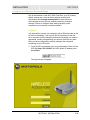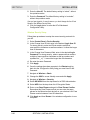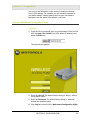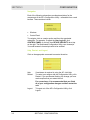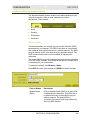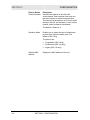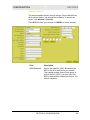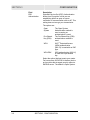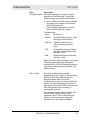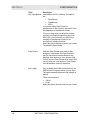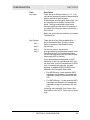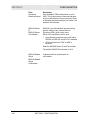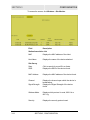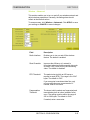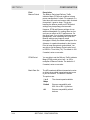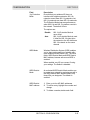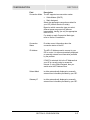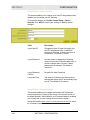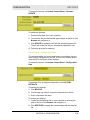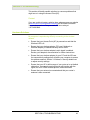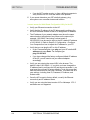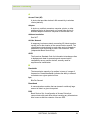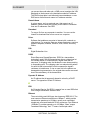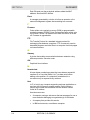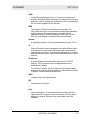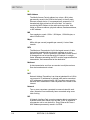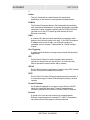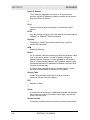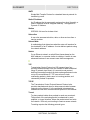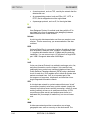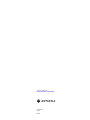Motorola ACQWA840G User manual
- Category
- WLAN access points
- Type
- User manual
This manual is also suitable for

User Guide
Wireless Access Point
WA840G

WARNING: TO PREVENT FIRE OR SHOCK HAZARD, DO NOT EXPOSE THIS PRODUCT TO RAIN OR MOISTURE. THE UNIT MUST NOT BE
EXPOSED TO DRIPPING OR SPLASHING. DO NOT PLACE OBJECTS FILLED WITH LIQUIDS, SUCH AS VASES, ON THE UNIT.
CAUTION: TO ENSURE REGULATORY COMPLIANCE, USE ONLY THE PROVIDED POWER AND INTERFACE CABLES.
CAUTION: DO NOT OPEN THE UNIT. DO NOT PERFORM ANY SERVICING OTHER THAN THAT CONTAINED IN THE INSTALLATION AND
TROUBLESHOOTING INSTRUCTIONS. REFER ALL SERVICING TO QUALIFIED SERVICE PERSONNEL.
This device must be installed and used in strict accordance with the manufacturer’s instructions as described in the user documentation that comes with the
product.
Postpone router installation until there is no risk of thunderstorm or lightning activity in the area.
Do not overload outlets or extension cords, as this can result in a risk of fire or electric shock. Overloaded AC outlets, extension cords, frayed power cords,
damaged or cracked wire insulation, and broken plugs are dangerous. They may result in a shock or fire hazard.
Route power supply cords so that they are not likely to be walked on or pinched by items placed upon or against them. Pay particular attention to cords where
they are attached to plugs and convenience receptacles, and examine the point where they exit from the product.
Place this equipment in a location that is close enough to an electrical outlet to accommodate the length of the power cord.
Place this equipment on a stable surface.
When using this device, basic safety precautions should always be followed to reduce the risk of fire, electric shock and injury to persons, including the
following:
• Read all of the instructions {listed here and/or in the user manual} before you operate this equipment. Give particular attention to all safety precautions.
Retain the instructions for future reference.
• Comply with all warning and caution statements in the instructions. Observe all warning and caution symbols that are affixed to this equipment.
• Comply with all instructions that accompany this equipment.
• Avoid using this product during an electrical storm. There may be a risk of electric shock from lightning. For added protection for this product during a
lightning storm, or when it is left unattended and unused for long periods of time, unplug it from the wall outlet, and disconnect the cable system. This will
prevent damage to the product due to lightning and power surges.
• Operate this product only from the type of power source indicated on the product’s marking label. If you are not sure of the type of power supplied to your
home, consult your dealer or local power company.
• Upon completion of any service or repairs to this product, ask the service technician to perform safety checks to determine that the product is in safe
operating condition.
It is recommended that the customer install an AC surge protector in the AC outlet to which this device is connected. This is to avoid damaging the equipment by
local lightning strikes and other electrical surges.
Different types of cord sets may be used for connections to the main supply circuit. Use only a main line cord that complies with all applicable product safety
requirements of the country of use.
Installation of this product must be in accordance with national wiring codes.
Place unit to allow for easy access when disconnecting the power cord/adapter of the device from the AC wall outlet.
Wipe the unit with a clean, dry cloth. Never use cleaning fluid or similar chemicals. Do not spray cleaners directly on the unit or use forced air to remove dust.
This product was qualified under test conditions that included the use of the supplied cables between system components. To be in compliance with regulations,
the user must use these cables and install them properly. Connect the unit to a grounding type AC wall outlet using the power adapter supplied with the unit.
Do not cover the device, or block the airflow to the device with any other objects. Keep the device away from excessive heat and humidity and keep the device
free from vibration and dust.
Installation must at all times conform to local regulations.
FCC Compliance Class B Digital Device
This equipment has been tested and found to comply with the limits for a Class B digital device, pursuant to Part 15 of the FCC Rules. These limits are designed
to provide reasonable protection against harmful interference in a residential environment. This equipment generates, uses, and can radiate radio frequency
energy and, if not installed and used in accordance with the instructions, may cause harmful interference to radio communications. However, there is no
guarantee that interference will not occur in a particular installation. If this equipment does cause harmful interference to radio or television reception, which can
be determined by turning the equipment off and on, the user is encouraged to try to correct the interference by one of the following measures:
• Reorient or relocate the receiving antenna.
• Increase the separation between the equipment and receiver.
• Connect the equipment into an outlet on a circuit different from that to which the receiver is connected.
• Consult the dealer or an experienced radio/TV technician for help.
CAUTION: Changes or modifications not expressly approved by Motorola for compliance could void the user’s authority to operate the equipment.

Canadian Compliance
This Class B digital apparatus meets all requirements of the Canadian Interference Causing Equipment Regulations. Cet appareil numérique de la classe B
respects toutes les exigences du Règlement sur le matériel brouilleur du Canada.
FCC Declaration of Conformity
Motorola, Inc., Broadband Communications Sector, 101 Tournament Drive, Horsham, PA 19044, 1-215-323-1000, declares under sole responsibility that the
WR850G, WE800G, WA840G, WN825G, WPCI810G, and BR700 comply with 47 CFR Parts 2 and 15 of the FCC Rules as a Class B digital device. This
device complies with Part 15 of FCC Rules. Operation of the device is subject to the following two conditions: (1) This device may not cause harmful
interference, and (2) this device must accept any interference that may cause undesired operation.
Wireless LAN Information
The WR850G, WE800G, WA840G, WN825G, and WPCI810G Wireless LAN products are wireless network products that uses Direct Sequence Spread
Spectrum (DSSS) radio technology. This product is designed to be inter-operable with any other wireless DSSS type product that complies with:
• The IEEE 802.11 Standard on Wireless LANs (Revision B), as defined and approved by the Institute of Electrical Electronics Engineers.
• The Wireless Fidelity (WiFi) certification as defined by the Wireless Ethernet Compatibility Alliance (WECA).
Wireless LAN and your Health
The WR850G, WE800G, WA840G, WN825G, and WPCI810G, like other radio devices, emits radio frequency electromagnetic energy, but operates within the
guidelines found in radio frequency safety standards and recommendations.
Restrictions on Use of Wireless Devices
In some situations or environments, the use of wireless devices may be restricted by the proprietor of the building or responsible representatives of the
organization. For example, these situations may include:
• Using wireless equipment on board an airplane.
• Using wireless equipment in any environment where the risk of interference to other devices or services is perceived or identified as harmful.
If you are uncertain of the applicable policy for the use of wireless equipment in a specific organization or environment (such as airports), you are encouraged to
ask for authorization to use the device prior to turning on the equipment.
The manufacturer is not responsible for any radio or television interference caused by unauthorized modification of the devices included with this product, or the
substitution or attachment of connecting cables and equipment other than specified by the manufacturer. Correction of interference caused by such unauthorized
modification, substitution, or attachment is the responsibility of the user.
The manufacturer and its authorized resellers or distributors are not liable for any damage or violation of government regulations that may arise from failing to
comply with these guidelines.
FCC Certification
The WR850G, WE800G, WA840G, WN825G, and WPCI810G contains a radio transmitter and accordingly has
been certified as compliant with 47 CFR Part 15 of the FCC Rules for intentional radiators. Products that contain a
radio transmitter are labeled with FCC ID and the FCC logo.
Caution: Exposure to Radio Frequency Radiation.
To comply with the FCC RF exposure compliance requirements, the separation distance between the antenna and any person’s body (including hands, wrists,
feet and ankles) must be at least 20 cm (8 inches).
Canada - Industry Canada (IC)
The wireless radio of this device complies with RSS 210 and RSS 102 of Industry Canada.
This Class B digital device complies with Canadian ICES-003 (NMB-003).
Cet appareil numérique de la classe B respects toutes les exigences du Règlement sur le matériel brouilleur du Canada
Copyright © 2003 by Motorola, Inc.
All rights reserved. No part of this publication may be reproduced in any form or by any means or used to make any derivative work (such as
translation, transformation or adaptation) without written permission from Motorola, Inc.
Motorola reserves the right to revise this publication and to make changes in content from time to time without obligation on the part of Motorola to
provide notification of such revision or change. Motorola provides this guide without warranty of any kind, either implied or expressed, including,
but not limited to, the implied warranties of merchantability and fitness for a particular purpose. Motorola may make improvements or changes in
the product(s) described in this manual at any time.
MOTOROLA and the Stylized M Logo are registered in the US Patent & Trademark Office. Microsoft Windows screen shots are used by
permission of Microsoft Corporation. All other product or service names are the property of their respective owners. © Motorola, Inc. 2003

CONTENTS I
Contents
Section 1:Overview _______________________ 1-1
Features ................................................................................................................ 1-2
Understanding Your User Guide ......................................................................... 1-3
Box Contents ........................................................................................................ 1-4
Wireless Connections.......................................................................................... 1-4
Access Point .......................................................................................................1-4
TCP/IP.................................................................................................................1-4
Static IP Address...........................................................................................................1-5
Dynamic IP Address......................................................................................................1-5
Understanding Wireless ................................................................................................1-5
Wireless Range ...................................................................................................1-6
Recommended Wireless Environment ................................................................1-6
Type of Networks.................................................................................................. 1-7
Access Point Mode..............................................................................................1-7
WDS Access Point Mode ....................................................................................1-7
Access Point Physical Description..................................................................... 1-8
Back of Access Point...........................................................................................1-8
Front of Access Point ..........................................................................................1-9
LED Description ................................................................................................1-10
Section 2:Installation______________________ 2-1
Hardware Setup .................................................................................................... 2-1
Antenna Installation.............................................................................................2-1
Access Point Physical Installation .......................................................................2-2
Horizontal Installation ....................................................................................................2-2
Vertical Installation ........................................................................................................2-3
Wall Mount Installation ..................................................................................................2-3
Electrical Connection to Access Point.................................................................2-6
Easy Software Setup............................................................................................ 2-6
Manual Software Setup ........................................................................................ 2-6
Wired Connection to Access Point ......................................................................2-7
Wireless Connection to Access Point..................................................................2-8
Configure Your Computers.................................................................................. 2-9
Configuring Windows 98SE and ME .................................................................2-10
Configuring Windows 2000 ...............................................................................2-12
Configuring Windows XP...................................................................................2-15
Configure Your Wireless Security Settings...................................................... 2-19
Logging In .........................................................................................................2-19
Wireless Security Setup ....................................................................................2-20

CONTENTS
II CONTENTS
Section 3:Configuration ___________________ 3-1
Using the Web-Based Configuration Utility ........................................................3-1
Logging In ...........................................................................................................3-1
Navigation ...........................................................................................................3-2
Help, Restart, and Logout ...................................................................................3-2
Configuring Wireless Network Settings ..............................................................3-3
Wireless - Basic ..................................................................................................3-3
Wireless - Security ..............................................................................................3-5
Wireless - Site Monitor ......................................................................................3-11
Wireless - Advanced .........................................................................................3-13
Configuring Control Panel Settings...................................................................3-16
Control Panel - Network Access........................................................................3-16
Control Panel - Device Security ........................................................................3-18
Control Panel - Firmware Update......................................................................3-18
Control Panel - Configuration Data ...................................................................3-19
Section 4:Troubleshooting _________________ 4-1
Contact................................................................................................................4-1
Hardware Solutions...............................................................................................4-1
My computer is experiencing difficulty in connecting to the AP.....................................4-2
Software Solutions................................................................................................4-3
I would like to see if my Internet connection is alive......................................................4-3
I cannot access the Web-Based Configuration Utility for the AP...................................4-4
Section 5:Glossary _______________________ 5-1

SECTION 1, OVERVIEW 1-1
Section 1:Overview
Congratulations on purchasing the Motorola Wireless Access Point
WA840G. With this unit, you have entered the world of freedom and
independence – freedom from wires and the independence to
communicate wherever YOU choose.
Because the Access Point (AP) is built with both the popular 802.11b
wireless standard and the new nearly 5-times-faster 802.11g
standard, your unit provides you the ultimate in flexibility and speed.
With Wi-Fi
®
Protected Access (WPA) included, your wireless
connections are robust and secure, giving you the security to
communicate without fear that your signal might be compromised.
Upgradeable firmware keeps the AP’s control software up-to-date.
The WA840G captures the latest technology in a package that will
stay current for many years, protect your home network, and provide
you easy home network management.
Wireless Access Point WA840G

SECTION 1 OVERVIEW
1-2 SECTION 1, OVERVIEW
Your wireless access point offers these great features:
Wireless Connectivity
Connects your PC to your wireless network and allows you to
communicate unfettered. Using the 802.11g and 802.11b
wireless standards will ensure compliance with the now and the
future.
Secure Transmission
Protection against Internet intruders is crucial. Of course the
product supports single session encryption when communicating
with just the client, but it also supports network encryption, when
communicating with larger surrounding wireless networks.
Supports Wi-Fi Protected Access (WPA) and Media Access
Control (MAC) filtering protocols, giving you the choice to share
your Internet connection with only those whom you designate.
Your Motorola Wireless Access Point WA840G connects and
protects you. Built-in security coupled with upgradeable firmware
ensures your Access Point will work for you for years to come.
Features
! CD-ROM based Installation Assistant for easy installation
! Web-based configuration of features using any web browser
! Compatibility with both 802.11g and 802.11b standards
! Wireless security using WPA, 802.1X Authentication, and
Advanced Encryption Standard (AES)
! Wireless Distribution System (WDS) mode supporting peer-to-
peer communication with other WA840G or WR850G units
! Firmware upgrade to stay current with latest specification
! Easily extend your home network, in the office, or even at
tradeshows

OVERVIEW SECTION 1
SECTION 1, OVERVIEW 1-3
Understanding Your User Guide
The User Guide is subdivided into the following sections:
Overview Provides a general introduction for using your
product, the type of technology used, and
recommended practices for using it.
Installation It is assumed that you will use the Installation
Assistant on the CD-ROM to setup your unit. If not,
then refer to this section for details on getting your
unit up and running.
Once you have completed this section, your unit will
be active and ready to work.
Configuration Provides descriptive details for using the
Configuration Utility to manage your unit.
Glossary Defines the terms and acronyms.

SECTION 1 OVERVIEW
1-4 SECTION 1, OVERVIEW
Box Contents
Your box contains the following:
WA840G
Base Station Stand
CD-ROM
Ethernet
Cable
Power
Adapter
Power
Cord
Quick Start
Guide
A
ntenna
Wireless Connections
The various technologies and features utilized by your wireless
access point require some conceptual explanation so that you can
make the correct choices in configuring your wireless access point.
Access Point
Access Points (AP) wirelessly connect networks together, such as
your network with the Internet (which can be thought of as a very
large network). Or, by configuring multiple clients such as laptops,
each using their own AP, you are able to create your own private
wireless Ad-Hoc network.
TCP/IP
TCP/IP (Transmission Control Protocol/Internet Protocol) comprises
the backbone of the Internet. IP moves packets of data between
nodes while TCP verifies delivery from client to server. The device

OVERVIEW SECTION 1
SECTION 1, OVERVIEW 1-5
you hook up to your wireless access point will identify itself with an IP
address so that the network will know where to retrieve and deposit
requested information.
Static IP Address
A static IP address is a fixed address that is assigned manually to a
device on the network. Static IP addresses must be unique and
cannot be shared, therefore they are used in situations where the
address should never change, like print servers or PC servers.
Dynamic IP Address
A dynamic IP address is a temporary IP number, dynamically or
randomly generated by a DHCP server. The address lasts only as
long as the server allots, usually in the space of a day or two. When
the IP address expires, the client is automatically reassigned a new
IP address, ensuring smooth communication.
Understanding Wireless
Your wireless AP uses a radio transmission technology defined by
the Institute of Electrical and Electronics Engineers (IEEE) called
802.11 or Wi-Fi (Wireless Fidelity). This standard is subdivided into
distinct categories of speed and the frequency spectrum used,
designated by the lower case letter after the standard. For example,
your AP supports both the ‘b’ and ‘g’ specifications. The 802.11b
specification transmits data rates up to 11 Mbps while the 802.11g
specifications transmits data rates up to 54 Mbps. These are
theoretical speeds so your performance may vary. The radio waves
radiate out in a donut-shaped pattern. The waves travel through walls
and floors, but transmission power and distance are affected. The
theoretical distance limit is 1,000 feet (305 meters), but actual
throughput and distance varies.
Both standards operate in the 2.4 GHz range, meaning other
electrical appliance also might interfere with the AP – televisions,
radios, microwave ovens, and 2.4 GHz cordless telephones. Thus
positioning your AP where it encounters the least interference gains
the greatest benefit to maintaining a quality connection.

SECTION 1 OVERVIEW
1-6 SECTION 1, OVERVIEW
Wireless Range
The following describes different scenarios for the expected range of
the coverage area of the unit. This table is only a guide and coverage
varies due to local conditions.
Data Rate Open Area Closed Area
54 Mbps Up to 100 ft (30m) Up to 60 ft (18m)
11 Mbps Up to 900 feet (275 m) Up to 160 feet (49 m)
5.5 Mbps Up to 1300 feet (396 m) Up to 200 feet (61 m)
2 or 1 Mbps Up to 1500 feet (457 m) Up to 300 feet (91 m)
Recommended Wireless Environment
The following information helps you to achieve the best wireless
performance:
! Placing your base station in the physical center of your network is
the premium location because the antenna radiates out the signal
in all directions.
! Placing the unit in a higher location, such as atop a cabinet, helps
to disperse the signal cleanly, especially to receiving locations on
upper stories.
! Direct line of sight achieves better performance, but obviously is
not always achievable.
! Try to avoid placing the unit next to large solid objects like
computer cases, monitors, walls, fireplaces, etc. This helps the
signal penetrate more cleanly.
! Other wireless devices like televisions, radios, microwaves and
2.4 GHz cordless telephones can interfere with the signal. Keep
devices away from the unit.
! Mirrors, especially silver-coated, negatively affect transmission
performance.

OVERVIEW SECTION 1
SECTION 1, OVERVIEW 1-7
Type of Networks
Your AP supports several different usage scenarios and the following
examples illustrate the flexibility of your WA840G. Some scenarios
require additional hardware that can be purchased.
Access Point Mode
In this mode, the WA840G connects wireless clients to a wired
Ethernet network. This is the most likely scenario you will use, as it
shares an Internet connection with your laptop or other wireless
client.
WDS Access Point Mode
In this mode, the WA840G connects its wireless clients to other
Access Points wirelessly.

SECTION 1 OVERVIEW
1-8 SECTION 1, OVERVIEW
Access Point Physical Description
The following sections describe the physical characteristics of the
unit.
Back of Access Point
The following illustration shows the WA840G back panel:
LAN
Power
Receptacle
LAN
Port
Reset
Button
Antenna
Power
Reset
A
ntenna
Feature Description
Power The power adapter receptacle.
LAN Port This port connects to the Internet, your LAN
network, or PC with an Ethernet cable. This
enables communication between the devices.
The LAN port supports either 10BASE-T or
100BASE-T transmission speeds as well as
straight-through and Crossover Ethernet cables.

OVERVIEW SECTION 1
SECTION 1, OVERVIEW 1-9
Feature Description
Reset Button A dual-function button. It either resets your unit
or resets the unit to the default login settings.
If the AP is experiencing trouble connecting to
the Internet, briefly press and release the Reset
button to reset the AP. This retains its
configuration information.
To reset the unit to the factory defaults, while
the unit is powered, press and hold the Reset
button for more than 5 seconds.
This clears the AP’s user settings, including
User ID, Password, IP Address, and Subnet
Mask. Refer to the Configuration section for re-
configuring the AP.
Antenna The antenna used for wireless connections. You
are able to rotate and tilt the antenna to gain the
best signal reception.
Front of Access Point
The following illustration shows the front of the unit.
P
o
w
e
r
W
i
r
e
l
e
s
s
D
e
v
i
c
e
123
The LEDs of the access point indicate operational information of its
status.

SECTION 1 OVERVIEW
1-10 SECTION 1, OVERVIEW
LED Description
The underlined items represent network activity.
LED Condition Color Status
1 Power ON
Green
The device is powered on and operating normally.
Blinking
Green
Firmware update is in progress.
Blinking/ON
Red
The power LED turns RED as soon as the reset
button is depressed. If the reset button is held down
for more than 5 seconds, the LED starts to blink
during which the access point’s default user name,
password and IP address will be restored. The LED
then turns OFF until the reset button is released. The
power LED keeps blinking RED if the firmware is
corrupted indicating the firmware needs to be
restored.
2 Wireless OFF
None
No mobile station or AP has associated with this
device.
ON
Red
The wireless interface has been disabled by the
firmware.
ON/Blinking
Green
802.11b/802.11g connection exists in this wireless
domain/active traffic present
.
3 Device OFF
None
No external Ethernet device has been attached and
detected. The Ethernet link is down.
ON/Blinking
Amber
10BaseT link detected/active traffic present.
ON/Blinking
Green
100BaseT link detected/active traffic present.

SECTION 2, INSTALLATION
2-1
Section 2:Installation
To get your network up and running:
! Setup your hardware.
! Insert the CD-ROM for Software Setup. Follow the prompts.
If you prefer to setup the Access Point’s (AP) software manually,
refer to the Manual Software Setup found in this section.
The following sections provide detailed instructions for completing
these tasks.
Hardware Setup
Hardware setup includes:
! Antenna Installation: verifying the antenna is connected to the
unit.
! Physical Installation: where you physically place your unit.
! Electrical Connection: how to power your unit.
Antenna Installation
When shipped, the antenna is already installed on the main unit. If
you have to detach and reattach the antenna to the main unit:
1 Take the bottom of the antenna and locate, on the right backside
of the AP, the threaded knob.
2 Screw the antenna connector clockwise on to the threaded knob
until firmly seated. Do not overtighten.

SECTION 2 INSTALLATION
2-2
SECTION 2, INSTALLATION
Access Point Physical Installation
You can install the AP in various different physical orientations –
horizontally, vertically, or hung on the wall. Your own needs
determine the best placement.
Horizontal Installation
1 Place the AP in the desired location and follow the procedures
below for connecting and configuring the unit.

INSTALLATION SECTION 2
SECTION 2, INSTALLATION
2-3
Vertical Installation
1 To use the AP in a vertical position, insert it into the supplied
base. Ensure that the antenna’s location is on top, as it does not
allow the unit to nestle into the base. The AP’s foot slides snugly
into the base to keep the unit stable.
2 Follow the installation procedures for connecting and configuring
the unit.
Wall Mount Installation
If you mount the AP on the wall, you must:
! Locate the unit as specified by the local or national codes
governing residential or business communications services.
! Follow all local standards for installing a network interface
unit/network interface device (NIU/NID).
If possible, mount the AP to concrete, masonry, a wooden stud, or
other very solid wall material. Use anchors if necessary; for example
if you must mount the unit on drywall. Mounting the unit on the wall
may decrease performance.

SECTION 2 INSTALLATION
2-4
SECTION 2, INSTALLATION
To mount your AP on the wall:
1 Print the Wall Mounting Template.
3.15”
[80.00mm]
INPUT VOLTAGE: +5VDC, 2A
FCC ID: F2NWA840G
FOR HOME OR OFFICE USE
Tested To Comply
With FCC Standards
MODEL: WA840G
WIRELESS MAC: AB CD EF 01 23 45
MADE IN TAIWAN
MODEL WA840G
PART NUMBER: AAAAAA-BBB-CC
S/N: PPPPMMYJJJSSSSSCAABBCCCC
The illustration is drawn at a one-to-one scale, which means that
when printed, it provides the exact dimensions required to mount the
unit.
2 Click the Print icon or choose Print from the File menu to display
the Print dialog box. (A sample print dialog follows.)

INSTALLATION SECTION 2
SECTION 2, INSTALLATION
2-5
Be sure you print the template at 100% scale and that Fit to page is
not
checked in the Print dialog box.
3 Click OK to print the template.
4 Measure the printed template with a ruler to ensure that it is the
correct size.
5 Use a center punch to mark the center of the holes on the wall.
6 On the wall, locate the marks for the mounting holes you just
made.
WARNING!
Before drilling holes, check the structure for potential
damage to water, gas, or electric lines.
7 Drill the holes to a depth of at least 3.8 cm (1½ inches).
8 If necessary, seat an anchor in each hole. Use M5 x 38 mm
(#10-16 x 1½ inch) screws with a flat underside and maximum
screw head diameter of 10.5 mm to mount the unit.
9 Using a screwdriver, turn each screw until part of it protrudes
from the wall, as shown:
! There must be 4.0 mm (.16 inches) between the wall and the
underside of the screw head.
! The maximum distance from the wall to the top of the screw
head is 7.6 mm (.3 in).
4.0 mm
10.5 mm (.4 inches)
maximum
7.6 mm (.3 inches)
maximum
10 Remove the front two plastic feet, nearest to the LED panel, from
the bottom of the unit to uncover the keyholes.
11 Place the unit so the keyholes are above the mounting screws.
12 Slide the AP down until it stops against the top of the keyhole
opening.
13 Follow the installation procedures for connecting and configuring
the unit.
Page is loading ...
Page is loading ...
Page is loading ...
Page is loading ...
Page is loading ...
Page is loading ...
Page is loading ...
Page is loading ...
Page is loading ...
Page is loading ...
Page is loading ...
Page is loading ...
Page is loading ...
Page is loading ...
Page is loading ...
Page is loading ...
Page is loading ...
Page is loading ...
Page is loading ...
Page is loading ...
Page is loading ...
Page is loading ...
Page is loading ...
Page is loading ...
Page is loading ...
Page is loading ...
Page is loading ...
Page is loading ...
Page is loading ...
Page is loading ...
Page is loading ...
Page is loading ...
Page is loading ...
Page is loading ...
Page is loading ...
Page is loading ...
Page is loading ...
Page is loading ...
Page is loading ...
Page is loading ...
Page is loading ...
Page is loading ...
Page is loading ...
Page is loading ...
Page is loading ...
Page is loading ...
Page is loading ...
Page is loading ...
Page is loading ...
Page is loading ...
-
 1
1
-
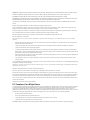 2
2
-
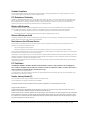 3
3
-
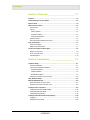 4
4
-
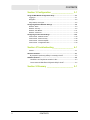 5
5
-
 6
6
-
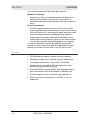 7
7
-
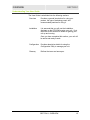 8
8
-
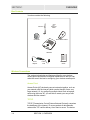 9
9
-
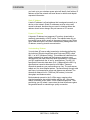 10
10
-
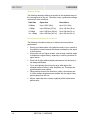 11
11
-
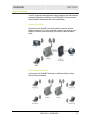 12
12
-
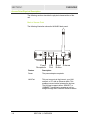 13
13
-
 14
14
-
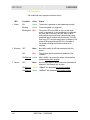 15
15
-
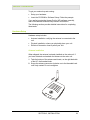 16
16
-
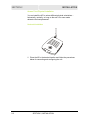 17
17
-
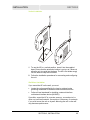 18
18
-
 19
19
-
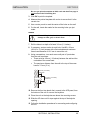 20
20
-
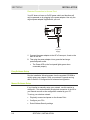 21
21
-
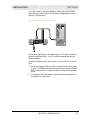 22
22
-
 23
23
-
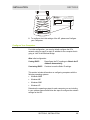 24
24
-
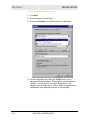 25
25
-
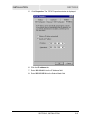 26
26
-
 27
27
-
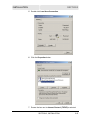 28
28
-
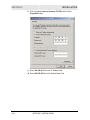 29
29
-
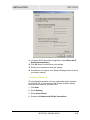 30
30
-
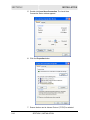 31
31
-
 32
32
-
 33
33
-
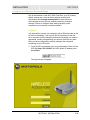 34
34
-
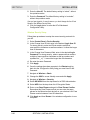 35
35
-
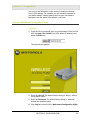 36
36
-
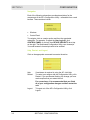 37
37
-
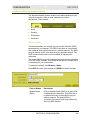 38
38
-
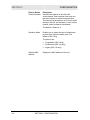 39
39
-
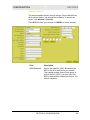 40
40
-
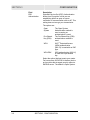 41
41
-
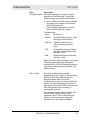 42
42
-
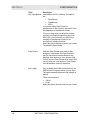 43
43
-
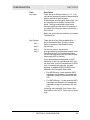 44
44
-
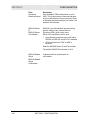 45
45
-
 46
46
-
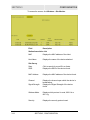 47
47
-
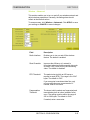 48
48
-
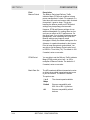 49
49
-
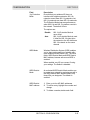 50
50
-
 51
51
-
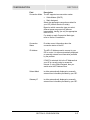 52
52
-
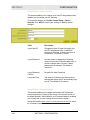 53
53
-
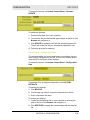 54
54
-
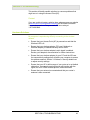 55
55
-
 56
56
-
 57
57
-
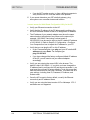 58
58
-
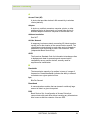 59
59
-
 60
60
-
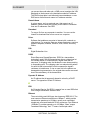 61
61
-
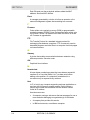 62
62
-
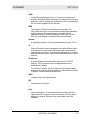 63
63
-
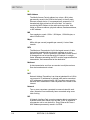 64
64
-
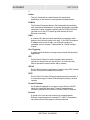 65
65
-
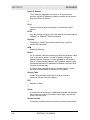 66
66
-
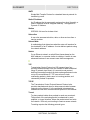 67
67
-
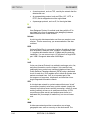 68
68
-
 69
69
-
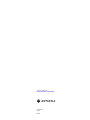 70
70
Motorola ACQWA840G User manual
- Category
- WLAN access points
- Type
- User manual
- This manual is also suitable for
Ask a question and I''ll find the answer in the document
Finding information in a document is now easier with AI
Related papers
-
Motorola WA840G User manual
-
Motorola LPCI810 User manual
-
 ARRIS Group WPCI810GP User manual
ARRIS Group WPCI810GP User manual
-
Motorola WE800G - Wireless EN Bridge User manual
-
Motorola LPCI810 Getting Started
-
Motorola WA840G Troubleshooting
-
ARRIS Group WR850Gv6 User manual
-
Motorola RSG2500 User manual
-
 ARRIS Group WN825G User manual
ARRIS Group WN825G User manual
-
Motorola HH1620 User manual
Other documents
-
UNICOM Electric Network Card 802.11b g User manual
-
AirLink AWLL3025 User manual
-
Airlink101 AWLL3026 User manual
-
Hitachi EM-G21 User manual
-
E-Tech WGUS03 User manual
-
Edgewater Networks ATT110900764 User manual
-
SmartDream POPPOP User manual
-
Alfa Network AWAP803 User manual
-
Fly-Link FL-WA930RE User manual
-
Uniden PCW300 User manual