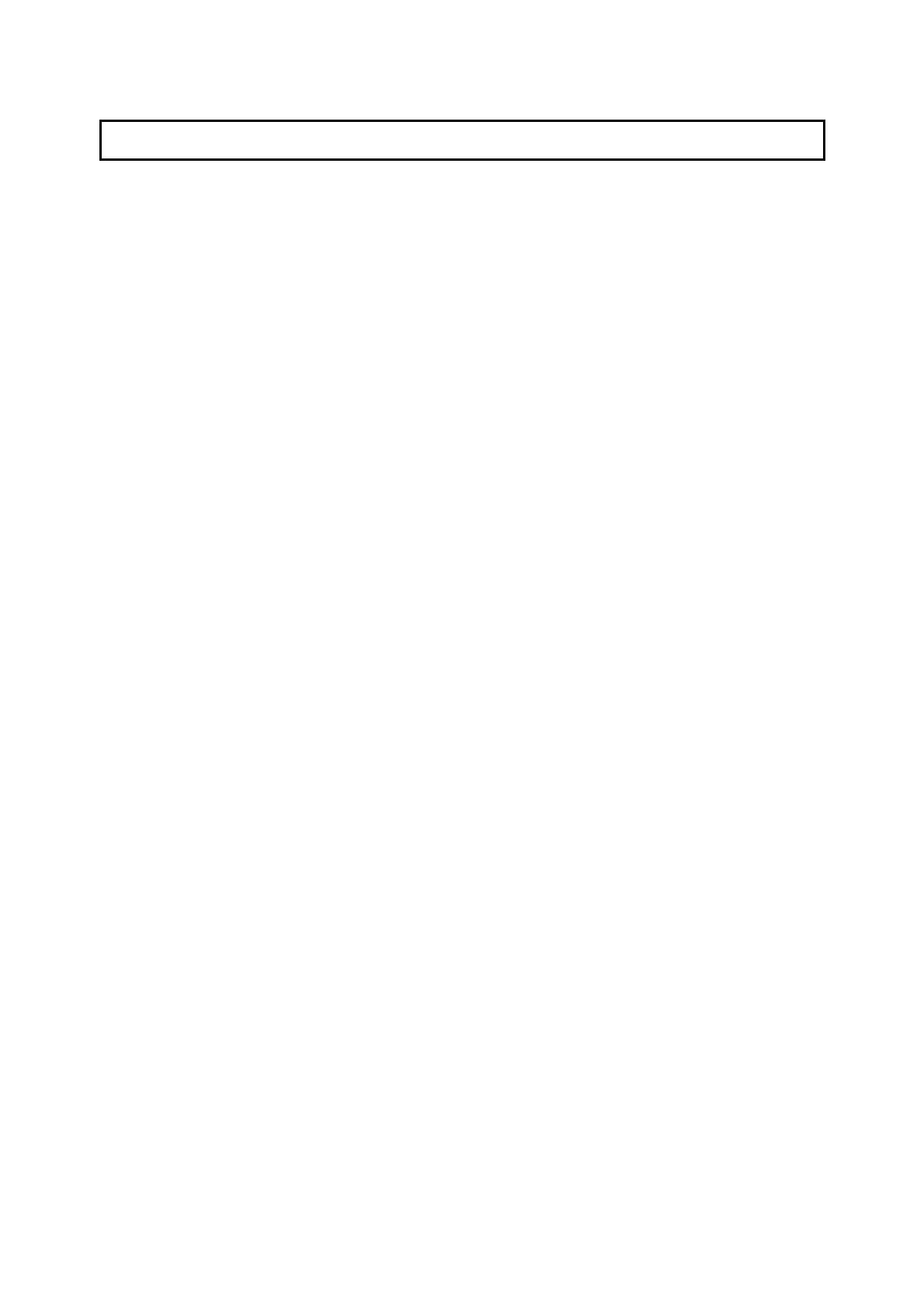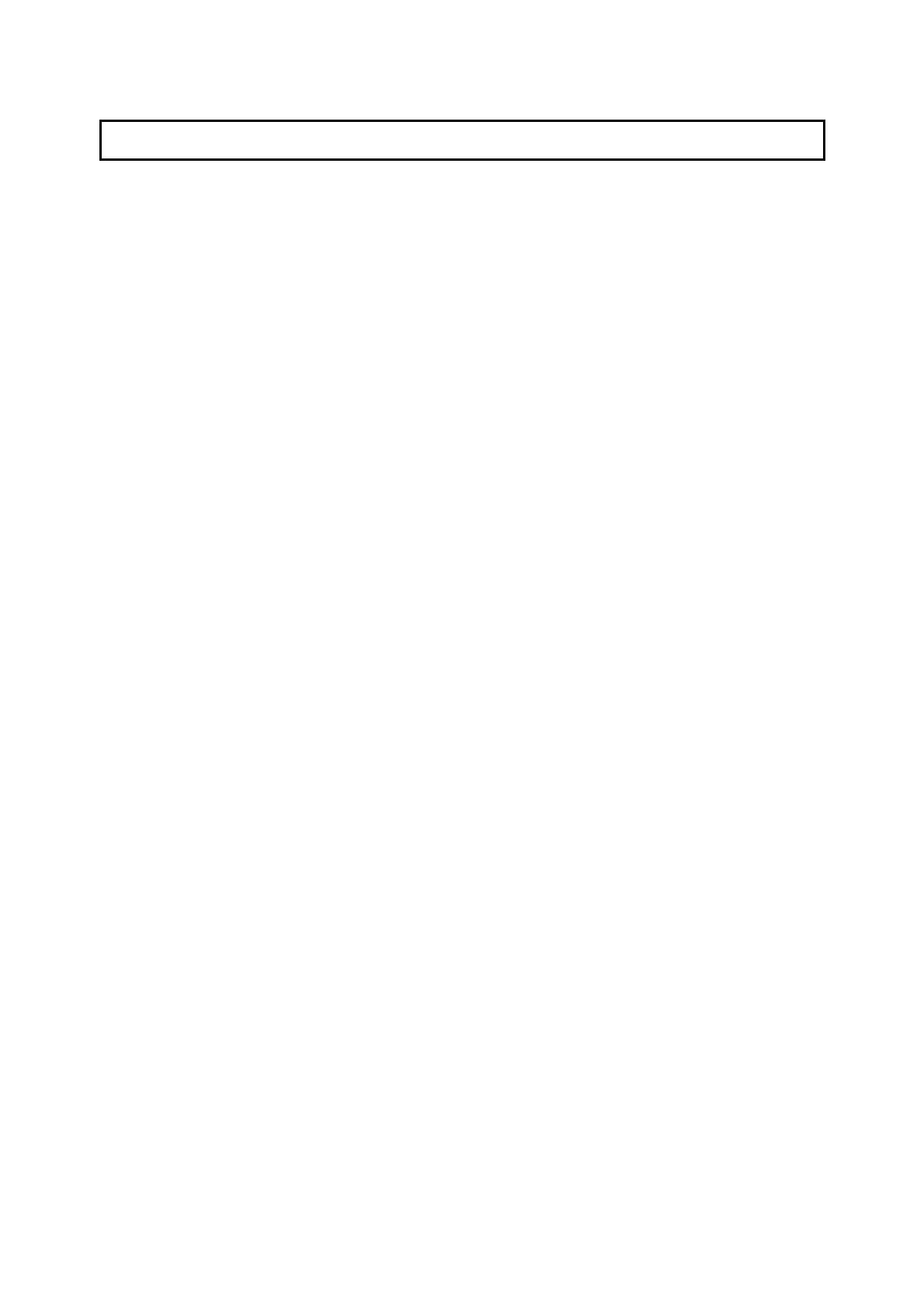
3
1. Introduction
The Wireless USB Adapter (hereafter called USB adapter), compliant with IEEE
802.11b/g, is a high-efficiency wireless adapter for wireless networking at home, in
office, or in public places. This USB adapter connects directly to any USB-ready
desktop/notebook computers, so that you can share files, printers, and high-speed
access to the Internet over your existing wireless network easily, without
disassembling your computer.
The USB adapter has a data rate of up to 54Mbps, and can auto-negotiate to 54, 48,
36, 24, 18, 12, 11, 9, 6, 5.5, 2, 1Mbps to be compatible with any IEEE 802.11b/g
device.
The USB adapter is compatible with Windows 98SE/ME/2000/XP and can be used in
either Ad-hoc mode (computer-to-computer, without a wireless router) or
Infrastructure mode (computer-to-wireless router, a wireless router is required).
1.1 Features
‧ With the IEEE 802.11g 2.4GHz (OFDM) standard
‧ High data transfer rate - up to 54Mbps
‧ Supports 64/128/256-bit WEP and WPA data encryption security
‧ Supports peer-to-peer communication among any wireless users, no Access Point
required
‧ Automatic fallback increases data security and reliability
‧ Supports the most popular operating systems: Windows 98SE/ME/2000/XP
‧ Portable and mini-size design
‧ Suitable for any IBM-compatible notebook or desktop PC
1.2 Package Contents
Before you begin the installation, please check the items of your package. The
package should include the following items:
‧ One Wireless USB Adapter
‧ One USB Extension Cable
‧ One Quick Installation Guide
‧ One Driver & Utility CD (with User’s Manual)
If any of the above items is missing, contact your supplier as soon as possible.