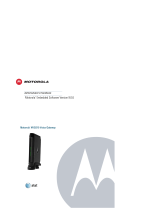Page is loading ...

User Guide
HH1620
Wireless VoIP Gateway

Important Safety Information
WARNING: TO PREVENT FIRE OR SHOCK HAZARD, DO NOT EXPOSE THIS PRODUCT TO RAIN
OR MOISTURE. THE UNIT MUST NOT BE EXPOSED TO DRIPPING OR SPLASHING. DO NOT
PLACE OBJECTS FILLED WITH LIQUIDS, SUCH AS VASES, ON THE UNIT.
CAUTION: TO PREVENT ELECTRIC SHOCK, THIS EQUIPMENT MAY REQUIRE A GROUNDING
CONDUCTOR IN THE LINE CORD. CONNECT THE UNIT TO A GROUNDING TYPE AC WALL
OUTLET USING THE POWER CORD SUPPLIED WITH THE UNIT.
CAUTION: THIS PRODUCT WAS QUALIFIED UNDER TEST CONDITIONS THAT INCLUDED THE
USE OF THE SUPPLIED CABLES BETWEEN SYSTEMS COMPONENTS. TO ENSURE
REGULATORY AND SAFETY COMPLIANCE, USE ONLY THE PROVIDED POWER AND INTERFACE
CABLES AND INSTALL THEM PROPERLY.
CAUTION: DIFFERENT TYPES OF CORD SETS MAY BE USED FOR CONNECTIONS TO THE MAIN
SUPPLY CIRCUIT. USE ONLY A MAIN LINE CORD THAT COMPLIES WITH ALL APPLICABLE
PRODUCT SAFETY REQUIREMENTS OF THE COUNTRY OF USE.
CAUTION: INSTALLATION OF THIS PRODUCT MUST BE IN ACCORDANCE WITH NATIONAL
WIRING CODES AND CONFORM TO LOCAL REGULATIONS.
CAUTION: DO NOT OPEN THE UNIT. DO NOT PERFORM ANY SERVICING OTHER THAN THAT
CONTAINED IN THE INSTALLATION AND TROUBLESHOOTING INSTRUCTIONS. REFER ALL
SERVICING TO QUALIFIED SERVICE PERSONNEL.
CAUTION: CHANGES AND MODIFICATIONS NOT EXPRESSLY APPROVED BY MOTOROLA FOR
COMPLIANCE COULD VOID USER’S AUTHORITY TO OPERATE THE EQUIPMENT.
i

IMPORTANT SAFETY INSTRUCTIONS — When using your telephone equipment, basic safety
precautions should always be followed to reduce the risk of fire, electric shock, and injury to persons,
including the following:
Read all of the instructions listed here and/or in the user manual before you operate this
equipment. Give particular attention to all safety precautions. Retain the instructions for future
reference.
This device must be installed and used in strict accordance with manufacturer’s instructions as
described in the user documentation that comes with the product.
Comply with all warning and caution statements in the instructions. Observe all warning and
caution symbols that are affixed to this equipment.
Comply with all instructions that accompany this equipment.
Do not overload outlets or extension cords, as this can result in a risk of fire or electric shock.
Overloaded AC outlets, extension cords, frayed power cords, damaged or cracked wire insulation,
and broken plugs are dangerous. They may result in a shock or fire hazard.
Route power supply cords so that they are not likely to be walked on or pinched by items placed
upon or against them. Pay particular attention to cords where they are attached to plugs and
convenience receptacles, and examine the point where they exit from the product.
Place this equipment in a location that is close enough to an electrical outlet to accommodate the
length of the power cord.
Place unit to allow for easy access when disconnecting the power cord of the device from the AC
wall outlet.
Do not connect the plug into an extension cord, receptacle, other outlet unless the plug can be
fully inserted with no part of the blades exposed.
Place this equipment on a stable surface.
It is recommended that the customer install an AC surge protector in the AC outlet to which this
device is connected. This is to avoid damaging the equipment by local lightning strikes and other
electrical surges.
Do not cover the device, or block the airflow to the device with any other objects. Keep the device
away from excessive heat and humidity and keep the device free from vibration and dust.
Wipe the unit with a clean, dry cloth. Never use cleaning fluid or similar chemicals. Do not spray
cleaners directly on the unit or use forced air to remove dust.
Operate this product only from the type of power source indicated on the product’s marking label.
If you are not sure of the type of power supplied to your home, consult your dealer or local power
company.
Do not use this product near water for example, near a bathtub, washbowl, kitchen sink or laundry
tub, in a wet basement or near a swimming pool.
Avoid using a telephone (other than a cordless type) during an electrical storm. There may be a
remote risk of electric shock from lightning.
Do not use the telephone to report a gas leak in the vicinity of the leak.
Use only the power cord and batteries indicated in this manual. Do not dispose of batteries in a
fire. They may explode. Check with local codes for possible special disposal instructions.
CAUTION: To reduce the risk of fire, use only No. 26 AWG or larger (e.g., 24 AWG) UL Listed or
CSA Certified Telecommunication Line Cord.
Disconnect TNV circuit connector(s) before disconnecting power.
Disconnect TNV circuit connector before removing cover.
Upon completion of any service or repairs to this product, ask the service technician to perform
safety checks to determine that the product is in safe operating condition.
SAVE THESE INSTRUCTIONS
ii

FCC Compliance Class B Digital Device
This equipment has been tested and found to comply with the limits for a Class B digital
device, pursuant to Part 15 of the FCC Rules. These limits are designed to provide
reasonable protection against harmful interference in a residential environment. This
equipment generates, uses, and can radiate radio frequency energy and, if not installed and
used in accordance with the instructions, may cause harmful interference to radio
communications. However, there is no guarantee that interference will not occur in a
particular installation. If this equipment does cause harmful interference to radio or television
reception, which can be determined by turning the equipment off and on, the user is
encouraged to try to correct the interference by one of the following measures:
Reorient or relocate the receiving antenna.
Increase the separation between the equipment and receiver.
Connect the equipment into an outlet on a circuit different from that to which the receiver
is connected.
Consult the dealer or an experienced radio/TV technician for help.
CAUTION: Changes or modifications not expressly approved by Motorola for compliance
could void the user’s authority to operate the equipment.
Canadian Compliance
This Class B digital apparatus meets all requirements of the Canadian Interference Causing
Equipment Regulations. Cet appareil numérique de la classe B respects toutes les exigences
du Règlement sur le matériel brouilleur du Canada.
Wireless LAN Information
The HH1620 Wireless VoIP products are wireless network products that use Direct Sequence
Spread Spectrum (DSSS) radio technology. These products are designed to be inter-operable
with any other wireless DSSS type product that complies with:
Wireless LAN and your Health
The HH1620, like other radio devices, emit radio frequency electromagnetic energy, but
operate within the guidelines found in radio frequency safety standards and recommendations.
Restrictions on Use of Wireless Devices
In some situations or environments, the use of wireless devices may be restricted by the
proprietor of the building or responsible representatives of the organization. For example,
using wireless equipment in any environment where the risk of interference to other devices
or services is perceived or identified as harmful.
If you are uncertain of the applicable policy for the use of wireless equipment in a specific
organization or environment, you are encouraged to ask for authorization to use the device
prior to turning on the equipment.
The manufacturer is not responsible for any radio or television interference caused by
unauthorized modification of the devices included with this product, or the substitution or
attachment of connecting cables and equipment other than specified by the manufacturer.
Correction of interference caused by such unauthorized modification, substitution, or
attachment is the responsibility of the user.
The manufacturer and its authorized resellers or distributors are not liable for any damage or
violation of government regulations that may arise from failing to comply with these guidelines.
FCC Certification
The HH1620 contain a radio transmitter and accordingly have been certified as compliant with
47 CFR Part 15 of the FCC Rules for intentional radiators. Products that contain a radio
transmitter are labeled with FCC ID and the FCC logo.
Caution: Exposure to Radio Frequency Radiation.
To comply with the FCC RF exposure compliance requirements, the separation distance
between the antenna and any person’s body (including hands, wrists, feet and ankles) must
be at least 20 cm (8 inches).
iii

Canada - Industry Canada (IC)
The wireless radio of this device complies with RSS 210 and RSS 102 of Industry Canada.
This Class B digital device complies with Canadian ICES-003 (NMB-003).
Caring for the Environment by Recycling
When you see this symbol on a Motorola product, do not dispose of the product with
residential or commercial waste.
Recycling your Motorola Equipment
Please do not dispose of this product with your residential or commercial waste.
Some countries or regions, such as the European Union, have set up systems to
collect and recycle electrical and electronic waste items. Contact your local
authorities for information about practices established for your region. If collection
systems are not available, call Motorola Customer Service for assistance.
Regulatory, Safety, Software License, and Warranty Information Card
This product is provided with a separate Regulatory, Safety, Software License, and Warranty
Information card.
THIS PRODUCT IS IN COMPLIANCE WITH ONE OR MORE OF THE STANDARDS LISTED
ON THE REGULATORY, SAFETY, SOFTWARE LICENSE, AND WARRANTY
INFORMATION CARD. NOT ALL STANDARDS APPLY TO ALL MODELS.
NO WARRANTIES OF ANY KIND ARE PROVIDED BY MOTOROLA WITH RESPECT TO
THIS PRODUCT, EXCEPT AS STATED ON THE REGULATORY, SAFETY, SOFTWARE
LICENSE, AND WARRANTY INFORMATION CARD. MOTOROLA’S WARRANTIES DO
NOT APPLY TO PRODUCT THAT HAS BEEN REFURBISHED, RECONDITIONED, OR
REISSUED BY YOUR SERVICE PROVIDER.
Copyright © 2006 Motorola, Inc.
All rights reserved. No part of this publication may be reproduced in any form or by any means or used to make any
derivative work (such as translation, transformation or adaptation) without written permission from Motorola, Inc.
Motorola reserves the right to revise this publication and to make changes in content from time to time without
obligation on the part of Motorola to provide notification of such revision or change. Motorola provides this guide
without warranty of any kind, either implied or expressed, including but not limited to, the implied warranties of
merchantability and fitness for a particular purpose. Motorola may make improvements or changes in the product(s)
described in this manual at any time.
MOTOROLA and the Stylized M Logo are registered in the US Patent & Trademark Office. Microsoft, Windows,
Windows Me, Windows XP, Windows 95, Windows 98, Windows NT, Windows 2000, DirectX, MSN, and NetMeeting
are either registered trademarks or trademarks of Microsoft Corporation in the United States and/or other countries.
Microsoft Windows screen shots are used by permission of Microsoft Corporation. Wi-Fi is a registered trademark of
Wireless Ethernet Compatibility Alliance, Inc. AOL is a registered trademark and Instant Messenger is a trademark of
America Online, Inc. QuickTime is a registered trademark of Apple Computer, Inc. Net2Phone is a registered
trademark of Net2Phone, Inc. Battle.net is a registered trademark of Blizzard Entertainment. Unix is a registered
trademark of The Open Group.
The following websites are not sponsored, affiliated, or controlled by Motorola: www.dyndns.org, www.changeip.com,
and www.ntp.org. All other product or service names are the property of their respective owners.
iv

Table of Contents
1. OVERVIEW.........................................................................................................1
FEATURES...................................................................................................................2
BOX CONTENTS ..........................................................................................................2
PRECAUTIONS .............................................................................................................3
GATHER INFORMATION...............................................................................................3
CONNECT THE HH1620 ..............................................................................................3
UNDERSTANDING FUNCTIONS...................................................................................10
Router...................................................................................................................10
LAN (Local Area Network)..................................................................................10
TCP/IP .................................................................................................................10
Static IP Address..................................................................................................10
Dynamic IP Address ............................................................................................10
DHCP Server.......................................................................................................10
SAMPLE HOME NETWORK DIAGRAM ........................................................................11
ROUTER PHYSICAL DESCRIPTION..............................................................................11
Back of Router..........................................................................................................11
Top Case of HH1620 ...........................................................................................13
LED Description..................................................................................................13
2. INSTALLATION...............................................................................................14
PHYSICAL INSTALLATION OF THE HH1620...............................................................14
Hardware Setup...................................................................................................15
Antenna Installation.............................................................................................15
Physical Placement..............................................................................................15
Electrical Connection ................................................................................................16
ESTABLISHING YOUR FIRST CONNECTION TO THE HH1620 ....................................................16
Easy Install Process ..................................................................................................16
Manual Install – Wired Connection..............................................................................16
Manual Install – Wireless Connection.................................................................17
Configuring Computers to Communicate with the HH1620................................19
Configuring Windows 98SE and ME...................................................................19
Configuring Windows 2000 .................................................................................20
Configuring Windows XP ....................................................................................22
3. CONFIGURATION...........................................................................................24
ACCESSING THE WEB-BASED CONFIGURATION UTILITY ..........................................24
Logging In............................................................................................................24
OVERVIEW OF CONFIGURATION PAGES ....................................................................25
Navigation Between Pages ..................................................................................25
THE DEVICE INFO CATEGORY...................................................................................26
Summary ..............................................................................................................26
WAN.....................................................................................................................26
Statistics – LAN......................................................................................................27
Statistics – WAN...................................................................................................28
Statistics – ATM...................................................................................................28
Statistics – ADSL..................................................................................................29
Statistics – VDSL..................................................................................................29
THE ADVANCED SETUP CATEGORY ..........................................................................30

WAN Setup...........................................................................................................30
LAN Setup ............................................................................................................31
NAT – Virtual Servers..........................................................................................32
NAT – Port Triggering.........................................................................................32
NAT – DMZ Host.................................................................................................33
Security – IP Filtering – Outgoing ......................................................................34
Security – IP Filtering –Incoming .......................................................................36
Security – Parental Control.................................................................................36
Routing – Default Gateway..................................................................................37
Routing – Static Route .........................................................................................38
Routing – RIP.......................................................................................................39
DNS .......................................................................................................................40
DDNS – Dynamic DNS........................................................................................41
DSL ......................................................................................................................43
Printer Server.......................................................................................................43
Port Mapping.......................................................................................................45
IPSec....................................................................................................................45
Certificate – Local ...............................................................................................46
Certificate – Trust CA..........................................................................................47
THE WIRELESS CATEGORY .......................................................................................48
Basic.....................................................................................................................48
Security ................................................................................................................49
MAC Filter...........................................................................................................50
Wireless Bridge....................................................................................................51
Quality of Service.................................................................................................52
Station Info...........................................................................................................54
THE VOICE CATEGORY .............................................................................................54
THE DIAGNOSTICS CATEGORY..................................................................................57
THE MANAGEMENT CATEGORY................................................................................58
Settings – Backup.................................................................................................58
SETTINGS – UPDATE .................................................................................................59
SETTINGS – RESTORE DEFAULT................................................................................60
SYSTEM LOG.............................................................................................................61
INTERNET TIME.........................................................................................................61
ACCESS CONTROL – SERVICES .................................................................................62
ACCESS CONTROL – IP ADDRESSES..........................................................................63
ACCESS CONTROL – PASSWORDS .............................................................................63
UPDATE SOFTWARE ..................................................................................................64
SAVE/REBOOT ..........................................................................................................65
4. TROUBLESHOOTING....................................................................................66
APPENDIX. DEVICE SPECIFICATIONS ............................................................72
GLOSSARY................................................................................................................73

Overview
1. Overview
Congratulations on purchasing the Motorola® HH1620 Wireless VoIP Gateway.
The HH1620 includes both an 802.11b/g wireless access point and a 4-port Ethernet router. It
also enables up to two standard analog telephones to use digital telephone services over a
broadband Internet connection. The broadband connection can be any high-speed data
service through either:
A cable modem connected to coaxial cable from a cable television company
A DSL (digital subscriber line) modem connected to telephone wiring from a telephone
company
You can connect up to four computers or other Ethernet devices directly to the HH1620. By
adding hubs or other routers, you can expand your network up to the recommended
maximum of 16 connected devices.
The computers on the HH1620 network must:
Have a 10Base-T or 10/100Base-T Ethernet adapter
Be running Microsoft® Windows®, Macintosh® OS, Linux®, or UNIX®
So it is both wireless and wired, providing the foundation for a truly customized network full of
options.
Using the HH1620, you can share files, pictures, peripherals, printers and more with everyone
else on the network. By connecting a broadband modem (cable, DSL or other), you can also
share a single high speed Internet connection.
The HH1620 offers both the popular 802.11b wireless standard as well as the nearly 5-times-
faster 802.11g standard, providing you the ultimate in flexibility and speed. With Wi-Fi®
Protected Access (WPA™) included, your wireless connections are robust and secure, giving
you the security to communicate without fear that your signal might be compromised.
The HH1620 comes loaded with Performance Enhancement technology that accelerates your
wireless network and your fun. This new technology boosts wireless performance among
compatible Motorola devices up to 35% faster than over standard 802.11g networking.
Upgradeable firmware keeps the router’s control software up-to-date. The HH1620 captures
the latest technology in a package that stays current, protects your home network, and
provides you easy home network management.
HH1620 Wireless VoIP Gateway
User’s Guide
1

Overview
Features
The HH1620 Wireless VoIP Gateway provides:
Up to two lines of robust, full-featured telephone and fax service
Voice-over-data prioritization so you can speak on the phone while using the Internet
with no reduction in voice quality
Full network connectivity in a single unit, eliminating the cost and clutter of stand-alone
routers and hubs
VPN pass-through support for remote access to enterprise applications
Portability to plug into any broadband connection (cable or DSL)
Plug-and-play installation
Compact, low-profile design
Easy Web-based configuration
Support for features such as caller ID, call waiting, three-way calling, and call forwarding
Firewall to help protect your network against external attacks
Connects the laptop wirelessly and allows you to roam unfettered
Supports a multitude of devices that operate with both 802.11g and 802.11b wireless
communication standards
Protects your wireless communications using Wi-Fi Protected Access (WPA), Wi-Fi
Protected Access version 2 (WPA2TM), 802.1X, and Wired Equivalent Privacy (WEP)
security algorithms
Supports peer-to-peer communication using built-in Wireless Distribution System (WDS)
functionality
Box Contents
Your box contains the following:
AC Adapter: Connects the HH1620 to an AC electrical
outlet (the plug shown is for the USA; yours may look
different)
Ethernet Cables: Blue cable connects the Internet port
on your HH1620 to your cable or DSL modem Yellow
cable connects an Ethernet port on your HH1620 to a
computer or other network device
Quick Start Guide: Provides instructions to quickly set up
and configure your voice gateway
Telephone Cables: Connect the ADSL port on your
HH1620 to the wall jack. And connect the TEL Port on
your HH1620 to your telephone.
In addition to your HH1620, you also need:
An established DSL or cable Internet connection
One or two touch-tone telephones
One or more computers with these minimum requirements:
Pentium-class processor or faster
16 MB of memory
10 MB of hard disk space available
Windows® 98, Windows 98 SE, Windows Me®, Windows NT®, Windows XP™
A 10/100Base-T category 3 or better straight-through Ethernet cable with RJ-45
terminators for each computer to be wired to the network (the yellow cable provided with
the voice gateway connects one computer)
HH1620 Wireless VoIP Gateway
User’s Guide
2

Overview
If you purchased your HH1620 voice gateway from a retail location, you must first activate
your Xxxxx® Phone Service. You will need to provide the WAN MAC ID on the bottom of the
HH1620.
Precautions
Postpone installation until there is no risk of thunderstorm or lightning activity in the area.
To prevent overheating the HH1620, do not block the ventilation holes on the unit.
Do not open the HH1620.
Caution!
We recommend powering your HH1620 through a surge protector or universal power
supply (UPS).
Gather Information
You may need to obtain the following information about your high-speed Internet connection:
For a DSL connection only, your user name and password
For a cable modem connection using static IP addresses only, your IP address, subnet
mask, default gateway, and DNS server IP address or addresses
If you already have a router, we recommend printing its configuration screens to use for
reference during Basic Configuration.
Connect the HH1620
If you already have a router, use instructions A: Installation With an Existing Router.
Note: If you have more than one computer connected to a single Internet connection,
you have a router.
If your cable or DSL modem has a built-in router with multiple computers connected, you
should also use instructions A.
Note: Some cable data and DSL providers supply modems containing a router. If your
modem has multiple Ethernet ports, it probably contains a router. If you are not sure, call
your cable or DSL provider and ask them whether your modem contains a router.
If you have a standard cable or DSL modem with just one computer connected, use
instructions B: Installation With a Standard Modem.
You can place the HH1620 on a flat surface horizontally or vertically. For vertical installation,
insert the voice gateway into the supplied base stand. The voice gateway slides snugly into a
notch in the stand to keep it stable.
HH1620 Wireless VoIP Gateway
User’s Guide
3

Overview
A Installation With an Existing Router
1. Unplug your cable or DSL modem power cord or adapter.
2. Unplug your router power cord or adapter. Please leave your modem and router connected to the
cable or phone line that provides your Internet connection.
3. Disconnect one computer from your router.
4. Connect one end of the blue Ethernet cable to an Ethernet port on your router.
Connect the other end of the blue E
5. thernet cable to the blue Ethernet port labelled Internet on the
. Plug your cable or DSL modem power cord or adapter into an AC power outlet. Refer to the
vided by the modem manufacturer. For example,
startup for a Motorola SURFboard cable modem is complete when its Power, Receive, Send, and
uter to complete its start-up process. Refer to the instructions provided with the router.
r voice gateway to the Power connector on its rear
rear panel of your voice gateway.
6. Connect one end of the yellow Ethernet cable to the Ethernet 1 port on your voice gateway.
7. Connect the other end of the yellow Ethernet cable to the Ethernet port on the computer you
disconnected in step 3.
8
instructions provided with the modem.
IMPORTANT: Before you continue, be sure to allow enough time for your modem to complete its
start-up process. Refer to the information pro
Online lights are on and no longer flashing.
9. Plug your router power cord or adapter into an AC power outlet. Be sure to allow enough time for
your ro
10. Connect the power adapter supplied with you
HH1620 Wireless VoIP Gateway
User’s Guide
4

Overview
11.
er
minutes.
We recommend plugging the HH1620 power adapter into an electrical outlet that is grounded and
your computer. The Ethernet 1 light on the HH1620 front panel should light.
t lights are
13. e
Navigator®, or Mozilla Firefox®.
ite.
ubleshooting” on page 66.
If your Internet connection works, go to C “Connecting Your Telephone” on page 12.
panel.
Plug the other end into an AC power outlet.
Th turns on your voice gateway. The HH1620 does not have an On/Off power switch. The Pow
light on the front panel performs a series of blinks as described in “Front Panel” on page 3. You
should not unplug your voice gateway when it is not in use.
is
IMPORTANT: Before you continue, be sure to allow enough time for your voice gateway to
complete its start-up process. HH1620 startup is complete when the Power light on its front panel
lights solid green. This usually takes a few
equipped with a surge protector or UPS.
Turn on
12.
IMPORTANT: Before you continue, be sure the HH1620 Power, Ethernet 1, and Interne
all on.
On your computer, open a Web browser such as Microsoft Internet Explorer, Netscap
14. Check your Internet connection by visiting any webs
If your Internet connection does not work, see “Tro
B Installation With a Standard Modem
. Shut down your computer properly. Follow the instructions provided with the computer.
2.
3.
d to the cable or phone line that provides your Internet connection.
1
Unplug your cable or DSL modem power cord or adapter.
Disconnect any cables connecting your computer to the modem. Please leave your
modem connecte
HH1620 Wireless VoIP Gateway
User’s Guide
5

Overview
Hint: Your modem should remain off for about 10 minutes to “clear its memory” so it can
tion
4. ne end of the blue Ethernet cable to the Ethernet port on your modem.
d
the rear panel of your voice gateway.
6.
7.
n
Note: If your high-speed Internet connection was through USB and your computer does
s. You can purchase additional Ethernet
cables from any electronics or computer retailer.
8. efer to
IMPORTANT: Before you continue, be sure to allow enough time for your modem to
d Online lights are on and no longer
9. ts
rear panel.
10.
described in “Front
Panel” on page 3. You should not unplug your voice gateway when it is not in use.
ugh time for your voice gateway
complete its start-up process. HH1620 startup is complete when the Power light on its
s
Power, Ethernet 1, and
, or Mozilla Firefox®.
recognize the HH1620 when you turn it back on. You can continue with the installa
during this time.
Connect o
5. Connect the other end of the blue Ethernet cable to the blue Ethernet port labele
Internet on
Connect one end of the yellow Ethernet cable to the Ethernet 1 port on your voice
gateway.
Connect the other end of the yellow Ethernet cable to the Ethernet port on your
computer.
Hint: Your modem should remain off for about 10 minutes to “clear its memory” so it ca
recognize the HH1620 when you turn it back on. You can continue with the installation
during this time.
not have an Ethernet adapter, see “Troubleshooting” on page 66 for information.
Optionally, you can connect up to three more computers directly to the other HH1620
Ethernet ports (2, 3, or 4) using Ethernet cable
Plug your cable or DSL modem power cord or adapter into an AC power outlet. R
the instructions provided with the modem.
complete its start-up process. Refer to the information provided by the modem
manufacturer. For example, startup for a Motorola SURFboard cable modem is
complete when its Power, Receive, Send, an
flashing.
Connect the power adapter supplied with your voice gateway to the Power port on i
Plug the other end into an AC power outlet.
This turns on your voice gateway. The HH1620 does not have an On/Off power switch.
The Power light on the front panel performs a series of blinks as
IMPORTANT: Before you continue, be sure to allow eno
to
front panel lights solid green. This usually takes a few minutes.
We recommend plugging the HH1620 power adapter into an electrical outlet that i
grounded and equipped with a surge protector or UPS.
11. Turn on your computer. The Ethernet 1 light on the HH1620 front panel should light.
IMPORTANT: Before you continue, be sure the HH1620
Internet lights are all on.
12. On your computer, open a Web browser such as Microsoft Internet Explorer, Netscape
Navigator®
HH1620 Wireless VoIP Gateway
User’s Guide
6

Overview
3. Check your Internet connection by visiting any website.
nection does not work, continue with step 14.
users:
es
efore you turned it back on.
dem unplugged for at least 10 minutes does not correct your problem,
. Please contact them to
N MAC ID on the bottom of
n ” on page 12.
DSL modem users:
ME page
rop-down list, choose
ally use to log in to your DSL service.
Click Connect to start your Internet connection.
st your Internet connection.
Whe 2.
C C
1
If your Internet con
If your Internet connection works, go to C “Connecting Your Telephone” on page 12.
14. Depending on whether your high-speed Internet service is cable or DSL, do one of the
following:
Cable modem
First, as mentioned in step 3, be sure your cable modem remained off for at least 10 minut
b
If leaving the cable mo
you may need to regis
ter your HH1620 with your cable provider
update your information. You need to provide them with the WA
the HH1620.
Whe your Internet connection works, go to C “Connecting Your Telephone
You may need to configure PPPoE to work with your HH1620:
On a com
puter connected to one of the HH1620 Ethernet ports, open a Web browser.
In the Address field, type http://192.168.15.1 and press ENTER.
In the Username and Password fields, type router and click Log In. The HO
is displayed.
Click SETUP followed by WAN Configuration. From the Type d
PPPoE:
Type the Username and Password you norm
In the Keep Alive field, type 0 to ensure that your DSL link is always active.
Click Save. Go back to step 13 to te
For details and more screen shots, see “Logging In to the HH1620” on page 14 and
“WAN Setup for PPPoE (DSL)” on page 18.
n your Internet connection works, go to C “Connecting Your Telephone” on page 1
onnecting Your Telephone
1. In the United Kingdom, connect your BT telephone cord to the Telephone Jack Adapter.
Connect the adapter to the green Phone 1 port on the HH1620.
one line from Xxxxx, you must connect your phone to
2. om Xxxxx, connect a telephone or fax
. Check for a dial tone. If you hear a recording instructing you to connect your phone to
the Phone 1 port, please do so. If you hear neither this message nor a dial tone, refer to
your installation:
d States, call 1-800-342-1791.
In the United States, connect a telephone cord to the green Phone 1 port on the
HH1620.
If you only subscribed to one ph
the Phone 1 port.
If you subscribed to a second phone or fax line fr
machine to the Phone 2 port.
3
“Troubleshooting” on page 66.
4. If you hear a dial tone, to complete
In the United Kindom, call 0207 993 8973.
In the Unite
HH1620 Wireless VoIP Gateway
User’s Guide
7

Overview
,
work (LAN) using a HH1620 than with
sic operation, most default settings require no
less you have sufficient networking knowledge, we
, see “Advanced Configuration” on page 23.
Basic Configuration
The HH1620 provides a graphical user interface (GUI) to configure Ethernet, router, DHCP
nd security settings.
a
It is much easier to configure your local area net
traditional networking equipment. For ba
modification.
If DHCP is enabled on all of the computers on your home network (LAN), you do not need to
change any of the default LAN settings. Un
recommend not changing any LAN setting
s.
tion
For information about advanced configura
Logging In to the HH1620
1. On a computer connected to the HH1620, open a Web browser.
2. In the Address or Location field, type http://192.168.1.1 and press ENTER to display:
3. In the Username field, type admin.
4. In the Password field, type the admin.
5. Click OK to log in to the main page:
WA
1.
2.
ic
3.
. From the Type drop-down list, choose one of:
l DSL modems See “WAN Setup for PPPoE (DSL)” on
N Configuration
Log in to the HH1620 (see “Logging In to the HH1620” on page 14).
Click Qu k Setup.
Click WAN Configuration.
4
PPPoE PPPoE is used with al
page 18
HH1620 Wireless VoIP Gateway
User’s Guide
8

Overview
Static For some cable modems, the cable company assigns the cable modem a
ress, subnet mask, default
sses.
See “WAN Setup for a Static IP Address (Cable Modem)” on page 19.
DHCP Most cable modems have a dynamic IP address assigned by the cable
nal configuration is needed for the HH1620.
” on page 20.
(DSL)
AN Setup for DHCP (Cable Modem)
t need
ny of t
g TCP/
ave s
settings.
Field or Button D
Subnet IP
bnetwork IP address in dotted-decimal format. We
static (unchanging) IP address. You must provide the IP add
gateway, and one to three domain name server (DNS) addre
company DHCP server. Typically no additio
See “WAN Setup for DHCP (Cable Modem)
WAN Setup for PPPoE
WAN Setup for a Static IP Address (Cable Modem)
W
LAN Configuration
nableIf DHCP is e
to change a
“Configurin
d on all of the computers on your home network (LAN), you should no
he default LAN settings. For information about enabling DHCP, see
IP” on page 54.
Unless you h ufficient networking knowledge, we recommend not changing any LAN
Figure
escription
Sets your LAN su
Address recommend not changing the default 192.168.1.1.
Netmask
sk, in dotted-decimal format. The default is
ers
Sets the HH1620 subnet ma
255.255.255.0, which enables the HH1620 router to support up 253 us
connected through multiple hubs, switches, routers, or wireless access
points.
Default Gateway
Sets the default gateway IP address for your network, in dotted-decimal
format. It must be in the range for the subnet specified by Subnet IP
Address and Netmask. We recommend not changing the default
192.168.1.1.
Host Name
Sets the voice
gateway host name. It can contain any alphanumeric
characters, except spaces.
Domain
Sets the domain name. It is used i
n conjunction with the host name to
uniquely identify the voice gateway. To access the web pages of the voice
gateway you can type 192.168.15.1 (the IP address) or mygateway1.rgw
(hostmame.domain).
Advanced Setup
This section describes the Advanced Setup menus.
The ADVANCED menu provides the following links:
HH1620 Wireless VoIP Gateway
User’s Guide
9

Overview
Understanding Functions
Before installing your wireless router, please take a few minutes to review the wireless
networking functions described in this section.
Router
Generally, routers connect two networks together. The HH1620 connects your home network
with the Internet, which can be thought of as a very large network.
The router’s firewall inspects each packet of data as it flows in from the Internet before
delivering it to the appropriate PC. Network Address Translation (NAT) protects the privacy of
the IP addresses of devices on your home network, by translating them into a single address
when visible to the public Internet. This is how your network remains protected and private on
the Internet.
LAN (Local Area Network)
A local area network provides a full-time, high-bandwidth connection over a limited area such
as a home, building, or campus. Ethernet is the most widely used LAN standard.
TCP/IP
Transmission Control Protocol/Internet Protocol (TCP/IP) comprises the backbone of the
Internet. IP moves packets of data between nodes while TCP verifies delivery from client to
server. Every device you hook up to your wireless router identifies itself with an IP address.
You are able to assign devices on your network with either a static or dynamically assigned IP
address.
Static IP Address
A static IP address is a fixed address that is assigned manually to a device on the network.
Static IP addresses must be unique and cannot be shared, therefore they are used in
situations where the address should never change, like print servers or PC servers.
If you are using your wireless router to share an Internet connection, your Internet Service
Provider (ISP) might have assigned you a static IP address, which you will use when
configuring your router. See Section 3: Configuration.
Dynamic IP Address
A dynamic IP address is a temporary IP number, dynamically or randomly generated by a
DHCP server. The address lasts only as long as the server allots, usually in the space of a
day or two. When the IP address expires, the client is automatically reassigned a new IP
address, ensuring smooth communication.
If you are using your wireless router to share an Internet connection, your ISP might have
assigned you a dynamic IP address, which you use when configuring your router. See
Section 3: Configuration.
DHCP Server
A Dynamic Host Configuration Protocol (DHCP) Server assigns IP addresses to clients
connected to the router. A client is any device that can connect with your router. The client
(PC, gaming device, etc.) is automatically assigned an IP address every time a device is
added to your network, which frees you from manually assigning IP addresses.
HH1620 Wireless VoIP Gateway
User’s Guide
10

Overview
Sample Home Network Diagram
Your wireless router serves as the centerpiece of your network, allowing you to share files,
printers, and the Internet connection. A sample home network is shown below:
The Internet communicates with the modem, which in turn communicates with the router.
The router acts as the gateway to your network; it sends devices information such as
requests for Internet access, file sharing, or multiplayer games. The router controls the
information for your network, intelligently routing the information to its required destination
while at the same time protecting your network from the public domain.
Router Physical Description
The following sections describe the physical characteristics of your router.
For instructions on installing your router, see Section 2: Installation.
Back of Router
The following illustration shows the HH1620 back panel:
WARNING!
Using a power supply with a different voltage rating than the one included with
the HH1620 will cause damage and void the warranty for this product.
HH1620 Wireless VoIP Gateway
User’s Guide
11

Overview
Feature Description
Power
Connector for a 12 V adapter that you plug into an AC power outlet
Reset
Button
Resets your router or resets the router to the default login settings.
If the router experiences trouble connecting to the Internet, briefly press and
release the Reset button to reset the router. This retains the router’s
configuration information.
To reset the router to the factory defaults, press and hold the Reset button for
more than five seconds. This clears the HH1620’s Username, Password, IP
Address, Subnet Mask and Operation Mode.
LAN 1,2,3
These three ports connect the router to your LAN or home network using
Ethernet cables. This enables communication among clients, such as PCs or
print servers, on the network. The LAN ports support either 10-BASE-T or 100-
BASE-T transmission speeds as well as straight-through and crossover
Ethernet cables.
Any of these three ports can also serve as an uplink port to other network
devices, such as another router or switch, which allows you to extend your
network.
WAN
This port serves as an uplink port to other network devices, such as router or
switch, which allows you to extend your network.
TEL1, 2
Connect your HH1620 to the standard analog telephone(s) using this port with
your supplied RJ-11 cables.
This enables your HH1620 to make calls via the Internet.
ADSL
Connect your HH1620 to the ADSL wall outlet using this port with your supplied
RJ-11 cable.
This enables your HH1620 to access the Internet.
USB
This port connects the router to your computer using USB cables.
Printer Port
This port connects the router to printer using a USB cable. This feature is used
to share the printer on the network.
Antenna
The antenna is used for wireless connections. You are able to rotate the
antenna to gain the best signal reception.
HH1620 Wireless VoIP Gateway
User’s Guide
12

Overview
Top Case of HH1620
The following illustration shows the HH1620 front panel:
The LEDs of the router indicate its operational status.
LED Description
LED Description
Power Indicates the unit is powered on.
Status/Alarm The Status LED will flash when performing a self-test/booting up or is
registering with the service provider. The Status LED will flash green slowly
when the system is connected with the service. The
A
larm LED will light solid
red if the self-test or boot up fails. The Alarm LED will flash red slowly when
the system is ready but cannot receive an acknowledgement from the
service.
Prov This LED flashes when the device has established a connection and
received authorization from your service provider.
WAN When a connection is established the 10 or 100 LED will light up solid. The
LED will blink to indicate activity. If the 10 or 100 LED does not light up when
a cable is connected, verify the cable connection and make sure your device
is powered on.
LAN1-3 When a connection is established the 10 or 100 LED will light up solid on the
appropriate port. The LEDs will blink to indicate activity. If the 10 or 100 LED
does not light up when a cable is connected, verify the cable connections
and make sure your devices are powered on.
Phone1-2 This LED displays the VoIP status and Hook/Ringing activity on the phone
port that is used to connect to your normal telephone(s)/fax machine and
regular telephone line. If a phone connected to a phone port is off the hook
or in use, this LED will light solid. When a phone is ringing, the indicator will
blink.
ADSL When a DSL connection is established, this LED will light up solid. The LED
will blink to indicate activity. If it does not light up when a DSL cable (RJ-11
line) is connected, verify the cable connection and make sure your device is
powered on.
HH1620 Wireless VoIP Gateway
User’s Guide
13
/