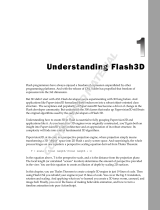Page is loading ...

Part I
Creating a Character
with Blender
Before you do any actual character animation, you need a character to animate.
The goal of the first part of this book is to get you comfortable enough with the modeling
and rigging tools in Blender to translate your own ideas into actual 3D characters. Blender
has powerful mesh modeling tools and a very flexible system for creating materials and
textures. It also boasts a state-of-the-art armature system that will enable you to create
complex, highly poseable rigs for your characters. By the end of this part of the book, you
will have a fully rigged character completed, which you can use to follow the animation
tutorials in the following part. More importantly, you will have gained the skills to create
your own character.
ChaPter 1
n
Blender BasICs: InterfaCe and OBjeCts
ChaPter 2
n
WOrkIng WIth Meshes
ChaPter 3
n
COMPletIng the MOdel WIth MaterIals,
textures, and haIr
ChaPter 4
n
arMatures and rIggIng
ChaPter 5
n
shaPe keys and faCIal rIggIng
427378c01.indd 1 3/19/11 1:45:06 PM
COPYRIGHTED MATERIAL

427378c01.indd 2 3/19/11 1:45:06 PM

ChaPter 1
Blender Basics:
Interface and Objects
The first hurdle in learning any complex piece of software is to become
familiar with the interface. In the past, this was especially true of Blender, which had
until recently garnered a reputation for an idiosyncratic and often perplexing interface.
With the release of the long-awaited Blender 2.5, this reputation may change. Blender 2.5
is the result of thousands of hours of designing, debugging, and coding, from a complete
recode of Blender’s low-level event-handling system to a top-to-bottom redesign of the
graphical user interface (GUI). Users coming from other 3D software will feel especially
welcomed by the improved organization of the interface and by its high degree of
customizability.
Much of this customizability is the result of an overhaul of Blender’s Python API,
which enables advanced users to have near total control over all aspects of the inter-
face (as well as access to most 3D data) via the Python scripting language. For users
familiar with the ideas behind object-oriented programming, many aspects of Blender’s
organization will be especially intuitive, such as the use of objects, function overload-
ing, and the reuse of datablocks. Getting a good feel for these ideas and how they are
implemented in Blender will greatly increase your proficiency at accomplishing what you
want. Going further to master Python scripting will give you a great deal of added power
over your Blender environment. Nevertheless, it’s not necessary to be a programmer to
use Blender, and this book doesn’t assume any programming knowledge.
Blender 2.5’s strengths begin with its interface, and so will this book. Mostly, you’ll
learn by doing over the course of this book, but in this chapter, you’ll take a quick look
at the most salient points of the Blender interface.
Work Areas and Window Types
n
Navigating the 3D Space
n
Objects and Datablocks
n
User Preferences
n
427378c01.indd 3 3/19/11 1:45:06 PM

4n Chapter 1: Blender Basics: Interface and Objects
Work Areas and Window Types
When you first open Blender, one or two windows will open on your system’s desktop,
depending on the operating system you use. In Windows, your main Blender window
appears in front of the Blender console window. In Linux, the console is hidden unless
you open Blender from the command line in a terminal window, in which case the Blender
console is the terminal. In Mac OS X, the console does not appear initially, but you can
access it from within the Applications/Utilities directory. In Windows, the console is a
solid black window with white text. It should read something like Found Bundled Python
and the path of the Python installation. The console displays output from Python scripts
and other plug-ins and integrated software, such as renderers. For the purposes of the
material in this book, however, you need only know that you should not close the console.
If you do, Blender shuts down unceremoniously, and you may lose some of your work.
Blender does not prompt you to save changes before closing. If you accidentally close Blender
without saving, simply open a fresh session and select File
➔
Recover Last Session. The most
recent Blender session is automatically saved in a file in your /tmp directory by default. Be
aware, however, that on Mac OS X this default directory is deleted whenever you restart your
machine.
The other window is the main Blender window (shown in Figure 1.1). If it’s not
already maximized, maximize it. Blender can use all the screen real estate you can give it.
Figure 1.1
Blender desktop
427378c01.indd 4 3/19/11 1:45:07 PM

Work Areas and Window Types n 5
You are now looking at your Blender desktop, which should appear a lot like
Figure 1.1. The Blender desktop consists of a nonoverlapping configuration of windows.
By default, the windows are arranged as shown in Figure 1.2. As you can see, five win-
dows appear in this configuration. Each window holds a different editor type as identi-
fied in the figure. The darker gray areas indicate the placement of each window’s header.
Headers can be displayed at the top of a window, at the bottom of the window, or not at
all. You’ll see what each editor type is for shortly.
You can resize each window by clicking one of the window’s borders and dragging
to enlarge or reduce the size of the window, as illustrated in Figure 1.3. You can split a
window into two identical windows by clicking the upper-right or lower-left corner of
the window and dragging in the direction that you want the window to be split, as shown
in Figure 1.4. You can also merge windows that share a complete border by clicking the
upper-right or lower-left corner and dragging across the border that you want to be elim-
inated, as shown in Figure 1.5. In this way, you can arrange the windows on your Blender
desktop with a great deal of freedom.
Obviously, splitting a window into two identical windows is of limited use unless you
can change the content of the windows, which of course you can. All windows are created
equally in Blender; any window can display any editor type. The editor type displayed
in a particular window is determined by the icon at the leftmost corner of the window’s
header. You can select which editor type is displayed by choosing it from the menu shown
in Figure 1.6.
Figure 1.2
The default window
arrangement
Info Bar
3D Viewport (with Tool
Shelf Displayed)
Timeline
Outliner
Properties
Window
427378c01.indd 5 3/19/11 1:45:07 PM

6n Chapter 1: Blender Basics: Interface and Objects
Figure 1.3
Dragging borders to
resize windows
Figure 1.4
Splitting a window
into two identical
windows
427378c01.indd 6 3/19/11 1:45:07 PM

Work Areas and Window Types n 7
The editor types are as follows:
3D View Displays 3D objects and scenes in various modes, including the Object, Edit,
and Pose modes. This editor allows a variety of viewing options, including toggled per-
spective/orthographic drawing (Numpad 5). The shortcut for accessing the 3D view is
Shift+F5.
Timeline Displays the progress through time of an animation. With this editor, you can
start, stop, and scrub through the animation, and you can directly input the start, end,
and current frames.
Graph Editor Lets you select and edit animation function curves (F-Curves) and drivers.
Previous versions of Blender dealt with this functionality by means of Ipo curves, but the
old system has been replaced by a more generalized and powerful F-Curve framework.
You can access the Graph Editor with Shift+F6.
DopeSheet Provides an organized overall view of an animated scene, enables sequences
of armature poses to be stored together as actions for subsequent use in nonlinear anima-
tion, and lets you view and edit shape key animations. You can access the DopeSheet with
Shift+F12.
NLA Editor Lets you combine actions and other animations in a nonlinear way to form
complex animations.
UV/Image Editor Lets you edit UV mapping information and image-based textures. You
access the UV/Image Editor with Shift+F10.
Figure 1.5
Merging two windows
Figure 1.6
The Editor Type menu
427378c01.indd 7 3/19/11 1:45:07 PM

8n Chapter 1: Blender Basics: Interface and Objects
Video Sequence Editor Enables nonlinear editing, compositing, and playback of video
sequences. It can take still-frame or video sequences as input. You can access the Video
Sequence Editor with Shift+F8.
Text Editor Enables text editing. You often use this editor type as an area for notes about
the blend file or for Python scripting. You can execute Python scripts from the Text
Editor using the Alt+P hotkeys. The shortcut for accessing the Text Editor is Shift+F11.
Node Editor Lets you edit and configure material, texture, and composite nodes. You can
access the Node Editor with Shift+F3.
Logic Editor Enables editing of real-time interactive logic for use in the Blender Game
Engine. You access the Logic Editor with Shift+F2.
Properties Lets you view and edit property values for a wide variety of contexts and
entities including objects, scenes, render contexts, simulations, modifiers, constraints,
materials, textures, lamps, and cameras. The Properties window largely replaces the
functionality found in the “Buttons area” of older Blender versions. You can access the
Properties window with Shift+F7.
Outliner Enables a graphical overview of all datablocks and the links between them, with
multiple display options. You can access the Outliner with Shift+F9.
User Preferences Lets you specify look-and-feel preferences, language preferences, file
location defaults, and other preferences. You can bring up a pop-up User Preferences
window by pressing Ctrl+Alt+U.
Info Provides a header bar with general-purpose menus for file handling, object addition,
rendering, help, window configuration, and scene selection. Info also displays diagnostics
about scene content and render progress, among other information. The Info window
does not contain any functionality other than what is displayed in its header.
File Browser Lets you open files from the hard drive and import or append Blender data-
blocks from within files on the hard drive.
Console Provides a fully functional Python command-line interpreter with access to the
Python API. You can access the console with Shift+F4.
Your operating system may have hotkeys that override the Blender hotkeys. Mac OS X in
particular uses the F keys for various desktop management functionality. If you want to use
the default Blender keyboard shortcuts, you will need to disable the OS X shortcuts first. See
your OS X documentation about how to do this. Some Linux desktops also have built-in hot-
keys that need to be disabled for Blender to work right, so please consult the documentation
for your system’s desktop manager.
427378c01.indd 8 3/19/11 1:45:07 PM

Navigating the 3D Space n 9
In this book, the term window usually refers to a window with a specific editor type
active. For example, the term 3D view window will mean a window with the 3D View edi-
tor type selected. It’s perfectly possible to have more than one instance of the same editor
type open in separate windows doing different things at the same time. For example, you
can have two or more 3D view windows open at once looking at your 3D scene from dif-
ferent directions.
Properties Window
With the Properties editor, you can access a lot of information about many aspects of
Blender’s functionality, and as such, it’s a place where you’ll spend a lot of time. The
information is fairly dense, so it’s worthwhile to get a general sense of what’s going on
there before going much further.
The Properties editor can display any of up to 11 contexts at a time. These contexts
correspond to the icons in the header of the Properties window (not all 11 are available
at the same time). The possible properties contexts are as follows:
Render•
Scene•
World•
Object•
Object Constraints•
Modifiers•
Object Data•
Material•
Texture•
Particles•
Physics•
Which contexts are available depends on what type of object is selected in the 3D
viewport. Throughout the course of this book, you will dip into each of these contexts. In
this book, I will usually shorten the terminology by referring to Render properties rather
than the Render context of the Properties editor.
Context-Sensitive Menus
Blender contains a number of menus that you can access in certain window types and in
specific modes. Throughout this book, you will use these menus to add objects in Object
mode, to perform special operations in Edit mode, and to key values for animation,
among other things.
Navigating the 3D Space
As with any 3D application, you first need to get used to navigating the 3D space in
Blender. The following are the three main tools to do this:
Middle Mouse Button (MMB) Freely rotates the 3D space. By default, the 3D space is
rotated around the origin (in other words, zero point) of all axes. You can choose to have
427378c01.indd 9 3/19/11 1:45:07 PM

10n Chapter 1: Blender Basics: Interface and Objects
it rotate around the active object by setting the Rotate Around Selection option in the
Interface user preferences in the User Preferences window.
Ctrl+MMB (or mouse wheel) Zooms in and out in the 3D space.
Shift+MMB Pans 3D view.
If the Emulate 3 Button Mouse option is selected on the Input tab of the user preferences,
you can emulate the middle mouse button by Alt+clicking. This can be useful for laptops
that have no middle button or whose “middle button” is a difficult-to-push combination of
right and left buttons. In the case of a one-button Mac mouse, the mouse click is equivalent
to clicking. The middle button is Alt+mouse, and you simulate the right mouse button with
Apple(F)+mouse. This is not ideal. Do yourself a favor and spring for a three-button model
with a good, solid, mechanical mouse wheel.
In many cases, hotkeys and mouse movements have analogous results in different contexts.
A good example is the behavior of the Ctrl+MMB and Shift+MMB hotkeys. As just men-
tioned, these keys allow zooming and panning in the 3D window. However, if the mouse is
over the Properties window, they have results analogous to zooming and panning. Pressing
Ctrl+MMB lets you enlarge or reduce the vertical size of the Properties display. MMB lets you
drag the Properties display within the window.
You will use the 3D cursor frequently (see Figure 1.7). You can position it by clicking
where you want it in the 3D viewport.
Blender Units
Blender uses one unit of measurement, unsurprisingly called a Blender unit (BU).
A Blender unit is the size of a single square on the background grid in the Blender 3D
viewport. If you are working on scale models, you need to decide what real-world mea-
surement to assign to a single BU and then proportion your work accordingly. Some sim-
ulations assume a BU is equal to 1 meter, as does the Metarig functionality that you will
see in Chapter 4, so it’s worthwhile to keep this scale in mind, but there’s nothing strict
about it. A BU can equal whatever real-world measurement you want. For precision users,
Blender 2.5 also has access to metric and imperial unit measurements as well as custom
measurement scales.
Using Hotkeys
You will notice that Blender favors the use of a lot of hotkeys. Memorizing and becom-
ing comfortable with the various hotkeys and their specific configurations on your
Figure 1.7
The 3D cursor
427378c01.indd 10 3/19/11 1:45:08 PM

Navigating the 3D Space n 11
own machine is one of the first hurdles to learning to work with Blender. Table 1.1 and
Table 1.2 list the most important Blender hotkeys. You can configure all Blender hotkeys
in the user preferences, but if you plan to use Blender frequently, particularly if you plan
to use multiple installations of Blender, then I recommend getting used to the defaults
where you can.
Hotkey All modes
Spacebar Function search
R Rotate
S Scale
G Translate (move)
X Delete
A Select all/deselect all
B Border select
C Circle select
Ctrl+P Make parent
Alt+P Clear parent
Shift+D Duplicate
I Insert animation key
Alt+C Object conversion menu
Right arrow Move forward one frame
Left arrow Move backward one frame
Up arrow Move forward 10 frames
Down arrow Move backward 10 frames
Shift+right arrow Go to the last frame
Shift+left arrow Go to the first frame
0–9/Alt+0 through Alt+9 Show corresponding layer
F12 Render
F11 Display rendered image
W Specials menu
X, Y, Z Constrain transformation to (selected global axis)
XX, YY, ZZ Constrain transformation to (selected local axis)
Shift+X, Shift+Y, Shift+Z, Constrain transformation to take place in the selected plane by
global coordinates
Shift+XX, Shift+YY, Shift+ZZ Constrain transformation to take place in the selected plane by
local coordinates
N Display transform properties
Shift+S Snap menu
Numpad 1, 3, 7 Front, side, and top view
Numpad 0 Camera view
Ctrl+Alt+Numpad 0 Move camera to current view
Ctrl+Numeric 0 Use selected object for camera view
Table 1.1
Hotkeys common
to all modes
427378c01.indd 11 3/19/11 1:45:08 PM

12n Chapter 1: Blender Basics: Interface and Objects
Hotkey object mode edit mode
Tab Go into Edit mode Go into Object mode
F Make Edge/Face
P Play game Separate mesh selection into new object
L Select linked vertices
M Move object to new layer
U Undo
E Extrude
V Rip mesh
K Loop cut/Knife menu
Ctrl+J Join meshes/curves
Ctrl+A Apply scale and rotation
Alt+R, Alt+G, Alt+S Clear rotation, clear translation,
clear scale
Ctrl+N Reload startup file
Make normals consistent; recalculate
normals outside
Ctrl+E Edges
Alt+S Fatten/shrink
Ctrl+S Shear
You can find information about hotkeys and edit them in the keymap configuration
area of the Input tab in the User Preferences window. For users of laptops or one- or two-
button mouse devices, some further key combinations are also necessary. The instruc-
tions in this book assume you have a three-button mouse and a separate number keypad,
but I will point out how to simulate the key combinations if you don’t. With a little time
following the instructions in this book, the hotkeys will begin to come naturally, and the
speed and ease with which you can work with Blender will greatly increase. If you’ve done
animation in other 3D software, you probably have a good idea which of these keys you’ll
use most often. If you’re new to the field, expect to become very familiar with the R, S,
and G keys for rotating, scaling, and moving things around, as well as with the I key for
keying frames for animation.
Layers
In the header of the 3D viewport there are 20 small square buttons, divided into 4 rows
of 5 buttons. These buttons toggle the visibility of individual layers in a scene.
Layers let you separate objects in your 3D view so that you can see some objects but
not others. The terminology is somewhat arbitrary; layers in Blender are groupings used
to hide or show specific objects and to control which objects interact with certain simula-
tions and lighting effects. They can be useful to organize your work during editing and
also during animation. You can restrict lights to illuminate only objects on the same layer
as the light, which is an indispensable tool in lighting. Also, you can limit forces such as
wind effects, curve guides, and collision effects (discussed later in this book) to affect
only those objects on their own layer.
Table 1.2
Hotkeys specific
to object and
edit modes
427378c01.indd 12 3/19/11 1:45:08 PM

Navigating the 3D Space n 13
You can toggle the layers that are visible in the 3D viewport and to the renderer by
using the buttons mentioned previously or by using the keyboard number keys (not the
numeric keypad). You can toggle multiple layers at once by Shift+clicking the buttons.
The top row of layers corresponds to the keyboard number keys 1 through 0. The bottom
row of layers corresponds to Alt+1 through Alt+0. In general, you use the numeric key-
pad to change views, and you use the keyboard numbers to change layers. You can use
either to input numbers into a text field, for example.
If you accidentally press a keyboard number key other than the layer you are working in, it
may be a shock when all the objects suddenly disappear from the 3D view window! Don’t
panic; simply return to viewing the layer your work was on by using the layer buttons.
You can send an object to a different layer by selecting the object and pressing the M key.
A dialog box displays with the layer buttons in the same order as they appear in the 3D
viewport header. Simply click the layers you want to send the item to, holding Shift to
select multiple layers, and click OK. An object can reside on as many layers as you choose.
Views and Perspective
There are various ways to view your scene. When you open Blender initially, default view
shows the scene in perspective view, in which lengths and sizes are affected by their dis-
tance from the viewer and things farther away appear smaller, just as in nature. To toggle
into orthographic mode, press 5 on the numeric keypad. This mode gives a less realistic
orthographic view that can be easier to work with.
It is possible to zoom too far forward in perspective view and find yourself trapped. If your
viewpoint seems frozen or difficult to control, this is probably the problem. Simply press 5
on the numeric keypad to toggle into orthographic view, and then zoom your viewpoint out.
You can also press the Home key to bring the entire scene into view.
Using the number pad, you can switch your view to follow the x-, y-, or z-axis. The
numeric 1 key changes the view to look down the y-axis (front view), and numeric 3 will
change the view to follow the x-axis (right view). Holding down the Ctrl key while you
press these numbers changes the view to their respective opposites, looking up the axis
from the negative direction. Numeric 2 and 8 rotate the scene vertically with respect to
the 3D viewport, and numeric 4 and 6 rotate the scene horizontally.
If you use a laptop without a numeric keypad, setting the Emulate Numpad user preference
will let you switch views using the ordinary keyboard numbers. If you select this, the key-
board numbers will no longer switch visible layers. I rarely if ever use keyboard numbers to
set layer visibility, so I always choose this option.
427378c01.indd 13 3/19/11 1:45:08 PM

14n Chapter 1: Blender Basics: Interface and Objects
The 0 key on the numeric pad switches to the active camera viewpoint. A dotted
rectangle frames the view, indicating the video-safe area, as you can see in Figure 1.8. If
the camera is on a visible layer, a solid rectangle also appears, representing the camera.
You can right-click this rectangle to select the camera, like any other object. From other
views, you can place the camera at the current view by pressing Ctrl+Alt+Numeric 0,
which will also put you automatically into camera view. You can also use Ctrl+Numeric 0
to place any object in the active camera. You can use this shortcut to switch cameras, but
you can also use it to check on the viewpoint of other objects, which can be useful for
directional objects such as spotlights.
Interacting with 3D Objects
In the header bar of the 3D view window, there is a drop-down menu for selecting the
mode. The default mode to begin with is Object mode, in which you can select and
manipulate objects and relationships between them.
You can select objects in several ways. The simplest way to select a single object is
by right-clicking it. If you hold Shift, you can add individual objects to the selection.
Selected objects are outlined in shades of orange. The last object you selected is outlined
in a lighter orange, indicating that it is active. To make one of the other selected objects
Figure 1.8
Camera view
427378c01.indd 14 3/19/11 1:45:08 PM

Navigating the 3D Space n 15
the currently active object, Shift+right-click it. Shift+right-click the active object to
remove it from the selection. By pressing the Z key, you can toggle between the wireframe
and solid views. In solid view, you cannot select objects that are completely obscured
from the view by other objects. You must either move your view to a place where you can
get to the object or enter wireframe view. Alt+right-clicking a spot with more than one
selectable object lets you select from a list of those objects.
You can also select objects with the Box Select tool, accessed by pressing the B key once.
With this tool, you drag a box over an area of the screen and then select all visible objects
within the box. Hold down the left mouse button while dragging the box to cover the selec-
tion. Pressing the B key and then dragging the box with the middle mouse button uses the
box for deselection. There are several ways to manipulate the location, rotation, and size
of objects, and it is entirely a matter of personal preference which one to use.
Hotkeys
The following are some hotkeys that might be helpful:
To rotate, press the R key once, and rotate the object with the mouse. The default •
rotation axis is the current angle of the 3D view. After you rotate the object the way
you like it with the mouse, click to accept the new rotation; otherwise, right-click to
quit the rotation without making the change.
To translate or change an object’s location in 3D space, the hotkey is G (for “grab”). •
Press this key once, and move the object around with the mouse. As with rotation,
clicking finalizes the move, and right-clicking aborts it.
To scale an object, the hotkey is S. When you have pressed the S key, moving the •
mouse closer to the pivot point reduces the scale of the object, and moving the
mouse farther from the pivot point enlarges the object. Again, clicking finalizes;
right-clicking aborts.
Motion Manipulators
Blender also provides the manipulator widgets shown in Figure 1.9 for rotating, translat-
ing, and scaling. You can toggle these three manipulators on and off independently of
each other by using the buttons in Figure 1.10. To use a manipulator, click the colored
portion of the manipulator of the axis along which you want to perform the operation. In
the case of translation, click the colored arrow on the appropriate axis; in the case of scal-
ing, click the colored rectangle; in the case of rotation, click the colored curve that circles
the axis you want to rotate the object around.
427378c01.indd 15 3/19/11 1:45:08 PM

16n Chapter 1: Blender Basics: Interface and Objects
Figure 1.9
The manipulator
widgets: (a) rota-
tion, (b) translation,
(c) scale
a
b
c
427378c01.indd 16 3/19/11 1:45:08 PM

Navigating the 3D Space n 17
Restricting to Axes
When you rotate, translate, or scale, you often want to restrict the operation to a par-
ticular axis or to fix one axis while operating in the other two. To select an axis to rotate,
scale, or translate along, press X, Y, or Z after pressing the R, S, or G key. This restricts the
operation to the global axis. Press the axis key twice to restrict the operation along the
object’s local corresponding axis. To scale or translate along a plane, press Shift and the
key corresponding to the axis you do not want changed. For example, to scale an object
along its x- and y-axes, press S followed by Shift+Z.
Pivot Point
The pivot point is the point around which rotations are calculated, and it is also used as
a reference point for scaling. You can choose the point to use as your reference point in
the drop-down menu shown in Figure 1.11. The default, Median Point, is a point calcu-
lated to be in the center of your entire selection. If you have multiple objects selected, the
median point is somewhere in between them all. You can choose to have objects rotate
independently around their own centers, around the active object, around the 3D cur-
sor, or around the center of the object’s bounding box. The default median point pivot,
which you can set with the Shift+comma hotkey, is the most commonly used, but in this
book you will occasionally switch the pivot point to be the 3D cursor for specific purposes,
which you can set with the keyboard period key.
Object Centers
Every object has a center. The center is the point around which the object rotates by
default, and the location of the center is considered to be the location of the object. When
you translate and rotate in Object mode, the actions are carried out on the entire object.
However, in Edit mode, you can move the 3D portion of the object (for example, in the
case of a Mesh object, by selecting and moving the entire mesh in Edit mode) without
moving the center. When you do a lot of editing, this can easily happen and cause poorly
placed centers that can cause unexpected behavior with objects. You can set the origin
either by using the Tool Shelf button or by using the hotkey Shift+Ctrl+Alt+C over the
3D viewport region, which will open a menu of options for setting the origin.
Parenting
Parenting is an important way to create relationships between objects (and some other
entities). You will use parenting often in modeling, animating, and texturing. When
one object is parented to another, you can refer to the first object as the child and the sec-
ond object as the parent. In this case, the child object’s movements are all considered only
in relation to the parent. When you translate, rotate, or scale the parent object, you do
Figure 1.10
The manipulator
selection buttons
Figure 1.11
Pivot selection
drop-down menu
427378c01.indd 17 3/19/11 1:45:08 PM

18n Chapter 1: Blender Basics: Interface and Objects
the same to the child object. However, the relationship is not symmetrical. Like a moon
around a planet, the child object can move or rotate in relation to the parent object with-
out influencing the parent object. To define a parent relationship, select more than one
object. The active object is the last object selected, and by default it is highlighted with
a lighter orange than the previously selected objects. Press Ctrl+P to parent all selected
objects to the active object; that is to say, the selected objects all become child objects
to the active object. Put another way, the object you selected last will become the parent
of the other objects. In the case of two objects, the first object you select is parented to the
second object. To delete a parent relationship, select the objects and press Alt+P to open a
menu of options for clearing parent relations.
Parenting is not restricted to just object/object relationships. Vertices or bones can be
parents to objects. There are two types of vertex parenting: single-vertex parenting and
triple-vertex parenting. With single-vertex parenting, the parented object follows only the
location of the parent vertex. Triple-vertex parenting allows the object to follow both
the location and the rotation of the vertex triad to which it is parented. You will see an
example of vertex parenting in Chapter 3.
Similarly, bone parenting allows an object to be in a parent relationship with a single
bone in an armature. In bone parenting, the parented object inherits the location, rota-
tion, and other qualities (such as squash and stretch) from the parent bone. You will see
examples of bone parenting in Chapter 4.
Objects and Datablocks
Objects and datablocks are the fundamental building blocks for everything you will do
in Blender. It’s not a complicated system, but understanding how it all hangs together
makes it easier to work efficiently. This chapter describes objects and object data and
introduces the ideas of datablocks and linking. Later in the book, you’ll see a lot more of
datablocks—indeed, just about everything you see will be some kind of a datablock—so
it helps to have an idea of what the concept means in Blender.
You must often make adjustments to the modeling of a character in the middle of an
animation. You might want to do this for a number of reasons. To reduce animation or
rendering time, you might want to block a scene with a simpler version of the character
you will ultimately use. You might need to fix texturing or modeling problems that you
didn’t notice before beginning to animate. Also, with involved, team-based animation
projects, a certain degree of flexibility is probably required in terms of task ordering—so
that all the participants can make efficient use of their time. Allowing animators to work
with armature deformations of Mesh objects, while other artists are modeling, rigging,
and refining the meshes themselves, can save considerable time. In particular, using
linked datablocks can eliminate the need to reedit or reappend the same datablock into
different scenes or shots. For these reasons, an understanding of Blender’s underlying
object and datablock organization can be very useful.
427378c01.indd 18 3/19/11 1:45:08 PM

Objects and Datablocks n 19
In Blender, the basic 3D entity is an object. There are a number of different types of
objects, each of which has different characteristics and different kinds of data associated
with it. All objects have the characteristics of location, rotation, and size.
In addition to location, scale, and rotation, each 3D object is associated with a data-
block of specific information to its type. In the case of the Empty object, there is no other
information besides this basic 3D object information.
3D object types include the following:
Meshes•
NURBs curves/surfaces•
Bezier curves•
Meta objects•
Armatures•
Lattices•
Text objects•
Empties•
Cameras•
Lamps•
All objects have certain properties. Every object has a location, which is the point in
space of the object’s center. Every object has a size defined in terms of the percent of its
size at the time of its creation. Every object has a rotation, which is the difference between
the angles of its local axes and the global axes of the 3D space.
All objects of a particular type also have type-specific datablocks associated with them.
A Mesh object requires a Mesh datablock, for example, and a Lamp object requires a
Lamp datablock. This datablock contains information pertinent to the thing itself. The
properties specific to a mesh, such as the placement of its vertices and faces, are contained
in the Mesh datablock. A Lamp object datablock likewise contains information about the
kind of light source and its properties.
Meshes and Mesh Objects
It is easy to get confused between the object and the object’s type-specific datablock, but
the distinction is important. It is common shorthand, for example, to refer to a Mesh
object simply as a mesh, but strictly speaking, a mesh in Blender refers to the Mesh data-
block associated with the Mesh object.
To see an example of Mesh objects and their datablocks, open Blender and split the
Properties window into two. Select the default cube in the 3D viewport by right-clicking
the cube. In one Properties window, choose the Object properties context, and in the
other Properties window, look at the Object Data context, as shown in Figure 1.12. The
427378c01.indd 19 3/19/11 1:45:09 PM

20n Chapter 1: Blender Basics: Interface and Objects
highlighted fields in that figure indicate the object name and the name of the Mesh data-
block. They both read Cube. Because objects and datablocks have separate namespaces, it
is not a problem for them to be named identically; in fact, most of the time, it is intuitive,
so they should be named identically.
Now, in Object mode, click to place your 3D cursor off to one side of the default cube,
press Shift+A to open the Add menu, and add a cone mesh, as shown in Figure 1.13.
Select the Cap Ends option in the Tool Shelf when adding the cone so that the cone is a
closed solid mesh. Note that the mesh name and the object name, predictably enough, are
Cone, as you can see in Figure 1.14. (If you add another object of the same type, Blender
automatically appends the suffix .001 to the end of the new name and increments for
each subsequent new object.)
Select the Cube Mesh object by right-clicking it. Click the small triangle mesh icon
to the left of the datablock’s name in the Object Data’s Properties window, as shown in
Figure 1.15; a drop-down menu appears with the available mesh names. In the drop-
down menu, Cone will be an option. Select this option, and your Cube object is now a
cone! Not only is it a cone, but it’s the same cone as the Cone object. If you edit the mesh
on one of these objects, both objects’ meshes will be edited, as you can see in Figure 1.16.
Figure 1.12
Viewing object properties and object
data properties
Figure 1.13
The Add menu (Shift+A)
Figure 1.14
The object and
datablock names
visible in the Prop-
erties windows
427378c01.indd 20 3/19/11 1:45:09 PM
/