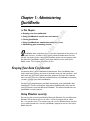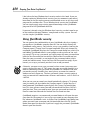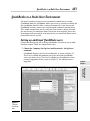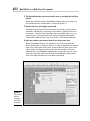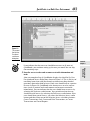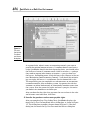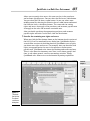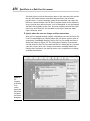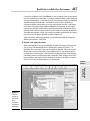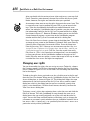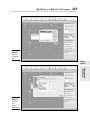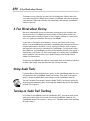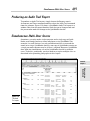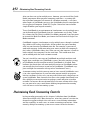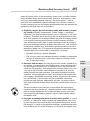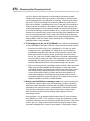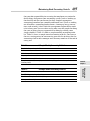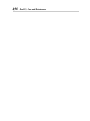Wiley 978-0-470-18471-4 Datasheet
- Category
- Software manuals
- Type
- Datasheet
The Wiley 978-0-470-18471-4 is a versatile device that offers a range of capabilities for various use cases. With its ability to handle complex calculations, store and organize large amounts of data, and connect to other devices and networks, this device is well-suited for a wide variety of tasks, including:
- Data analysis and visualization: The device's powerful processor and ample memory allow it to handle large datasets and perform complex calculations quickly and efficiently. Its built-in data visualization tools enable users to create clear and informative charts, graphs, and other visual representations of data.
The Wiley 978-0-470-18471-4 is a versatile device that offers a range of capabilities for various use cases. With its ability to handle complex calculations, store and organize large amounts of data, and connect to other devices and networks, this device is well-suited for a wide variety of tasks, including:
- Data analysis and visualization: The device's powerful processor and ample memory allow it to handle large datasets and perform complex calculations quickly and efficiently. Its built-in data visualization tools enable users to create clear and informative charts, graphs, and other visual representations of data.


















-
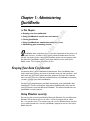 1
1
-
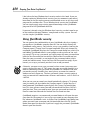 2
2
-
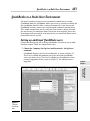 3
3
-
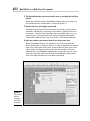 4
4
-
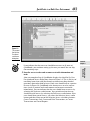 5
5
-
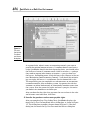 6
6
-
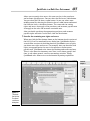 7
7
-
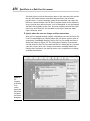 8
8
-
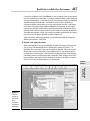 9
9
-
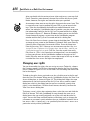 10
10
-
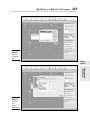 11
11
-
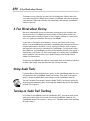 12
12
-
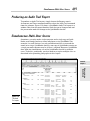 13
13
-
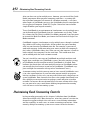 14
14
-
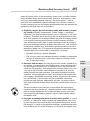 15
15
-
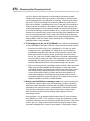 16
16
-
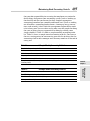 17
17
-
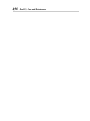 18
18
Wiley 978-0-470-18471-4 Datasheet
- Category
- Software manuals
- Type
- Datasheet
The Wiley 978-0-470-18471-4 is a versatile device that offers a range of capabilities for various use cases. With its ability to handle complex calculations, store and organize large amounts of data, and connect to other devices and networks, this device is well-suited for a wide variety of tasks, including:
- Data analysis and visualization: The device's powerful processor and ample memory allow it to handle large datasets and perform complex calculations quickly and efficiently. Its built-in data visualization tools enable users to create clear and informative charts, graphs, and other visual representations of data.
Ask a question and I''ll find the answer in the document
Finding information in a document is now easier with AI
Related papers
Other documents
-
Acroprint Attendance Rx / Attendance Rx Network Software User guide
-
Acroprint Attendance Rx / Attendance Rx Network Software User guide
-
Acroprint timeQplus User guide
-
 Amano Time Guardian Pro Owner's manual
Amano Time Guardian Pro Owner's manual
-
Xerox App Gallery Installation guide
-
PayPal Merchant - 2006 - Website Payments Standard and Email Payments Overview
-
Pyramid Time Systems TTEZ User manual
-
Epson RR-70W User guide
-
Epson WorkForce ES-300WR User guide
-
Pyramid TTEZEK Datasheet