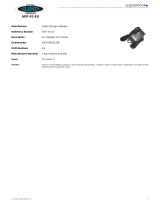Page is loading ...

Attendance Rx User Guide
Welcome to Attendance Rx®
The Attendance Rx system allows the user to manage an entire company's time and attendance
from a single Windows-based PC.
Key Time and Attendance Features:
Easily review employees’ time totals past and present!
• Edit Time Sheets
• Save and print reports
• Export data to various file formats and payroll programs
• Report on Archived Pay Periods
• Submit Single Punch or Multiple Punches (Time Slips)
• Submit Future Transactions using Time Slips Feature

Table of Contents
Getting Started .................................................................................................3
Attendance Rx Setup Wizard ..............................................................................3
Preparing and Setting Up before Use.....................................................................4
Contacting Acroprint........................................................................................5
Attendance Rx® Administrator...............................................................................6
Employees ....................................................................................................7
Messages .................................................................................................... 10
Setup ........................................................................................................ 11
Shifts ........................................................................................................ 18
Punch Editing............................................................................................... 20
Reports ...................................................................................................... 25
Exports ...................................................................................................... 28
Supervisors ................................................................................................. 40
Employee Client .............................................................................................. 44
Add Employee Transaction............................................................................... 44
Auto-Clock IN/OUT ........................................................................................ 45
Submit Employee Time Slip .............................................................................. 46
IN/OUT Board .............................................................................................. 47
Client Connection Settings............................................................................... 47
System Utilities............................................................................................... 48
System Utilities Data Tools .............................................................................. 49
System Utilities - Biometrics ............................................................................ 50
Employee Biometrics ........................................................................................ 52
Employee FIU Verification ............................................................................... 52
Employee Fingerprint Identification Unit (FIU) Enroll ............................................... 53
Employee HandPunch Enroll ............................................................................. 54
QuickBooks Payroll Integration ............................................................................ 55
Importing Attendance Rx data into Peachtree Complete Accounting ............................... 57
Glossary........................................................................................................ 58

Getting Started
Attendance Rx was designed to allow for easy installation and setup, as well as no-hassle
administration.
Attendance Rx Setup Wizard
The first time Attendance Rx is executed, the user will be presented with the Attendance Rx
Pay Period Setup Wizard. The Attendance Rx Pay Period Setup Wizard establishes the initial
Pay Period settings for your Attendance Rx system. The user must enter all of the following
information before Attendance Rx will be allowed to operate.
• Current Pay Period Start Date
• Pay Period Type
• Next Pay Period Start Date (Only required for Semi-Monthly Pay Periods)
• Overtime Thresholds
• Pay Interval Rounding
• Max Time on Clock
• Day Change Time
• Shifts and Lunches
At any time during the Pay Period Setup Wizard, the user may use the BACK button to review or
change previous settings. When all information is entered, the user must click on the FINISH
button to complete the process and to start the Attendance Rx services. Each of these settings
can be changed at any time during normal operation using the Setup form of the Attendance Rx
Administrator. If the wizard is cancelled, the Attendance Rx will automatically run it again the
next time it is started.

Preparing and Setting Up before Use
Before you use your Attendance Rx system for the first time, you should run through a setup
procedure. The application comes with default settings so that if you choose, you can simply
click through the initial Pay period setup, add employees and start clocking IN and OUT.
However, you might want to include or configure many of the other features to meet your
particular needs.
Here is a suggested setup sequence you may wish to follow.
Notes:
9 Most settings can be changed at any time and will affect only the total time
accumulations in the Previous and Current Pay Period.
9 Changes to the next pay period start date will lengthen or shorten the duration of the
current pay period, but not affect the Previous Pay Period.
Steps:
1. Print a Rules Setup Report
2. Adjust the following items located in the Setup section as desired:
• Pay Period Length
• Next Pay Period Start Date
• Max Time on the Clock
• Overtime Thresholds
• 7th Day Overtime
• Pay Interval Round
• Date Format
• Time Totals Format
• Time of Day Format
• Day Change Time
3. For each shift used, adjust the following items located in the Shifts and Lunches
section as desired:
o Set up shift rules
o Set up lunch rules
4. Add Employees to the Attendance Rx System.
5. Generate a Rules Setup and Employee Profile Report
After checking these reports for accuracy and making any desired changes, you may begin
entering transactions for all of your employees.

Contacting Acroprint
When contacting customer support, please have your product CD and registration information
available.
Mailing Address:
Acroprint Time Recorder Company, Inc
Attendance Rx Support
5640 Departure Drive
Raleigh, North Carolina 27616
Phone:
Toll Free: (800) 334-7190
Web/Internet:
Website: http://www.acroprint.com

Attendance Rx® Administrator
Employees Manage your employees and shift assignments.
Messages View and Edit your Company and Employee Messages.
Setup Setup Company Pay Rules.
Shifts Define shift hours and pay rules.
Punch Editing View and Edit Employee Time cards & Time Slips.
Reports Print or Preview Reports.
Exports Export Time cards to payroll.
Supervisors Manage your Administrative Supervisors.

Employees
The Employees section allows you to view all of your employees and their information. You can
add a new employee, delete or modify an existing employee.
Employee How-To’s:
Adding a New Employee
Editing an Employee
Deleting an Employee
Biometrics - Enrolling an Employee Fingerprint
Please note that biometrics must be installed and enabled to use this functionality.

Adding a new Employee
From the main window of Attendance Rx, click the Employees icon or enter the View menu and
select Employees.
• There are two ways to enter an employee. You may place cursor in the first field
available in the row, Last name and begin typing. Option two, use the Wizard, and click
the Wizard button in the top right-hand corner of the window.
• Enter the employee's name, badge number, PIN, employee Number, shift number, Export
ID and Hire Date. (Some of these numbers can be set to auto-increment by adjusting the
Employee Options.)
• Press Enter to accept the new employee information if using manual entry, or press Finish
to accept if using the Wizard.
• To erase changes made before adding a new employee, click Delete if using manual entry,
or Cancel is using the Wizard.
Select another option from the left hand menu to exit this screen.
Editing an Employee
From the main window of Attendance Rx, click the Employees icon or enter the View menu and
choose Employees.
• Select the row containing the employee that needs to be edited.
• Click Detail in the bottom right hand corner of the window.
• Make the desired changes to the employee’s information
• Click Save to save the changes and return to the Employees Window. Click Cancel to lose
the changes and return to the Employees Window.
Select another option from the left hand menu to exit this screen.

Deleting an Employee
From the main window of Attendance Rx, click the Employees icon or enter the View menu and
choose Employees.
• Select the row containing the employee that needs to be deleted.
• Click the Delete button in the bottom right hand corner of the window. (Note: You will
not be able to delete an employee that still has punches in the current or previous pay
periods. You must wait until the employee no longer has punches in the system before
you can delete them.)
• Select Yes in the Delete Employee dialog box to confirm the deletion, select No to cancel
the deletion.
Select another option from the left hand menu to exit this screen.

Messages
Messages alloy you to display a company wide or employee specific message to employees
when they clock in or out.
From the main window of Attendance Rx, click the Messages icon or enter the View menu and
choose Messages.
To edit the company message:
• Enter your company-wide message in the Enter a Company Message field. This message
will appear on-screen after every employee punches in or out.
• Click Save to save the message or click the X to delete the Company Message.
To edit employee messages:
Enter employee specific messages in the Message field next to the employee’s name. This
message will appear only on this employee’s screen after he or she punches in or out.
Select another option from the left hand navigation menu to exit this screen.

Setup
The Setup selection on the Attendance Rx system allows the user to adjust variables related to
the clock, time calculations, pay periods, and holidays. Most items can be changed at any time
and the change will be reflected in the total time accumulations.

To Change the Setup Options:
From the main window of Attendance Rx, click on the Setup icon or select Setup from the View
menu.
Adjust the following items as desired on the General Tab:
• Pay Period
• Overtime Thresholds
• 7th Day Overtime (California Overtime)
• Pay Interval Round
• Max Time On Clock
• Day Change Time
• Time Card Approvals
• Salaried Employee Settings
Adjust the following items as desired on the Holiday Tab:
• Holiday Dates
• Employee Qualification for Holidays
Select Save to save your changes. To quit without saving changes, select another option from
the left hand navigation and select No in the Save Changes dialog box. To restore your original
settings, click Refresh in the top right hand corner and select No in the Save Changes dialog
box.

Pay Period
The Pay Period Length specifies how often employees will get paid.
To Change the Pay Period Length:
From the main window of Attendance Rx, click the Setup icon or enter the View menu and
choose Setup.
Change the Pay Period Length to the desired setting.
The available choices are:
• Weekly - Employees are paid once per week
• Bi-weekly - Employees are paid every two weeks
• Semi-Monthly - Employees are paid twice per month
• Monthly - Employees are paid once per month
Select Save to save your changes. To quit without saving changes, select another option from
the left hand navigation and select No in the Save Changes dialog box. To restore your original
settings, click Refresh in the top right hand corner and select No in the Save Changes dialog
box.
Setting the Next Pay Period Start Date
The Next Pay Period Start Date is the date on which the next pay period will start. Set the Pay
Period Length prior to setting the Next Pay Period Start Date. The next pay period start date
must be greater than the current time and date and less than the current time and date plus
the length of the pay period.
Changing the Next Pay Period Start Date Setting:
• From the main window of Attendance Rx, click the Setup icon or enter the View menu
and choose Setup
• Change the Next Pay Period Start Date value to the desired future date.
• Select Save to save your changes. To quit without saving changes, select another
option from the left hand navigation and select No in the Save Changes dialog box.
To restore your original settings, click Refresh in the top right hand corner and select
No in the Save Changes dialog box.
Overtime Thresholds
Overtime Thresholds specify the amount of time an employee must work before overtime will
begin to accumulate. The threshold amounts may be set on both a daily basis and weekly basis.
Both the daily and weekly overtime thresholds may be set at two different levels to reflect
company policy.
If your employees are paid overtime only for working more than 40 hours in one week then set
Daily level 1 and 2 to 24 hours.
Set Weekly Level 1 to 40 hours and Weekly Level 2 to 168 hours.

Example:
The employer decides to pay employees at 1.5 times their pay rate (time and a half) if a given
employee works over 40 hours in a week and 2 times the normal pay rate (double time) if the
employee works over 48 hours in a week. To implement these rules, set the first level weekly
overtime threshold to 40 hours and the second level to 48 hours. If an employee then works
60 hours in a particular week, the totals generated will be:
• Regular: 40:00
• Overtime 1: 08:00
• Overtime 2: 12:00
Editing the Daily Overtime Threshold Values:
1. From the main window of Attendance Rx, click the Setup icon, or enter the View menu
and choose Setup.
2. Move your cursor to the Daily Overtime value. Change this value to the desired setting
for each of the two available levels.
3. Select Save to save your changes. To quit without saving changes, select another option
from the left hand navigation and select No in the Save Changes dialog box. To restore
your original settings, click Refresh in the top right hand corner and select No in the
Save Changes dialog box.
Editing the Weekly Overtime Threshold Values:
1. From the main window of Attendance Rx, click the Setup icon, or enter the View menu
and choose Setup.
2. Move your cursor to the Weekly Overtime value. Change this value to the desired setting for each of the two
available levels.
3. Select Save to save your changes. To quit without saving changes, select another option
from the left hand navigation and select No in the Save Changes dialog box. To restore
your original settings, click Refresh in the top right hand corner and select No in the
Save Changes dialog box.
Disable Overtime
You can disable overtime by setting the values to zero hours.
7th Day Overtime
When enabled, 7th Day Overtime will promote all hours worked on the seventh consecutive
worked day to the next higher pay level (Overtime 1 or Overtime 2), provided that the 7
consecutive days start at the beginning of the a given week of the pay period. This rule affects
only the Daily Overtime calculations and will not overwrite any Weekly Overtime rule settings.
Note: This feature was added to accommodate a law commonly referred to as California
Overtime.
To enable 7
th
Day Overtime:
• From the main window of Attendance Rx, click the Setup icon, or enter the View
menu and choose Setup.
• Click on the 7th Day Overtime checkbox.
Select Save to save your changes. To quit without saving changes, select another option from
the left hand navigation and select No in the Save Changes dialog box. To restore your original
settings, click Refresh in the top right hand corner and select No in the Save Changes dialog
box.

Pay Interval Round
The Pay Interval Round allows the time worked totals to be rounded and calculated to the
nearest one, five, ten, or fifteen-minute interval.
Example 1:
Pay Interval Round time set to 10 minutes.
• Punch at 10:14 will round to 10:10.
• Punch at 10:15 will round to 10:20.
Example 2:
• Pay Interval Round time set to 15 minutes.
• Punch at 10:07 will round to 10:00.
• Punch at 10:08 will round to 10:15.
*The default value for Pay Interval Round is one minute.
Editing the Pay Interval Round Setting:
1. From the main window of Attendance Rx, click the Setup icon or enter the View menu
and choose Setup.
2. Choose the desired Pay Interval Round value from its drop-down list. Choices include
1, 5, 6, 10 or 15 minute(s).
Select Save to save your changes. To quit without saving changes, select another option from
the left hand navigation and select No in the Save Changes dialog box. To restore your original
settings, click Refresh in the top right hand corner and select No in the Save Changes dialog
box.
Max Time on Clock
The Max Time on the Clock feature allows the clock to gain some control over missed punches.
The system assumes that an employee has missed an out punch after the maximum time on the
clock has been exceeded. The system will change the employee's status to out with zero
accumulated time for that punch and will also note the missing punch on the Time Card and
Hours Summary reports.
The default value for Max Time On Clock is twelve hours (12:00).
Note: To Disable Max Time On Clock consideration during calculations set Max Time on Clock to
zero hours (00:00).
Editing the Max Time on Clock setting:
1. From the main window of Attendance Rx, click the Setup icon or enter the View
menu and choose Setup.
2. Change the Max Time On Clock value to the desired setting.
3. Select Save to save your changes. To quit without saving changes, select another
option from the left hand navigation and select No in the Save Changes dialog box.
To restore your original settings, click Refresh in the top right hand corner and
select No in the Save Changes dialog box.

Day Change Time
A normal day, by default begins at exactly 12:00 AM (midnight). Some companies, however,
may have employees that work overnight shifts...their actual workday starting late in the day
or evening and ending sometime on the next day. Day change Time can be used to 'move' the
employee's workday change time backward or forward from midnight.
9 If you do not have employees that work thru midnight, leave this setting at the
default 12:00 AM.
9 If your third shift employees begin working on Day 1 and end working on Day 2 and all
hours are accredited to Day 1, leave this setting at the default.
9 If your third shift employees begin working on Day 1 and end working on Day 2 and all
hours are accredited to Day 2, set the Day Change Time to your shift start time minus
your shift start round. Example: If your Shift starts at 11:00 and you have a 30-
minute round, you would set your Day Change Time to 10:30 PM.
Editing Day Change Time:
1. From the main window of Attendance Rx, click the Setup icon or enter the View
menu and choose Setup.
2. Move your cursor to the Day Change Time. Change this value to the desired setting.
Select Save to save your changes. To quit without saving changes, select another option from
the left hand navigation and select No in the Save Changes dialog box. To restore your original
settings, click Refresh in the top right hand corner and select No in the Save Changes dialog
box.
Time Card Approvals
The Attendance Rx system allows you to prevent exporting time cards to payroll software that
has not yet been approved.
Setting your Time Card Approval Preferences:
• From the main window of Attendance Rx, click the Setup icon or enter the View menu
and choose Setup
• If you want to prevent exporting unapproved time cards for hourly employees, check
the box labeled “Do not export unapproved Time Cards for Hourly Employees.”
• If you want to prevent exporting unapproved time cards for salaried employees, check
the box labeled “Do not export unapproved Time Cards for Salaried Employees.”
Select Save to save your changes. To quit without saving changes, select another option from
the left hand navigation and select No in the Save Changes dialog box. To restore your original
settings, click Refresh in the top right hand corner and select No in the Save Changes dialog
box.

Salaried Employee Settings
The Salaried Employee Settings section allows you to set the parameters for which your
salaried employees will be paid.
To Change Salaried Employee Settings:
• From the main window of Attendance Rx, click the Setup icon or enter the View menu
and choose Setup.
• If your salaried employees receive paid holidays, place a check in the “Pay Holidays”
checkbox. Also place the number of hours each salaried employee should be
compensated for each holiday.
• Enter the number of hours that your salaried employees are paid each pay period.
This value will be exported every week to payroll.
Select Save to save your changes. To quit without saving changes, select another option from
the left hand navigation and select No in the Save Changes dialog box. To restore your original
settings, click Refresh in the top right hand corner and select No in the Save Changes dialog
box.
Holiday Setup
Holiday Dates
• Enter the dates of paid holidays. These dates should be entered in advance.
• From the main window of Attendance Rx, click the Setup icon or enter the View menu
and choose Setup.
• Click on the Holiday Tab to adjust Holiday Settings.
• Enter the date of the Holiday in the Date field.
• Enter the description of the Holiday in the Holiday field.
• Select Save to save your changes. To quit without saving changes, select another
option from the left hand navigation and select No in the Save Changes dialog box.
To restore your original settings, click Refresh in the top right hand corner and select
No in the Save Changes dialog box.
Employee Qualification for Holidays
• If your company requires that an employee work a certain number of days before
becoming eligible for paid holidays it can be entered on this screen.
• From the main window of Attendance Rx, click the Setup icon or enter the View menu
and choose Setup.
• Click on the Holiday Tab to adjust Holiday Settings.
• Enter the number of days an employee must be employed before paid holidays are
allowed in the “Number of calendar days (after Hire Date) when an employee
becomes eligible for Holiday Pay.
Select Save to save your changes. To quit without saving changes, select another option from
the left hand navigation and select No in the Save Changes dialog box. To restore your original
settings, click Refresh in the top right hand corner and select No in the Save Changes dialog
box.

Shifts
A shift can be defined as a set of rules enforcing Company policy pertaining to Employee’s
hours worked and lunch breaks. When an employee is assigned to a shift, the software then
refers to set of rules defined for that shift and applies them to the employee's transactions in
order to derive the total time accumulations.
There are twelve shifts and lunches available in the Attendance Rx software package. Each
shift may be defined differently with its own set of rules. These can be broken down into two
groups, as described below.
Editing Shift and Lunch Rules:
• From the main window of Attendance Rx, click the Shifts icon or from the View menu
select Shifts.
• Select one of the 12 shifts to edit from the pull-down menu.
• You may change the name of the Shift by selecting the existing shift and modifying
the text.
• If the selected shift rule is to be enabled, select Shift Rules Enabled so that a check
mark appears in the box. Edit the Shift Start, Stop, Round, Grace, and Dock times to
fit your company policies. Note: You can select 12-hour or 24-hour clock (see Setup).
Pay close attention to AM and PM (12:00 AM is midnight).
• If lunch rules are to be used, select Lunch Rules Enabled so that a check mark appears
in the box. Edit the Lunch Start and End, Duration, and Auto Lunch After times to fit
your company policies. Note: You can select 12-hour or 24-hour clock (see Setup).
Pay close attention to AM and PM. (12:00 AM is midnight).
• Click the Save button to save your changes or Cancel to abort the changes made and
restore the original settings.

Note - In the upper right-hand corner of the screen located below the help button, is another
button, which invokes the setup wizard. This wizard will walk you through prompting you for
information to complete your shift rules.
Shift Rules
Shift Name: The name as you would like it to appear on reports and screen
displays.
Shift Start Time: The time of day employees are schedule to start work
Shift Stop Time: The time of day employees are schedule to stop work
Shift Round: The number of minutes before the Shift Start Time or after the Shift
Stop Time in which employees transactions will be treated as if they
occurred exactly at the Start or Stop times
Shift Grace: The number of minutes after the Start time that an employee’s
“late” punch is still considered on time. The number of minutes
before the Stop time that an employee’s “early” punch out is
considered on time.
Shift Dock: The number of minutes an employee will lose from their daily total
for punching in late or punching out early.
Lunch Rules
Lunch Start: The earliest time of day at which an employee can punch out for
lunch. The system may adjust an employee’s OUT to lunch punch to
ensure the full Lunch Duration is taken within the window allowed
for lunch. You may view this in the Punch Editor screen by selecting
Details.)
Lunch End: Employee lunch period should be completed on or before this time.
The system may adjust an employee’s IN from lunch punch to
ensure the full Lunch Duration is taken within the window allowed
for lunch. You may view this in the Punch Editor screen by selecting
Details.)
Lunch Duration: The number of minutes subtracted from time worked totals for
lunch period. Lunch Duration is ignored if the employee's lunch rules
are disabled.
Auto Lunch After: An employee must work consecutive number of hours entered in this
field before the lunch duration will be subtracted from the daily
total.

Punch Editing
Punch editing allows supervisors to do the following:
• Review and edit employee transactions
• Adjust the total time accumulations
• View the details of transaction totals and how the software calculated the transactions
• Add miscellaneous transactions (Vacation, Holiday, Sick, Other)
• Approve an employee’s time card
• Print an employee's time card
Transactions are easily inserted when an employee forgets to punch IN or OUT. Attendance Rx
can store several different types of transactions, some examples include: NORMAL (PC)
transactions, REGULAR (REG) transactions, INSERTED (INS) transactions, and TIMESLIP (SLP)
transactions. The various types of transactions allow for Salaried Exempt and Salaried Non-
Exempt employees to use the software.
A normal transaction is created when an employee clocks IN or OUT using the Add Employee
Transaction feature. An INSERTED transaction is a PUNCH or MISCELLANEOUS entry inserted by
an Administrator using the Punch Editor feature. A TIMESLIP transaction is created when an
employee submits a transaction using the Submit Employee Time slip feature (Salaried
Employees Only).
An INSERTED transaction can be identified in the Punch Editor window by the text (INS) to the
left of the transaction. It appears the same on the Time Card Report. A TIMESLIP transaction
can be identified in the Punch Editor window by the text (SLP) to the left of the transaction as
well as the Time Card Report. A normal punch using the Add Employee Transaction feature can
be identified in the Punch Editor window by the text (CLK).
/