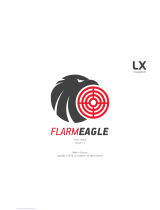Page is loading ...

USER MANUAL
NANO4
Touch Screen Flight Recorder
Version 3.29, Revision #12
April 2023 www.lxnav.com

Rev #12 Version 3.29 April 2023
Page 2 of 85
1 Important Notices 5
1.1 Limited Warranty 5
1.2 Sunburned Display Warranty 6
1.3 Battery Information 7
1.3.1 Disposal of Old Electrical & Electronic Equipment 7
1.3.2 Disposal of Waste Batteries 8
2 Packing Lists 9
3 Quick Start Guide 10
3.1 Charging the Device 10
3.2 Turn ON 10
3.3 Setting up Your NANO4 10
3.4 Graphic Customisation 10
3.5 Setup NAVBOXES 10
3.5.1 Editing Navboxes 11
3.6 MacCready/Ballast/Bugs Widget Settings 13
3.6.1 Map Shortcuts 14
3.7 Editing Wind 14
4 Basics 16
4.1 The NANO4 at a Glance 16
4.2 Technical Data 17
4.3 Power Button 17
4.4 Side Buttons 17
4.5 Four Push Buttons 18
4.6 LED 18
4.7 ALS (Ambient Light Sensor) 19
4.8 NanoPower Cable 19
4.8.1 Available Cables for NanoPower 20
4.9 Level Converter (Green Shrink Wrapped) 20
5 Operation 21
5.1 Powering On 21
5.2 User Input 22
5.2.1 Buttons on the NANO4 23
5.2.1.1 Applying a Longer Push on the Buttons 23
5.2.2 Ins. (D): D will Delete the Selected Point Text Edit Control 24
5.2.3 Selection Control 24
5.2.4 Line Width Selection 24
5.2.5 Colour Selection 25
5.2.6 Checkbox and Checkbox List 25
5.2.7 Slider Selector 26
5.2.8 Spin Control 26
5.3 Normal Operation 26
5.4 Powering Off 26
5.5 Security Void 27
5.6 Connecting to a Computer 27
5.7 Downloading Flights 29
5.8 Uploading Files 29
5.9 Bluetooth Pairing 29
5.10 Charging the Battery 30
5.11 Calibration of the Battery 30
5.12 Storing the Nano4 31
5.13 Replacing the Battery 31
6 Working with the NANO4 32

Rev #12 Version 3.29 April 2023
Page 3 of 85
6.1 Tree Structure 32
6.2 Main Navigation Screen Description 32
6.2.1 Wind Symbol 34
6.2.2 Thermal Assistant 34
6.3 The Locked Screen 34
6.4 The Info Screen 35
6.5 The FLARM Screen 36
6.5.1 FLARM Symbols 36
6.6 The Waypoint Screen 36
6.7 The Task Screen 37
6.8 The Setup Menu 38
6.8.1 QNH 39
6.8.2 Flight Recorder 39
6.8.3 Display 40
6.8.4 Graphics 41
6.8.4.1 System 42
6.8.4.2 Vario 42
6.8.4.3 Map 43
6.8.4.4 Airspace 44
6.8.4.5 Waypoints 44
6.8.4.6 Glider & Track 44
6.8.4.7 Task 45
6.8.4.8 FLARM 45
6.8.4.9 Thermal Assistant 46
6.8.4.10 Wind 46
6.8.5 Connect 47
6.8.6 Warnings 50
6.8.6.1 FLARM Warnings 50
6.8.6.2 Airspace Warning 50
6.8.6.3 Altitude Warnings 51
6.8.7 Task 51
6.8.7.1 Obs. Zones 52
6.8.7.2 Event Start Procedere 53
6.8.8 Hardware 53
6.8.8.1 Vario 54
6.8.8.2 ENL 54
6.8.8.3 Communication 55
6.8.8.4 Sounds 55
6.8.8.5 Battery 56
6.8.8.6 Wi-Fi 57
6.8.8.7 IP NMEA 58
6.8.9 FLARM 59
6.8.10 Files 59
6.8.10.1 Airspaces 60
6.8.10.2 Waypoints 60
6.8.10.3 Map 60
6.8.10.4 FlarmNet 61
6.8.10.5 IGC to KLM 61
6.8.11 Units 62
6.8.12 Logbook 62
6.8.13 Polar & Glider 63
6.8.14 Wind 65

Rev #12 Version 3.29 April 2023
Page 4 of 85
6.8.15 Password 65
6.8.16 About 66
6.8.17 Shutdown 66
7 FLARM Data on the NANO4 67
7.1 Connecting a FlarmMouse to the NANO4 67
7.2 Connecting a FLARM to the NANO4 68
7.3 Connecting a FLARM to the NANO4 using the NanoPower-FL 68
7.4 Connecting a FLARM/PFlarm to the NANO4 using the NanoPower-PF 68
7.5 Connecting a LXxxxx Flarm port to the NANO4 using the NanoPower-FL 69
7.6 Connecting a LXxxxx PDA port to the NANO4 69
7.7 Connecting a LXxxxx PC port to the NANO4 69
7.8 Connecting NANO4 with Serial Number less than 06099 69
8 Configuring the NANO4 71
8.1 Declarations 71
8.2 Directly on the NANO4 71
8.2.1 Pilot Information 71
8.2.2 Declaration and Editing of a Task 71
8.3 On a PC with NanoConfig for Windows 73
8.3.1 Using the NanoConfig Program 74
8.3.1.1 Pilot Information 74
8.3.1.2 Task Declaration 74
8.3.2 Changing Parameters with NanoConfig 75
8.3.2.1 Flight Recording Interval 75
8.3.2.2 Automatically Finish Flight 75
8.3.2.3 Start Recording on Power On 75
8.3.2.4 Automatically Turn Off Nano4 When a Flight Ends 76
8.3.2.5 Bluetooth 76
8.3.2.6 NMEA Output 76
8.4 Using Bluetooth or Serial Interface 76
8.5 NanoConfig for Android Devices 76
8.5.1 Connecting and Pairing the NANO4 77
8.5.2 Logbook 78
8.5.3 Pilot 79
8.5.4 Task 79
8.5.5 Settings 80
8.5.6 Files 81
8.5.7 Updates 81
9 Updating Firmware 82
9.1 Manual Update 82
9.2 Updating with NanoConfig 82
9.3 Recovery Mode 82
10 Troubleshooting 83
11 Revision History 84

Rev #12 Version 3.29 April 2023
Page 5 of 85
1 Important Notices
The LXNAV system is designed for VFR use only as an aid to prudent navigation. All
information is presented for reference only. Terrain, airports and airspace data are provided
only as an aid to situation awareness.
Information in this document is subject to change without notice. LXNAV reserves the right
to change or improve their products and to make changes in the content of this material
without obligation to notify any person or organisation of such changes or improvements.
A Yellow triangle shows parts of the manual which should be read
very carefully and are important for operating the system.
Notes with a red triangle describe procedures which are critical
and may result in loss of data or any other critical situation.
A bulb icon shows when a useful hint is provided to the reader.
1.1 Limited Warranty
This LXNAV product is warranted to be free from defects in materials or workmanship for two
years from the date of purchase. Within this period, LXNAV will, at its sole discretion, repair
or replace any components that fail in normal use. Such repairs or replacement will be made
at no charge to the customer for parts and labour, provided that the customer shall be
responsible for any transportation cost. This warranty does not cover failures due to abuse,
misuse, accident, or unauthorised alterations or repairs. LXNAV Instrument displays damaged
by direct or magnified sunlight are not covered under warranty.
THE WARRANTIES AND REMEDIES CONTAINED HEREIN ARE EXCLUSIVE AND IN LIEU OF ALL
OTHER WARRANTIES EXPRESSED OR IMPLIED OR STATUTORY, INCLUDING ANY LIABILITY
ARISING UNDER ANY WARRANTY OF MERCHANTABILITY OR FITNESS FOR A PARTICULAR
PURPOSE, STATUTORY OR OTHERWISE. THIS WARRANTY GIVES YOU SPECIFIC LEGAL
RIGHTS, WHICH MAY VARY FROM STATE TO STATE.
IN NO EVENT SHALL LXNAV BE LIABLE FOR ANY INCIDENTAL, SPECIAL, INDIRECT OR
CONSEQUENTIAL DAMAGES, WHETHER RESULTING FROM THE USE, MISUSE, OR INABILITY
TO USE THIS PRODUCT OR FROM DEFECTS IN THE PRODUCT. Some states do not allow the
exclusion of incidental or consequential damages, so the above limitations may not apply to
you. LXNAV retains the exclusive right to repair or replace the unit or software, or to offer a
full refund of the purchase price, at its sole discretion. SUCH REMEDY SHALL BE YOUR SOLE
AND EXCLUSIVE REMEDY FOR ANY BREACH OF WARRANTY.
To obtain warranty service, contact your local LXNAV dealer or contact LXNAV directly.
September 2018 © 2018 LXNAV. All rights reserved.

Rev #12 Version 3.29 April 2023
Page 6 of 85
1.2 Sunburned Display Warranty
Any kind of display including LXNAV instrument display screens can be damaged / burnt by
strong sunlight magnified by canopies in certain positions. We suggest you protect your device
from the direct sunlight, especially when the canopy is open.
LXNAV Instrument displays damaged by direct or magnified sunlight are not covered under
warranty.

Rev #12 Version 3.29 April 2023
Page 7 of 85
1.3 Battery Information
A rechargeable battery powers the NANO4. The battery can be charged and discharged
hundreds of times, but it will eventually wear out. Only use the approved battery and recharge
your battery only with approved chargers.
When not in use, unplug the charger from the electrical plug and the device. Do not leave a
fully charged battery connected to a charger, as overcharging may shorten its life. If left
unused, a fully charged battery will lose its charge over time. Use the battery only for its
intended purpose. Never use a charger or a battery that is damaged.
If the battery pack is mishandled, the battery pack can burst, cause a fire or even chemical
burns. Observe the following precautions.
Do not disassemble.
Do not crush and do not expose the battery pack to any shock or
force such as hammering, dropping, or stepping on it.
Do not short circuit and do not allow metal objects to come into
contact with the battery terminals.
Do not expose to high temperature above 60°C (140°F) such as in
direct sunlight or in a glider parked in the sun.
Do not incinerate.
Do not handle damaged or leaking lithium-ion batteries.
Be sure to charge the battery pack using the supplied battery
charger or a device that can charge the battery pack.
Keep the battery pack out of the reach of (small) young children.
Keep the battery pack dry.
Replace the battery pack only with the same or equivalent type
recommended by LXNAV.
Dispose of used battery packs promptly as described in these
instructions.
1.3.1 Disposal of Old Electrical & Electronic Equipment
(Applicable in the European Union and other European countries with separate
collection systems)
This symbol on the product or on its packaging indicates that this product shall
not be treated as household waste. Instead, it shall be handed over to the
applicable collection point for the recycling of electrical and electronic equipment.
By ensuring this product is disposed of correctly, you will help prevent potential
negative consequences for the environment and human health, which could
otherwise be caused by inappropriate waste handling of this product. The
recycling of materials will be a help to conserve natural resources. For more
detailed information about recycling of this product, please contact your local Civic Office, your
household waste disposal service, or the shop where you purchased the product.

Rev #12 Version 3.29 April 2023
Page 8 of 85
1.3.2 Disposal of Waste Batteries
(Applicable in the European Union and other European countries with separate
collection systems)
This symbol on the battery or on the packaging, indicates that the battery
provided with this product shall not be treated as household waste. By ensuring
these batteries are disposed of correctly, you will help prevent potentially
negative consequences for the environment and human health, which could
otherwise be caused by inappropriate waste handling of the battery. The
recycling of the materials will help to conserve natural resources. In case of
products that for safety, performance or data integrity reasons, require a
permanent connection with an incorporated battery, this battery should be
replaced by a qualified service staff only. To ensure that the battery will be treated properly,
hand over the product at end-of-life to the applicable collection point for the recycling of
electrical and electronic equipment. For all other batteries, please view the section on how to
remove the battery from the product safely. Hand the battery over to the applicable collection
point for the recycling of waste batteries. For more detailed information about recycling of
this product or battery, please contact your local Civic Office, your household waste disposal
service or the shop where you purchased the product.
(Applicable for Customers in the U.S.A. and Canada)
Lithium-Ion batteries are recyclable. You can help preserve our environment by
returning your used rechargeable batteries to the collection and recycling
location nearest you. For more information regarding recycling of rechargeable
batteries, call toll free1-800-822-8837, or visit http://www.rbrc.org/
Do not handle damaged or leaking Lithium-ion batteries.

Rev #12 Version 3.29 April 2023
Page 9 of 85
2 Packing Lists
In the box, you will find:
A NANO4 flight recorder with a preloaded NanoConfig program and a user manual which
is loaded on the USB stick
A Micro-USB cable
A Wall charger with a Micro-USB plug
A Level converter (only with NANO4 units up to serial number 06099) (green, shrink-
wrapped USB adapter)
A Barogram calibration chart
For a NANO4 with serial number less than 06099 the packing list also includes
level converter which is not needed in newer devices. Please refer to Section
6.6 for more details.

Rev #12 Version 3.29 April 2023
Page 10 of 85
3 Quick Start Guide
3.1 Charging the Device
Fully charge the NANO4 before using it:
1. Open the NANO4 box and locate the charging cable (Micro-USB) and wall charger.
2. Connect the Micro-USB to the wall charger and the other end to the NANO4.
3. Insert the wall charger into the electricity socket.
4. You can also charge your NANO4 via USB from a PC.
3.2 Turn ON
To turn on the NANO4 press and hold the Power button which is located on the top.
3.3 Setting up Your NANO4
After powering on the NANO4, confirm the first menu (elevation) and go to the SETUP menu
where it is highly recommended to set following settings:
1. Flight recorder (set pilot, registration, recording interval …)
2. Files -> Waypoints and Airspaces. Load a .CUP file for the WPT and .CUB file(s) for
the Airspace.
3. Units
4. Polar and Glider settings
5. Click ABOUT and check whether you have the latest official firmware version on your
NANO4. To determine the latest official version, see www.lxnav.com (refer to the
firmware section).
3.4 Graphic Customisation
In the SETUP menu, under GRAPHICS, it is possible to customise the graphics for the NANO4.
3.5 Setup NAVBOXES
It is possible to set 12 navboxes for every navigation page by swiping the bottom row. To
change / set up a navbox, touch the navbox and select one from the opened navbox menu.

Rev #12 Version 3.29 April 2023
Page 11 of 85
3.5.1 Editing Navboxes
At the bottom of the map screen, there are four nav boxes, which the pilot can choose. With
a longer push on the nav box, the user can select one of several nav box options.
The following nav boxes are available:
Name
Description
Altitude
Altitude above mean sea level (if QNH setting is correct)
Altitude (inv. Units)
Altitude in other units (m<->ft)
Height above takeoff
QFE
Arrival Altitude
Arrival altitude above target at selected Mc
ArrMc0
Arrival altitude above target, calculated for Mc=0 setting
Average vario
Average vario, integration time is set in vario setting
Bearing
Bearing to the target
Closed optimized distance
OLC optimization, if we get home
Comm. Frequency
Frequency of the selected waypoint
Current L/D
Current final glide
Distance
Distance to selected waypoint
Distance (inv. units)
Distance in other units (m<->ft)
Distance from takeoff
Distance from home airfield
E/reqE
Current final glide/Required final glide
Emc
Calculated final glide at chosen Mc
Emc/reqE
Required final glide at chosen Mc/Required final glide
ETA
Estimated time of arrival to selected target
ETE
Estimated time enroute to selected target
Flight time
Time from takeoff
Flight level
Flight level
Gained alt in thermal
Altitude gained from beginning of circling
GPS altitude
Altitude calculated from GPS
Ground speed
Speed over the ground calculated from GPS
Height above ground (AGL)
Height above terrain, calculated from preloaded terrain grid
Optimized distance
Flown distance according to OLC
Requested glide ratio
Required glide ratio to reach the waypoint
Required altitude
Required altitude to reach the waypoint
Speed last hour
Average speed flown in the last 60 minutes.
Task arrival altitude
Arrival altitude above last waypoint of the task
Task distance
Distance to the last waypoint of the task (finish)
Task remaining time
Remaining available time for the given task
Task required glide ratio
Task required glide ratio to reach task finish at chosen Mc

Rev #12 Version 3.29 April 2023
Page 12 of 85
Thermal vario
Average vario from gained altitude and time spent in the
last thermal
Track
Track over ground calculated by GPS
Triangle distance
OLC triangle optimisation
Wind
Calculated wind - direction/velocity
To remove a nav box select first option ("Remove").

Rev #12 Version 3.29 April 2023
Page 13 of 85
3.6 MacCready/Ballast/Bugs Widget Settings
Touching a MC value on the WPT/TSK screen will open the MC/BALL/BUGS screen.
On this screen MacCready, Ballast and Bugs and map shortcuts can be adjusted. At the
same time a calculated final glide and speed are displayed on the lower part of the screen.
If buttons are used for switching between MC, BAL and Bugs, the left button
indicates what will be selected by pressing on that button. The active slider
is white; others are in a grey colour.

Rev #12 Version 3.29 April 2023
Page 14 of 85
3.6.1 Map Shortcuts
In the same menu just as for the MC/BALL/BUGS it is possible to enabled/disable following
options:
Airspace
Waypoints
Terrain
Map
Vario
The picture below shows that only terrain and map are active; all other options are disabled
3.7 Editing Wind
The wind editing screen will open after touching a Wind Arrow on the screen.

Rev #12 Version 3.29 April 2023
Page 15 of 85
The NANO4 will automatically calculate and display current wind information. Alternatively,
when this option is disabled, you can enter wind data yourself. You can do this by manually
adjusting the wind speed and direction or by simply dragging the arrow over the bottom part
of the screen.

Rev #12 Version 3.29 April 2023
Page 16 of 85
4 Basics
4.1 The NANO4 at a Glance
The NANO4 flight recorder is the smallest flight recorder designed in accordance with the IGC
"All Flights" specification. It has IGC approval level 1 for all flights which includes world
records. It features an integrated 56-channel GPS receiver with a built-in antenna, an altitude
sensor, an ENL sensor, a security micro-switch, a Bluetooth module, a Wi-Fi module and a
2800 mAh battery.
The operational temperature for the NANO4 is from -20°C (68°F) to
+60°C(140°F). Higher temperatures may cause the battery to inflate. The
shut down temperature limitation is also -20°C (68°F).
Although a WI-FI module is installed its features are currently not yet
implemented.
The built-in battery allows up to 36 hours of stand-alone operation. The battery will be charged
when the flight recorder is connected to a computer, the NanoPower or a wall charger.
Bluetooth is available for easy data exchange with a PDA.
The housing is made of robust ABS plastic. On the right side of the unit there are zoom
buttons.
Data storage is on a 4 GB solid state disk. Flights are stored directly in the IGC format and
are downloadable through a USB connection compatible with all operating systems (MS Win,
Linux and Mac OS).
On the left side of the unit there is a small hole with a reset button. If you need to reset the
unit use a pin to press the reset button. In all normal operations this button should never be
used.

Rev #12 Version 3.29 April 2023
Page 17 of 85
At the top of the unit there is a micro-USB connector which is used for charging and
transferring data. The power button is next to the micro-USB.
The internal solid-state disk is preloaded with the NanoConfig program and the NANO4 Manual.
This program is used for uploading a flight declaration and/or changing the settings of the
NANO4. One can also upload flight declarations by using a serial interface cable or a Bluetooth
connection by third party applications (SeeYou, XCsoar), or NanoConfig for Android.
4.2 Technical Data
Hardware
An ARM CPU
A 4 GB memory solid state memory
A VGA 640*480 colour pixel TFT sunlight readable LCD
A 56-channel GPS receiver
An engine noise level sensor
A pressure altitude sensor measuring up to 16000 m
Input and Output
A USB interface (mass storage device)
A serial RS232 interface for PDA connection
A Bluetooth interface for PDA connection
A Wi-Fi interface (in development)
Size and Weight
Outline dimension: 107x70x18 mm
Weight: ~150 g
Environmental limitations
Operating temperature: -20°C to +70°C
Storage temperature: -30°C to +85°C
Relative humidity: 0%-95%
Vibration: +/- 50m/s2 at 500Hz
4.3 Power Button
A long press on the power button will power on the NANO4. When the NANO4 is running a
short press on the power button will lock the NANO4 screen and shut down the backlight of
the screen. Another press will turn the screen back on. A longer press when the screen is on
will show a menu "two options, power off, or lock screen" with the options to power off, or to
lock the screen.
When flying, a short push on the power button will record a pilot-initiated
event, and the flight recorder will then log 30 fixes, with a recording rate
of one fix per second.
4.4 Side Buttons
The side buttons have several actions (Zoom, Volume, up/down in menu).

Rev #12 Version 3.29 April 2023
Page 18 of 85
When on an info page, a push on the side buttons will increase or decrease the sound volume.
When on the map pages, those buttons will have a zoom function and when in the setup menu
you will be able to move from menu to menu.
4.5 Four Push Buttons
The NANO4 has four push buttons, which have dynamic functions.
The function of each push button is described on the label adjacent to the button.
The functions of buttons are mostly related to the current page (Waypoint, Task, FLARM, Info,
Setup). If there is no label next to a button, this button has no function.
4.6 LED
On the top left corner of the NANO4 there is a multi-colour LED indicator.
At power on:
Hold the power button until the blue light disappears.
In case of any failure (security check, battery check), there is a red flash with a one
Hz period.
Bluetooth operation (only when the screen is off):
At initialisation there are rapid blue flashes (blue fast) with a 5 Hz period.
In normal operation blue flashes occur every two seconds.
Battery (when the screen is off):
When the NANO4 is not charging, there are flashes every 10 seconds.
When the NANO4 is charging, there are red flashes every 2 seconds until it is full
(green).
When the state of charge is below 30% the flashes will be yellow; when below 10%
the flashes will be red.
Power off:
At all times, while holding the power button, red will constantly be displayed.

Rev #12 Version 3.29 April 2023
Page 19 of 85
LEDs show the status only when the LCD is off.
A blue LED blinking means that NANO4 is still running.
4.7 ALS (Ambient Light Sensor)
On the top right side there is an ambient light sensor. If you have enabled "automatic LCD
brightness" the ALS will adjust the brightness of the screen.
4.8 NanoPower Cable
The NanoPower cable is a special device which converts 12 V to 5 V providing a power supply
for the NANO4 and a PDA. It also translates a serial signal to match the NANO4 signal level
and a PDA or computer signal level.
Nano Power is not a part of the package and must be purchased separately.
Connect the red and black wires to a 12 V power supply. Red is positive.
The maximum input voltage is 24 Volts.
NANOs4 up to serial number 06099 need an additional level
converter for connection to NanoPower. This converter is included
in the NANO4 box.
The NanoPower has two plugs. On one end there is a standard USB-A connector. Please use
the included USB-A to a micro-USB cable and plug the NANO4on this side. Any standard USB-
A to mini-USB cable can also be used. On the other end there is an RJ45 plug which is intended
for a PDA or a computer.
The RJ45 plug is NOT designed in accordance with the IGC
standard. It can be used with the dedicated cable only. Do not
plug any unknown cable into it as this may damage the NanoPower
circuit.

Rev #12 Version 3.29 April 2023
Page 20 of 85
You will find a pin description on the NanoPower RJ45 in the picture below.
1 2 3 4 5 6 7 8
Pin numbers
Pin number
Description
1,2
Ground
3
(output) Transmit from NANO4RS232 (e.g. Computer, V7)
4
(input) Receive toNANO4RS232 (e.g. Computer, V7)
5
(output) Transmit from NANO4 LVTTL (e.g. Oudie, HP302)
6
(input) Receive toNANO4 LVTTL (e.g. Oudie, HP302)
7,8
5V OUTPUT (maximum 1A)
4.8.1 Available Cables for NanoPower
Device
Cable code
OUDIE
CC-NP-OUDIE1
Generic RS232 with female DB9
CC-NP-232
IPAQ 310/314
CC-NP-IPAQ310
IPAQ 38/39xx/47xx
CC-NP-38
MiniMap
CC-NP-LX
Butterfly Connect
CC-NP-BFC
FLARM
CC-NP-IGC
NanoPower for PowerFLARM
NanoPower-PF
NanoPower for FLARM
NanoPower-FL
4.9 Level Converter (Green Shrink Wrapped)
This is only used with NANO4 serial numbers less than 06099. It is not needed with newer
devices. Please refer to Section 6.6 for more details.
/