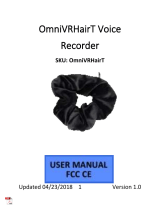Updated 04/23/2018 16 Version 1.0
The video files created are just like any other
file on your computer, and can be managed in
the exact same manner.
To save a file, you want to select
the file, right click your mouse
on the file name, and then
choose “Copy” from the menu.
Next, go the location you want
the save the file to. Right click
your mouse, and then chose
“Paste.” This will copy the file to
your computer.
To delete a file, right click your
mouse on the file name and
choose “Delete” from the menu.
You can quickly select all of the
files by pressing “CTRL+A” on
your keyboard.