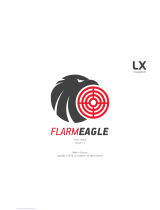Page is loading ...

Rev #17 Version 2.61 July 2020
Page 2 of 46
1 Important Notices 4
1.1 Limited Warranty 4
1.2 Battery Information 5
1.2.1 Disposal of Old Electrical & Electronic Equipment 5
1.2.2 Disposal of Waste Batteries 6
2 Packing Lists 7
3 Basics 8
3.1 NANO3 at a Glance 8
3.2 Technical Data 9
3.3 Rocker Button 9
3.4 Four Push Buttons 10
3.5 LEDs 11
3.6 NanoPower Cable 11
3.6.1 Available Cables for NanoPower 12
4 Operation 13
4.1 Powering On 13
4.2 User Input 14
4.2.1 Buttons on the Nano3 14
4.2.2 Text Edit Control 15
4.2.3 Selection Control 15
4.2.4 Line Width Selection 15
4.2.5 Colour Selection 16
4.2.6 Checkbox and Checkbox List 16
4.2.7 Slider Selector 16
4.3 Normal Operation 17
4.4 Battery Status 17
4.4.1 Battery Calibration 18
4.5 Powering Off 18
4.6 Security Void 18
4.7 Charging the Battery 18
4.8 Connecting to a Computer 19
4.9 Downloading Flights 20
4.10 Bluetooth Pairing 21
4.11 Storing the Nano 21
4.12 Replacing the Battery 22
5 Working with the NANO3 23
5.1 Tree Structure 23
5.2 Main Navigation Screen Description 23
5.3 Info Screen 24
5.4 FLARM Screen 24
5.4.1 FLARM Symbols 24
5.5 Waypoint Screen 25
5.6 Task Screen 25
5.7 Setup Menu 26
5.7.1 QNH 26
5.7.2 Flight Recorder 26
5.7.3 Display 27
5.7.4 Graphics 27
5.7.5 Warnings 28
5.7.6 Observation Zones 28
5.7.7 Hardware 29
5.7.7.1 FLARM 29

Rev #17 Version 2.61 July 2020
Page 3 of 46
5.7.7.2 Vario 30
5.7.7.3 Communication 30
5.7.7.4 ENL 30
5.7.7.5 Sounds 31
5.7.8 Files 31
5.7.9 Units 31
5.7.10 Logbook 32
5.7.11 Polar & Glider 32
5.7.12 Wind 33
5.7.13 Password 33
5.7.14 About 34
5.7.15 Shutdown 34
6 FLARM on NANO3 35
6.1 Connecting a FlarmMouse to the NANO3 35
6.2 Connecting a FLARM to the NANO3 36
6.3 Connecting a FLARM to the NANO3 using NanoPower-FL 36
6.4 Connecting a FLARM to the NANO3 using NanoPower-PF 36
7 Final Glide Calculation on the NANO3 37
8 Configuring the NANO3 38
8.1 Directly on the NANO3 38
8.1.1 Pilot Information 38
8.1.2 Declaration and Editing of a Task 38
8.2 On a PC with NanoConfig for Windows 39
8.2.1 Using the NanoConfig Program 40
8.2.1.1 Pilot Information 40
8.2.1.2 Task Declaration 40
8.2.2 Changing Parameters with NanoConfig 41
8.2.2.1 Flight Recording Interval 41
8.2.2.2 Automatically Finish Flight 41
8.2.2.3 Start Recording on Power On 41
8.2.2.4 Automatically Turn Off Nano When Flight is Finished 42
8.2.2.5 Bluetooth 42
8.2.2.6 NMEA Output 42
8.3 Using Bluetooth or Serial Interface 42
8.4 NANO3 Config for Android Devices 43
8.4.1 Connecting and Pairing the NANO3 43
8.4.2 Main Page 43
8.4.3 Downloading Flights 43
8.4.4 Editing Pilot Info 44
8.4.5 Editing a Task for Declaration 44
8.4.6 Configuring NANO3 44
9 Troubleshooting 45
10 Revision History 46

Rev #17 Version 2.61 July 2020
Page 4 of 46
1 Important Notices
The LXNAV system is designed for VFR use only as an aid to prudent navigation. All
information is presented for reference only. Terrain, airports and airspace data are provided
only as an aid to situation awareness.
Information in this document is subject to change without notice. LXNAV reserves the right
to change or improve their products and to make changes in the content of this material
without obligation to notify any person or organisation of such changes or improvements.
A Yellow triangle is shown for parts of the manual which should be read very
carefully and are important for operating the system.
Notes with a red triangle describe procedures which are critical and may result in
loss of data or any other critical situation.
A bulb icon is shown when a useful hint is provided to the reader.
1.1 Limited Warranty
This LXNAV product is warranted to be free from defects in materials or workmanship for
two years from the date of purchase. Within this period, LXNAV will, at its sole discretion,
repair or replace any components that fail in normal use. Such repairs or replacement will
be made at no charge to the customer for parts and labour, provided that the customer shall
be responsible for any transportation cost. This warranty does not cover failures due to
abuse, misuse, accident, or unauthorised alterations or repairs.
THE WARRANTIES AND REMEDIES CONTAINED HEREIN ARE EXCLUSIVE AND IN LIEU OF
ALL OTHER WARRANTIES EXPRESSED OR IMPLIED OR STATUTORY, INCLUDING ANY
LIABILITY ARISING UNDER ANY WARRANTY OF MERCHANTABILITY OR FITNESS FOR A
PARTICULAR PURPOSE, STATUTORY OR OTHERWISE. THIS WARRANTY GIVES YOU
SPECIFIC LEGAL RIGHTS, WHICH MAY VARY FROM STATE TO STATE.
IN NO EVENT SHALL LXNAV BE LIABLE FOR ANY INCIDENTAL, SPECIAL, INDIRECT OR
CONSEQUENTIAL DAMAGES, WHETHER RESULTING FROM THE USE, MISUSE, OR
INABILITY TO USE THIS PRODUCT OR FROM DEFECTS IN THE PRODUCT. Some states do
not allow the exclusion of incidental or consequential damages, so the above limitations may
not apply to you. LXNAV retains the exclusive right to repair or replace the unit or software,
or to offer a full refund of the purchase price, at its sole discretion. SUCH REMEDY SHALL
BE YOUR SOLE AND EXCLUSIVE REMEDY FOR ANY BREACH OF WARRANTY.
To obtain warranty service, contact your local LXNAV dealer or contact LXNAV directly.
February 2020 © 2020 LXNAV. All rights reserved.

Rev #17 Version 2.61 July 2020
Page 5 of 46
1.2 Battery Information
The NANO3 is powered by a rechargeable battery. The battery can be charged and
discharged hundreds of times, but it will eventually wear out. Only use the approved battery
and recharge your battery only with approved chargers.
Unplug the charger from the electrical plug and the device when not in use. Do not leave a
fully charged battery connected to a charger as overcharging may shorten its life. If left
unused, a fully charged battery will lose its charge over time. Use the battery only for its
intended purpose. Never use a charger or battery that is damaged.
If the battery pack is mishandled, the battery pack can burst, cause a fire or even chemical
burns. Observe the following precautions.
• Do not disassemble.
• Do not crush and do not expose the battery pack to any shock or force
such as hammering, dropping or stepping on it.
• Do not short circuit and do not allow metal objects to come into contact
with the battery terminals.
• Do not expose to high temperature above 60°C (140°F) such as in direct
sunlight or in a glider parked in the sun.
• Do not incinerate.
• Do not handle damaged or leaking lithium ion batteries.
• Be sure to charge the battery pack using the supplied battery charger or a
device that can charge the battery pack.
• Keep the battery pack out of the reach of small children.
• Keep the battery pack dry.
• Replace the battery pack only with the same or equivalent type
recommended by LXNAV.
• Dispose of used battery packs promptly as described in these instructions.
1.2.1 Disposal of Old Electrical & Electronic Equipment
(Applicable in the European Union and other European countries with separate
collection systems)
This symbol on the product or on its packaging indicates that this product shall
not be treated as household waste. Instead it shall be handed over to the
applicable collection point for the recycling of electrical and electronic
equipment. By ensuring this product is disposed of correctly, you will help
prevent potential negative consequences for the environment and human
health, which could otherwise be caused by inappropriate waste handling of
this product. The recycling of materials will help to conserve natural resources. For more
detailed information about recycling of this product, please contact your local Civic Office,
your household waste disposal service or the shop where you purchased the product.

Rev #17 Version 2.61 July 2020
Page 6 of 46
1.2.2 Disposal of Waste Batteries
(Applicable in the European Union and other European countries with separate
collection systems)
This symbol on the battery or on the packaging indicates that the battery
provided with this product shall not be treated as household waste. By
ensuring these batteries are disposed of correctly, you will help prevent
potentially negative consequences for the environment and human health
which could otherwise be caused by inappropriate waste handling of the
battery. The recycling of the materials will help to conserve natural
resources. In case of products that for safety, performance or data integrity reasons require
a permanent connection with an incorporated battery, this battery should be replaced by
qualified service staff only. To ensure that the battery will be treated properly, hand over
the product at end-of-life to the applicable collection point for the recycling of electrical and
electronic equipment. For all other batteries, please view the section on how to remove the
battery from the product safely. Hand the battery over to the applicable collection point for
the recycling of waste batteries. For more detailed information about recycling of this
product or battery, please contact your local Civic Office, your household waste disposal
service or the shop where you purchased the product.
(Applicable for Customers in the U.S.A. and Canada)
Lithium-Ion batteries are recyclable. You can help preserve our environment
by returning your used rechargeable batteries to the collection and recycling
location nearest you. For more information regarding recycling of rechargeable
batteries, call toll free 1-800-822-8837, or visit http://www.rbrc.org/
Do not handle damaged or leaking Lithium-Ion batteries.

Rev #17 Version 2.61 July 2020
Page 7 of 46
2 Packing Lists
In the box you will find:
• NANO3 flight recorder with preloaded NanoConfig program and user manual which is
loaded on the USB stick
• NanoPower cable
• USB cable
• Wall charger
• Barogram calibration chart
• Quick reference chart

Rev #17 Version 2.61 July 2020
Page 8 of 46
3 Basics
3.1 NANO3 at a Glance
The NANO3 flight recorder is the smallest flight recorder designed in accordance with the IGC
“All Flights” specification. It has IGC approval for all flights including world records. It
features an integrated 56-channel GPS receiver with built-in antenna, altitude sensor, ENL
sensor, security micro-switch, Bluetooth module and 1700mAh battery.
The operational temperature for the NANO3 is from -20°C(68°
F) to
+60°C(140°F). Higher temperatures may cause the battery to inflate.
The built-in battery allows up to 25 hours of stand-alone operation. The battery can be
charged when the flight recorder is connected to a computer, NanoPower or wall charger.
Bluetooth is used for easy data exchange with a PDA.
The housing is made of robust ABS plastic. On the left side of the unit there is a rocker
button and five status LEDs which display the operational status.
A 4 GB solid state disk is used for flight data storage. Flights are stored directly in IGC
format and are downloadable through a USB connection which is compatible with all
operating systems (MS Win, Linux and Mac OS).
On the right side of the unit there is a small hole with a reset button. Use a pin to press the
reset button if a reset is required. In normal operation, this button should never be used.

Rev #17 Version 2.61 July 2020
Page 9 of 46
At the back of the unit there is a mini USB connector which is used for charging and data
transfer.
The internal solid-state disk is preloaded with the NanoConfig program. This program is
used for uploading a flight declaration and/or changing the settings of the NANO3. Flight
declarations can also be uploaded using a serial interface cable or Bluetooth connection.
3.2 Technical Data
Hardware
• ARM M4 core processor
• 4GBytes memory solid state disc
• QVGA 320*240 colour pixel TFT sunlight readable transreflective LCD
• Three direction rocker button and four push buttons
• 56-channel GPS receiver
• Engine noise level sensor
• Pressure altitude sensor measuring up to 16000m
Input and Output
• USB interface (mass storage device)
• Serial RS232 interface for PDA connection
• Bluetooth interface for PDA connection
Size and Weight
• Outline dimension: 66x43x28mm
• Weight: ~76g
3.3 Rocker Button
The rocker button has several actions; you can press it or move it left or right.
A press or movement of the rocker button and the NANO3 flight recorder will power on.
Press the rocker button for a long time and the NANO3 flight recorder will switch off. When
flying, a press of the button for a short time and a pilot initiated event will be recorded, and
the flight recorder will then log 30 fixes with a recording rate of one second.
Moving the rocker button will increase or decrease the sound volume when on an info page.
On pages with the map, the rocker button has a zoom function.
In the setup page, you can move through each menu and make changes

Rev #17 Version 2.61 July 2020
Page 10 of 46
3.4 Four Push Buttons
The Nano3 has four push buttons which have dynamic functions.
The function of each push button is described on the blue label adjacent to each button. A
label can have two options with the second option coloured red on the label. This indicates
that the button has two functions. The blue option is operated with a short press and the
red option with a long press. For labels with two options, the second option is typically the
opposite function of the first option. e.g. Next/Previous, Insert/Delete, Ok/Cancel,
forward/backward.
The functions of buttons are mostly related to the current page (waypoint, task, FLARM,
info, setup). If there is no label next to the button this button has no function.

Rev #17 Version 2.61 July 2020
Page 11 of 46
3.5 LEDs
On the left side there are five LEDs; three green, one blue and one red. The LEDs show the
status of the NANO3 flight recorder. During normal operation, the first LED blinks when the
NANO3 is powered on. The second LED blinks when the GPS status is OK. The third LED
blinks when the recording of a flight has started. The fourth blue LED blinks when the
Bluetooth module is switched on.
The LEDs show the status only when the LCD is off.
3.6 NanoPower Cable
The NanoPower cable is a special device which converts 12V to 5V providing a power supply
for the NANO3 and a PDA. It also translates a serial signal to match the NANO3 signal level
and a PDA or computer signal level.
Connect the red and black wire to 12V power supply. Red is positive.
Maximum input voltage is 24 Volts.
The NanoPower has two plugs. On one side there is a standard USB-A connector. Please
use the included USB-A to mini-USB cable and plug the NANO3 on this side. Any standard
USB-A to mini-USB cable can also be used. On the other side there is an RJ45 plug. This
plug is designed for a PDA or a computer.
The RJ45 plug is NOT designed in accordance with the IGC standard. It can be
used only with a dedicated cable. Do not plug any unknown cables in to it as this
may damage the NanoPower circuit.

Rev #17 Version 2.61 July 2020
Page 12 of 46
The pin description for the NanoPower RJ45 is given below.
1 2 3 4 5 6 7 8
Pin numbers
Pin Number Description
1,2 Ground
3 (output) Transmit from NANO3 RS232 (e.g. Computer, V7)
4 (input) Receive to NANO3 RS232 (e.g. Computer, V7)
5 (output) Transmit from NANO3 LVTTL (e.g. Oudie, HP302)
6 (input) Receive to NANO3 LVTTL (e.g. Oudie, HP302)
7,8 5V OUTPUT (maximum 1A)
3.6.1 Available Cables for NanoPower
Device
Cable Code
OUDIE
CC-NP-OUDIE1
Generic RS232 with female DB9
CC-NP-232
IPAQ 310/314
CC-NP-IPAQ310
IPAQ 38/39xx/47xx
CC-NP-38
MiniMap
CC-NP-LX
Butterfly Connect
CC-NP-BFC
Flarm
CC-NP-IGC
Nanopower for PowerFLARM
NanoPower-PF
Nanopower for FLARM
NanoPower-FL

Rev #17 Version 2.61 July 2020
Page 13 of 46
4 Operation
There are two modes of operation: Data transfer mode and Normal operation mode.
When in the data transfer mode, flights can be downloaded and the NanoConfig program
can be run. Normal operation mode is when the logger is ready for recording flights.
The mode in which the NANO3 is operating can be determined from the main screen or the
LEDs when the screen is off.
In data transfer mode, the last two or three green LEDs will be permanently lit, on the
screen, there will be a message "USB connected", whereas in the normal operation mode,
up to four LEDs will be blinking, or the screen will display data only. See Section 4.2 for a
detailed explanation of each LED.
4.1 Powering On
There are three ways to power on the NANO3 flight recorder.
Press or rock the rocker button and the NANO3 will power on On start-up, a splash
screen will appear with information containing the Serial number and version of firmware.
The NANO3 will then go into normal operation mode.
Connect the NANO3 to a computer using a USB cable. It will automatically power on
and the last two or three LEDs will light up. At the same time you will see the first message
"USB connecting…" and later "USB connected", when the connection is established. This
indicates that the NANO3 flight recorder is in data transfer mode. You may now run the
NanoConfig program or copy flights using standard methods for copying files.
Connect the NANO3 to NanoPower cable. The NANO3 will then automatically power on
and after approximately 20seconds the NANO3 will go into normal operation mode.
Normal operating mode starts with a message “Acquiring time” and “Acquiring GPS fix”.
When the NANO3 acquires a GPS fix, it will switch to the GPS info page. The user can at any
time cancel the acquiring page by pressing any button. Acquiring a GPS fix may take
between a few seconds and a few minutes, depending on the satellite constellation and the
position of the NANO3. The NANO3 has a very sensitive GPS receiver which can sometimes
acquire a GPS satellite signal inside a room.

Rev #17 Version 2.61 July 2020
Page 14 of 46
If you press or move the rocker button or any other button when in the data
transfer mode, the NANO3 will revert to normal operation mode.
4.2 User Input
The NANO3 user interface consists of many dialogues, which have different input controls.
They are designed to make input of names, parameters, etc. as easy as possible. Input
controls can be summarised as:
• Text editor
• Spin controls (Selection control)
• Checkboxes
• Slider control
• Line width control
• Colour selection
To move the function from one control to another use the up or down buttons. By pressing
the Edit button access to the control that is displayed is possible.
4.2.1 Buttons on the Nano3
Buttons have dynamically set functions. When you press a button there will be a blue label
with the action assigned to that button in that context.
On the main screen, the top button always performs the function of switching between
pages. A Short press will cycle in one direction between the pages, a long press will cycle in
the opposite direction between the pages. A number of pages look similar initially as the
cycling between them simply changes the zoom level. The screen will rapidly update to
reflect the new zoom level. The number in a zoom level icon shows us the outer circle
radius (2km – depends on distance units setting). The inner circle is half of that distance.
The middle buttons help with target selection by cycling through available targets. The
lower button has an EDIT function, where we can edit/view the currently selected target.

Rev #17 Version 2.61 July 2020
Page 15 of 46
4.2.2 Text Edit Control
The Text Editor is used to input an alphanumeric string; the picture below shows typical
options when editing text. Use the up/down button to change the value at the current
cursor position.
Push button next will move the cursor to the right. A long press on next will move cursor
left. At last character position, a push button will confirm the edited value, a long press Ok
C) will cancel editing and exit that control. If a long press is available, part of button label is
in grey colour. For the example above, the top button’s long press >> B has the back
function. The bottom button’s long press has the Cancel function. The FLARM ID field is not
editable because this is the unique FLARM identification number.
4.2.3 Selection Control
Selection boxes, also known as combo boxes, are used to select a value from a list of
predefined values. Use the up/down buttons to select the appropriate value.
4.2.4 Line Width Selection
Line width boxes are used to select a line width from a list of predefined widths. Use the
up/down buttons to select the desired width.

Rev #17 Version 2.61 July 2020
Page 16 of 46
4.2.5 Colour Selection
Colour selection boxes are used to select a colour from a list of predefined colours. Use the
up/down buttons to select the appropriate colour.
4.2.6 Checkbox and Checkbox List
A checkbox enables or disables a particular parameter. Press the EDIT button to toggle the
value. If an option is enabled a check mark will be shown, otherwise an empty rectangle will
be displayed.
4.2.7 Slider Selector
Some values like volume and brightness are displayed as a slider.
Via Edit you can activate a slider control, then with the up/down buttons you can select
the preferred value and confirm it with the Ok push button.

Rev #17 Version 2.61 July 2020
Page 17 of 46
4.3 Normal Operation
During normal operation mode, the user can use the NANO3 as a flight recorder, simple
navigation, vario system and FLARM radar display. There are four pages (information page,
waypoint page, task page, setup page and FLARM radar). You can read more about pages
in Section 5.1. If the screensaver function is enabled the screen will go off after the set time
period in seconds. When the screen saver is on the pilot can still see the indicated status of
the NANO3 by monitoring the five LEDs. The first LED blinks when the NANO3 is powered
on. The second LED blinks when the GPS status is ok. The third LED blinks when flight
recording has started. The fourth blue LED blinks when the Bluetooth module is switched
on.
GPS OK Bluetooth OK
Power ON Logger Started Error
The fifth LED is red and indicates an error. See Chapter 9 for more details.
4.4 Battery Status
The battery status is indicated by the LEDs only when in fast charge mode - refer to Section
4.7 If all the LEDs are on it means that the battery is fully charged. During operation, as
each LED goes out it means 20% less battery capacity remains. A detailed explanation of
the LEDs is given in the table below.
PWR GPS LOG BT Err Description
100% full, approximately 28 hours of operation
95% full, 27 hours remaining
80%, 22 hours remaining
60%, 17 hours remaining
40%, 10 hours remaining
20%, 5 hours remaining
5%, 1 hour remaining
From version 2.0 NANO3 is able to measure the battery level more accurately. This means it
can calculate the remaining time of working based on the current consumption rate.
It is possible in some circumstances for the accuracy of this calculation to drift so there is a
built in ability to re calibrate the battery.

Rev #17 Version 2.61 July 2020
Page 18 of 46
4.4.1 Battery Calibration
The battery can be calibrated in the following way.
1. The NANO3 must be fully charged
2. The NANO3 is fully charged when charge current drops below 5 mA.
3. Disconnect the supply cable and leave the NANO3 running until it shuts down due to
the battery being empty.
To be certain that the NANO3 is really in discharge mode, the bottom row of the
INFO page text will show "DIP", which means Discharge in Progress.
We can increase the speed of the discharge cycle, if we turn on Bluetooth
module, set up brightness of LCD to maximum and turn off screen fade.
After this procedure the NANO3 has measured its battery capacity and with the next charge
the indication will be more accurate.
Calibration of battery is performed during production of nano. In case that calibration data
is wrong, calibration cycle is necessary for correct indication of the charge level.
If the charge level does not show the correct value, compared
to the battery
voltage, a battery calibration cycle is required. Example: Charge level: 99% and
measured voltage 3.6V.
4.5 Powering Off
Press the rocker button for a long time and the red LED and the adjacent green LEDs will
start blinking. Once you see this you may release the button and the unit will power off.
4.6 Security Void
When the security (secret key) is lost at power on, the red light will be on and the remaining
four green LEDs will start blinking and the "DIGITAL SIGNATURE FAILED" message will
appear on the screen. To continue press or move the rocker button for a longer period. The
NANO3 will be fully functional, however the flight will not be signed.
In order to produce IGC-certified files, the NANO3 flight recorder must be
returned to the dealer or manufacturer for resealing.
4.7 Charging the Battery
The battery will be charged when the NANO3 is connected to the external power through a
USB port. It can be charged from a wall adapter, directly from a PC or from the NANO3
power cable.
If you want to charge faster, you must connect the NANO3 to a power supply, wait for it to
boot up, then press the rocker button to switch the unit off. In this mode all the NANO3
functions (GPS, Bluetooth, Memory) are turned off and this will increase the charging speed.
In this mode the NANO3 can be fully charged in approximately 5 hours. The LCD screen is
still on, but the backlight is off. It is still possible to monitor the level of charge. The level of

Rev #17 Version 2.61 July 2020
Page 19 of 46
charge is also visible via the LED indicators. More information on charge level and LED
indication in Section 4.4.
Sometimes it may appear that the NANO3 battery level when connected to a
charger looks full. When you then disconnect the power, the battery level drops
to 90%. This is normal as the battery level indication is different when the
charger is connected and when it is disconnected. To really fully charge the
Nano3, please continue charging for a few hours. In fast charge this time will be
shorter. the charge current must drop close to 0 & you will see indication FULL.
4.8 Connecting to a Computer
The NANO3 must be turned off before connecting to a computer.
Connect it to a computer using the supplied USB cable or any other standard USB-A to mini-
USB cable. The NANO3 flight computer will be identified automatically and a new removable
storage device will be shown. The name of the device will be NANO3_<SERIALNUMBER>.
Open this device to see its content.

Rev #17 Version 2.61 July 2020
Page 20 of 46
In the root folder you will find the NanoConfig program and the flights created by the
NANO3. The NanoConfig program will run only on Microsoft Windows operating systems.
Double click to run it.
On the first connection of the NANO3 to a computer it may not be recognized
immediately. Disconnect the NANO3 from the computer and connect it again in
order for it to be recognized.
4.9 Downloading Flights
Turn off the NANO3 and connect it to a computer using a USB cable. Navigate to the root
folder of the NANO3 and use your preferred method of copying files.
/