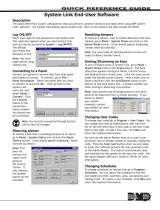Page is loading ...

P/N 466-5227 • REVA • ISS 26AUG15 ZeroWire Reference Guide ©2015 United Technologies Corporation
REFERENCE GUIDE
MODEL ZW-6400

2 P/N 466-5227 • REVA • ISS 26AUG15 ZeroWire Reference Guide ©2015 United Technologies Corporation
Contents
PRODUCT WARNINGS ................................................................................................... 6
WARRANTY DISCLAIMERS ........................................................................................... 6
Disclaimer ........................................................................................................................ 6
Intended Use .................................................................................................................... 7
Copyright .......................................................................................................................... 7
Trademarks and Patents .................................................................................................. 7
Regulatory Notices for USA ............................................................................................. 8
Regulatory Notices for Canada ........................................................................................ 9
Welcome! ................................................................................................... 11
Features & Benefits ........................................................................................................ 11
Included In Box ......................................................................................... 12
Optional Accessories ............................................................................ 12
Front of ZeroWire ........................................................................................................... 13
Back of ZeroWire............................................................................................................ 14
1 Hardware Installation ............................................................................. 15
What You Need .............................................................................................................. 15
Choose a Location ......................................................................................................... 15
1.1 Install the Battery .................................................................................. 16
1.2 Connect Power Lead to panel .............................................................. 16
1.3 Install ZeroWire Panel .......................................................................... 16
1.4 Connect Power ..................................................................................... 17
2 Set Up Connections ............................................................................... 19
2.1 Select a Permanent Connection Mode ................................................. 19
2.2 Option 1 - Ethernet Setup ..................................................................... 20
2.3 Check Ethernet Connection to UltraSync ............................................. 21
2.4 Option 2 - Wi Fi Setup .......................................................................... 22
Set Up a Web Access Passcode for UltraSync .................................... 23
Scan for Wireless Networks ................................................................. 23
Troubleshooting Wi Fi Setup ................................................................ 25
2.5 Check Wi Fi Connection to UltraSync .................................................. 26
3 The UltraSync App ................................................................................. 27
3.1 Install UltraSync App ............................................................................ 27
3.2 Using the App ....................................................................................... 28
3.3 Recommended Items to Change .......................................................... 31
3.4 Troubleshooting UltraSync Setup ......................................................... 33
4 System Settings ..................................................................................... 35
4.1 Learn Sensors into ZeroWire ................................................................ 35
4.2 Learn in a Keyfob ................................................................................. 40
4.3 Programming Areas ............................................................................. 43
4.4 Programming the System ..................................................................... 46
4.5 Programming Channels ........................................................................ 50
4.6 Programming the Network .................................................................... 52
4.7 Programming Scenes ........................................................................... 55
Navigation links: Contents
...C...
Highlighted text : cross-references Index
..... I.....

3 P/N 466-5227 • REVA • ISS 26AUG15 ZeroWire Reference Guide ©2015 United Technologies Corporation
4.8 Programming Schedules ...................................................................... 58
4.9 Programming Holidays ......................................................................... 60
4.10 Programming Zwave Devices ............................................................... 62
Zwave Room Names ............................................................................ 62
Add a Zwave Device ............................................................................ 62
Zwave Device Association.................................................................... 63
Zwave Maintenance ............................................................................. 64
4.11 Wi Fi Setup ........................................................................................... 65
Set Up a Web Access Passcode for UltraSync .................................... 66
Scan for Wireless Networks ................................................................. 66
Troubleshooting Wi Fi Setup ................................................................ 68
4.12 Check Wi Fi Connection to UltraSync .................................................. 69
4.13 Programming Cameras ........................................................................ 70
Add a Camera Method 1 – Automatic Discovery .................................. 70
Viewing Cameras in UltraSync ............................................................. 70
Add a Camera Method 2 – Manual Entry ............................................. 70
Removing Cameras .............................................................................. 70
4.14 Check Connection Status ..................................................................... 71
5 Advanced Installation Using Web Server ............................................ 73
5.1 System Programming (Advanced) ........................................................ 73
5.2 Sensor Programming (Advanced) ........................................................ 82
5.3 Areas Programming (Advanced) .......................................................... 86
Notes on Force Arming, Bypass, and Auto-Bypass .............................. 90
5.4 Channels Programming (Advanced) .................................................... 97
Configure Email Reporting ................................................................... 99
5.5 Communicator Programming (Advanced) .......................................... 100
5.6 Schedules Programming (Advanced) ................................................. 108
5.7 Actions Programming (Advanced) ...................................................... 110
5.8 Arm-Disarm Programming (Advanced) .............................................. 115
5.9 Devices Programming (Advanced) ..................................................... 117
5.10 Permissions Programming (Advanced) .............................................. 121
5.11 Area Groups Programming (Advanced) ............................................. 125
5.12 Menus Programming (Advanced) ....................................................... 126
5.13 Holidays Programming (Advanced) .................................................... 127
5.14 Sensor Types Programming (Advanced) ........................................... 128
Sensor Types Table ........................................................................... 131
5.15 Sensor Options Programming (Advanced) ......................................... 132
Sensor Options Table ......................................................................... 135
5.16 Event Lists Programming (Advanced) ................................................ 136
5.17 Channel Groups Programming (Advanced) ....................................... 137
Customize Reporting Codes............................................................... 139
Reporting Fixed Codes in Contact I.D. ............................................... 141
5.18 Scenes Programming (Advanced) ...................................................... 142
5.19 Speech Tokens Programming (Advanced) ......................................... 144
5.20 Cameras Programming (Advanced) ................................................... 146
Add a Camera Method 2 – Manual Entry ........................................... 146
Removing a Camera .......................................................................... 147
5.21 UltraConnect (UltraSync) Programming (Advanced) .......................... 148

4 P/N 466-5227 • REVA • ISS 26AUG15 ZeroWire Reference Guide ©2015 United Technologies Corporation
6 Users and Permissions ....................................................................... 149
6.1 Add Users........................................................................................... 149
6.2 Users Submenus ................................................................................ 151
6.3 Permissions ........................................................................................ 152
7 Cellular Radio Setup ............................................................................ 155
7.1 Install Optional Cellular Radio ............................................................ 156
7.2 Connect Power ................................................................................... 157
7.3 Check Signal Strength ........................................................................ 157
7.4 Install External Antenna – Optional .................................................... 158
7.5 Check Cellular Connection to UltraSync ............................................ 160
8 Camera Setup Instructions ................................................................. 163
8.1 Quick Setup ........................................................................................ 163
8.2 Setting up Ethernet/Wi Fi transmission .............................................. 163
8.3 Wi Fi Signal Strength .......................................................................... 164
8.4 Add Camera to Network via Wi Fi for iOS Device .............................. 165
8.5 Add Camera to Network via Wi Fi for Windows PC ............................ 165
8.6 Add Camera to Network via Ethernet for iOS Device (non DHCP) ..... 166
8.7 Add Camera to Network via Ethernet for Windows PC (non DHCP) .. 167
8.8 Add Camera to Network via Ethernet (DHCP) .................................... 167
8.9 Add Camera to UltraSync ................................................................... 168
8.10 View Live Stream and Latest Clip ....................................................... 169
8.11 Program event triggered camera clips ................................................ 169
8.12 View event triggered clips in History ................................................... 171
Remove Camera from UltraSync (if needed) ...................................... 171
8.13 Change Default Camera Settings (Via TruVision Navigator) .............. 171
8.14 Camera Troubleshooting .................................................................... 172
9 Installation Using Keypad ................................................................... 173
9.1 Basic Installation ................................................................................ 173
9.2 Learning Sensors into ZeroWire ......................................................... 173
Sensor Types Presets ........................................................................ 173
9.3 Configure Sensor Names (optional) ................................................... 174
9.4 Record Sensor Names (optional) ....................................................... 176
9.5 Test Sensor Signal Strength............................................................... 176
9.6 Remove a Sensor ............................................................................... 177
9.7 Change the User Type (optional) ....................................................... 177
9.8 Add a User / Keyfob ........................................................................... 177
9.9 Record User Names (optional) ........................................................... 178
9.10 Remove a User .................................................................................. 178
9.11 Add a Keyfob ...................................................................................... 179
9.12 Remove a Keyfob ............................................................................... 179
Personalize Your ZeroWire ................................................................ 179
9.13 Volume Level ...................................................................................... 179
9.14 Voice Annunciation ............................................................................. 180
9.15 Full Menu Annunciation ...................................................................... 180
9.16 Backlight Level ................................................................................... 180
9.17 Change Time and Date ...................................................................... 181
9.18 Adjust Area Entry or Exit Times .......................................................... 181
9.19 Reset Installer Account ...................................................................... 182
9.20 Reset to Factory Default (optional) ..................................................... 182

5 P/N 466-5227 • REVA • ISS 26AUG15 ZeroWire Reference Guide ©2015 United Technologies Corporation
9.21 Table Mount (Optional) ....................................................................... 182
9.22 Wall Tamper Option ........................................................................... 183
9.23 Connecting Inputs .............................................................................. 183
9.24 Connecting Outputs ............................................................................ 185
10 Testing the System ............................................................................ 187
10.1 Perform a Walk Test ........................................................................... 187
10.2 Perform a Siren Test .......................................................................... 188
10.3 Perform a Battery Test ....................................................................... 188
10.4 Perform a Communicator Test ........................................................... 188
10.5 Event History ...................................................................................... 189
11 Glossary ............................................................................................. 191
Appendices ............................................................................................. 195
A.1 DLX900 Software ............................................................................... 195
A.2 Troubleshooting DLX900 .................................................................... 197
A.3 Firmware Upgrade using DLX900 ...................................................... 198
A.4 Firmware upgrade using USBUP ....................................................... 199
A.5 System Status Messages ................................................................... 200
A.6 App and Web Error Messages ........................................................... 201
A.7 Zwave Messages ............................................................................... 202
A.8 History Events .................................................................................... 203
Event ID Table .................................................................................... 203
A.9 Event Reporting Class Table .............................................................. 205
A.10 Action Events: Category and Types ................................................... 206
A.11 Action Results Category and Action Results Event Types ................. 207
A.12 ZeroWire Building Blocks ................................................................... 208
A.13 ZeroWire Menu Tree .......................................................................... 209
Specifications ......................................................................................... 210
UL SPECIFICATION ................................................................................ 211
Electrical: ............................................................................................ 211
Software Version: ............................................................................... 211
Installation Notes: ............................................................................... 211
Compatible Receivers: ....................................................................... 211
Listings and Approvals: ...................................................................... 212
Minimum System Configuration: ......................................................... 212
Abort: .................................................................................................. 212
Quick exit:........................................................................................... 212
Exit delay extension: .......................................................................... 212
Exit Progress Annunciation: ............................................................... 213
Entry Progress Annunciation: ............................................................. 213
Keyfob operation / System Acknowledgement: .................................. 213
Canceling and preventing accidental alarms: ..................................... 213
Recent Closing: .................................................................................. 214
Sensor Tripping Instructions: .............................................................. 214
SIA CP-01-2010 Programmable Features .......................................... 215
Smoke and heat detector locations: ................................................... 216
Index ........................................................................................................ 217

6 P/N 466-5227 • REVA • ISS 26AUG15 ZeroWire Reference Guide ©2015 United Technologies Corporation
PRODUCT WARNINGS
A PROPERLY INSTALLED AND MAINTAINED ALARM/SECURITY SYSTEM MAY ONLY REDUCE
THE RISK OF EVENTS SUCH AS BREAK-INS, BURGLARY, ROBBERY OR FIRE; IT IS NOT
INSURANCE OR A GUARANTEE THAT SUCH EVENTS WILL NOT OCCUR, THAT ADEQUATE
WARNING OR PROTECTION WILL BE PROVIDED, OR THAT THERE WILL BE NO DEATH,
PERSONAL INJURY, AND/OR PROPERTY DAMAGE AS A RESULT.
WHILE INTERLOGIX UNDERTAKES TO REDUCE THE PROBABILITY THAT A THIRD PARTY
MAY HACK, COMPROMISE OR CIRCUMVENT ITS SECURITY PRODUCTS OR RELATED
SOFTWARE, ANY SECURITY PRODUCT OR SOFTWARE MANUFACTURED, SOLD OR
LICENSED BY INTERLOGIX, MAY STILL BE HACKED, COMPROMISED AND/OR
CIRCUMVENTED.
INTERLOGIX DOES NOT ENCRYPT COMMUNICATIONS BETWEEN ITS ALARM OR SECURITY
PANELS AND THEIR OUTPUTS/INPUTS INCLUDING, BUT NOT LIMITED TO, SENSORS OR
DETECTORS UNLESS REQUIRED BY APPLICABLE LAW. AS A RESULT THESE
COMMUNICATIONS MAY BE INTERCEPTED AND COULD BE USED TO CIRCUMVENT YOUR
ALARM/SECURITY SYSTEM.
WARRANTY DISCLAIMERS
INTERLOGIX HEREBY DISCLAIMS ALL WARRANTIES AND REPRESENTATIONS, WHETHER
EXPRESS, IMPLIED, STATUTORY OR OTHERWISE INCLUDING (BUT NOT LIMITED TO) ANY
WARRANTIES OF MERCHANTABILITY OR FITNESS FOR A PARTICULAR PURPOSE WITH
RESPECT TO ITS SECURITY PRODUCTS AND RELATED SOFTWARE. INTERLOGIX
FURTHER DISCLAIMS ANY OTHER IMPLIED WARRANTY UNDER THE UNIFORM COMPUTER
INFORMATION TRANSACTIONS ACT OR SIMILAR LAW AS ENACTED BY ANY STATE.
(USA only) SOME STATES DO NOT ALLOW THE EXCLUSION OF IMPLIED
WARRANTIES, SO THE ABOVE EXCLUSION MAY NOT APPLY TO YOU. THIS
WARRANTY GIVES YOU SPECIFIC LEGAL RIGHTS AND YOU MAY ALSO HAVE
OTHER LEGAL RIGHTS THAT VARY FROM STATE TO STATE.
INTERLOGIX MAKES NO REPRESENTATION, WARRANTY, COVENANT OR PROMISE THAT
ITS SECURITY PRODUCTS AND/OR RELATED SOFTWARE (I) WILL NOT BE HACKED,
COMPROMISED AND/OR CIRCUMVENTED; (II) WILL PREVENT, OR PROVIDE ADEQUATE
WARNING OR PROTECTION FROM, BREAK-INS, BURGLARY, ROBBERY, FIRE; OR (III) WILL
WORK PROPERLY IN ALL ENVIRONMENTS AND APPLICATIONS.
Disclaimer
THE INFORMATION IN THIS DOCUMENT IS SUBJECT TO CHANGE WITHOUT NOTICE.
UTC ASSUMES NO RESPONSIBILITY FOR INACCURACIES OR OMISSIONS AND
SPECIFICALLY DISCLAIMS ANY LIABILITIES, LOSSES, OR RISKS, PERSONAL OR
OTHERWISE, INCURRED AS A CONSEQUENCE, DIRECTLY OR INDIRECTLY, OF THE
USE OR APPLICATION OF ANY OF THE CONTENTS OF THIS DOCUMENT. FOR THE
LATEST DOCUMENTATION, CONTACT YOUR LOCAL SUPPLIER OR VISIT US ONLINE
AT WWW.INTERLOGIX.COM/ZEROWIRE

7 P/N 466-5227 • REVA • ISS 26AUG15 ZeroWire Reference Guide ©2015 United Technologies Corporation
This publication may contain examples of screen captures and reports used in daily
operations. Examples may include fictitious names of individuals and companies. Any
similarity to names and addresses of actual businesses or persons is entirely coincidental.
The illustrations in this manual are intended as a guide and may differ from your actual unit
as ZeroWire is continually being improved.
Intended Use
Use this product only for the purpose it was designed for; refer to the data sheet and user
documentation. For the latest product information, contact your local supplier or visit us
online at www.interlogix.com/zerowire
The system should be checked by a qualified technician at least every 3 years and the
backup battery replaced as required.
Copyright
Copyright © 2013, 2014, 2015 UTC Ltd. All rights reserved. This document may not be
copied or otherwise reproduced, in whole or in part, except as specifically permitted under
US and international copyright law, without the prior written consent from UTC.
Trademarks and Patents
UTC is the registered trademarks of UTC Holdings Ltd. ZeroWire product and logo are
registered trademarks of UTC. Google Android and Google Play are the trademarks of
Google. Apple iPhone and App Store are the trademarks of Apple. Other trade names used
in this document may be trademarks or registered trademarks of the manufacturers or
vendors of the respective products.

8 P/N 466-5227 • REVA • ISS 26AUG15 ZeroWire Reference Guide ©2015 United Technologies Corporation
Regulatory Notices for USA
This device complies with part 15 of the FCC Rules. Operation is subject to the following two
conditions: (1) This device may not cause harmful interference, and (2) this device must
accept any interference received, including interference that may cause undesired
operation.
Note: This equipment has been tested and found to comply with the limits for a Class B
digital device, pursuant to part 15 of the FCC Rules. These limits are designed to provide
reasonable protection against harmful interference in a residential installation. This
equipment generates, uses and can radiate radio frequency energy and, if not installed and
used in accordance with the instructions, may cause harmful interference to radio
communications. However, there is no guarantee that interference will not occur in a
particular installation. If this equipment does cause harmful interference to radio or television
reception, which can be determined by turning the equipment off and on, the user is
encouraged to try to correct the interference by one or more of the following measures:
—Reorient or relocate the receiving antenna.
—Increase the separation between the equipment and receiver.
—Connect the equipment into an outlet on a circuit different from that to which the receiver
is connected.
—Consult the dealer or an experienced radio/TV technician for help.
Caution: Any changes or modifications not expressly approved by the party responsible for
compliance to this equipment would void the user’s authority to operate this device.
FCC Radiation Exposure Statement: This product complies with FCC radiation exposure
limits set for an uncontrolled environment. This equipment should be installed and operated
with minimum distance of 20cm between the device and your body.
FCC ID: 2ADG2ZW-6400H
Contains FCC ID: W7OMRF24WG0MAMB
DESTINATION CONTROL STATEMENT – These commodities, technology, or software
were exported from the United States in accordance with the Export Administration
Regulations. Diversion contrary to United States law is prohibited.
This equipment should be installed in accordance with Chapter 2 of the National Fire Alarm
Code, ANSI/NFPA 72, (National Fire Protection Association, Batterymarch Park, Quincy, MA
02269). Printed information describing proper installation, operation, testing, maintenance,
evacuation planning, and repair service is to be provided with this equipment.

9 P/N 466-5227 • REVA • ISS 26AUG15 ZeroWire Reference Guide ©2015 United Technologies Corporation
Regulatory Notices for Canada
Model / Modèle: ZW-6400
IC: 12545A-ZW6400H
Contains / Contient IC: 7693A-24WG0MAMB
CAN ICES-3 (B)/NMB-3(B)
This device complies with Industry Canada’s licence-exempt RSSs. Operation is subject to
the following two conditions:
(1) This device may not cause interference; and
(2) This device must accept any interference, including interference that may cause
undesired operation of the device.
Le présent appareil est conforme aux CNR d’Industrie Canada applicables aux appareils
radio exempts de licence. L’exploitation est autorisée aux deux conditions suivantes :
1) l’appareil ne doit pas produire de brouillage;
2) l’utilisateur de l’appareil doit accepter tout brouillage radioélectrique subi, même si le
brouillage est susceptible d’en compromettre le fonctionnement.
This Device complies with IC radiation exposure limits. It is desirable that the device shall be
installed to provide a separation distance of at least 20cm from all persons and must not be
co-located or operating in conjunction with any other antenna or transmitter.

…C... 11 P/N 466-5227 • REVA • ISS 26AUG15 ZeroWire Reference Guide ©2015 United Technologies Corporation ..... I.....
Welcome!
Thank you for purchasing ZeroWire!
Please read through this document before starting the installation.
Features & Benefits
256 Users – enough for even moderate sized businesses
64 wireless sensors + 20 Keyfobs
4 Areas/Partitions – split your system into smaller parts you can protect individually
Personal Voice Guided setup and menu prompts
2 Hardwired inputs (can be doubled to total 4)
2 Programmable Outputs
85db piezo siren
24 hour battery backup
Wi Fi 802.11 b/g
Wi Fi direct for setup
IEEE 802.3 Compliant Ethernet
3G Cellular Radio Module, optional
REFERENCE GUIDE
MODEL ZW-6400
W

…C... 12 P/N 466-5227 • REVA • ISS 26AUG15 ZeroWire Reference Guide ©2015 United Technologies Corporation ..... I.....
Included In Box
Check contents before beginning your installation.
Optional Accessories
Cellular Radio Modem ZW-HSPA
Desk Stand ZW-DS01
Extension Antenna ZW-ANT3M
Battery ZW-BAT23A
Power Supply ZW-PS9V
Ultra Secure IP Camera ZW-USW-3120
(Only works with ZeroWire)
Input/Output Lead
Transformer
Backup Battery Pack
Wall Bracket
Installation
Manual
Full
Reference Guide
Available Online
ZeroWire Panel

…C... 13 P/N 466-5227 • REVA • ISS 26AUG15 ZeroWire Reference Guide ©2015 United Technologies Corporation ..... I.....
Front of ZeroWire
Key
Color
Description
ALARM
Red
System is in alarm. Enter your
PIN code then ENTER to turn off
the alarm. Press the STATUS key
for more info.
STAY
Yellow
System is armed in Stay mode.
Not lit
System is disarmed if Away is
also not lit. Press the STAY key to
arm in Stay mode.
STATUS
Green
System is normal.
Yellow
Non-urgent system conditions
present. Press the STATUS key
to hear system conditions.
Red
Urgent system conditions present.
Press the STATUS key to hear
system conditions.
If you are unable to fix the issue,
contact your service provider for
help.
AWAY
Red
System is armed in Away mode.
Not lit
System is disarmed if Stay is also
not lit. Press the AWAY key to
arm in Away mode.
Key
Color
Description
READY
Green
(steady)
All sensors are ready and the
system can be armed in Away or
Stay mode.
Green
(flashing)
Some sensors are unsealed but
system is force-armable. If these
sensors are not sealed by the
end of the exit time the system
may go into alarm.
Not lit
System cannot be armed, press
the STATUS key for more info.
BYPASS
Press the BYPASS key if you wish to isolate
(ignore) a sensor. Bypassed sensors will not
be active when the system is armed in Stay
or Away modes.
CHIME
Press the CHIME key to select which sensors
will make a doorbell sound on the ZeroWire
when they are tripped.
HISTORY
Press the HISTORY key to listen for alarm
and event history.
FIRE
MEDICAL
POLICE
Hold down the key to send a message to a
central monitoring center. Enter your PIN
code then ENTER to turn off a SOS alarm.
Features may be enabled by professional
security provider.

...C... 15 P/N 466-5227 • REVA • ISS 26AUG15 ZeroWire Reference Guide ©2015 United Technologies Corporation .... .I.....
1 Hardware Installation
What You Need
ZeroWire Panel
ZeroWire Accessories (Intrusion Detection Devices, Lifestyle Devices, lights locks etc.)
A mobile or smart device, or computer for programming
List of users and PIN codes you wish to add
Small Phillips screwdriver
Small Flathead screwdriver
Router supporting 802.11 b or 802.11g if using local Wi Fi features
IP access for cell module, Wi Fi/Ethernet access
Choose a Location
When choosing a location for your ZeroWire there are a number of appliances and areas to
avoid which could interfere with the security system.
Choose a central location that optimizes signal strength (Wi Fi, 319.5, Zwave)
Avoid TV and other electronic appliances
Avoid microwave ovens
Avoid wet and moist areas such as bathrooms and toilets
Avoid cordless telephones
Avoid computers and wireless equipment
REFERENCE GUIDE
MODEL ZW-6400
1

...C... 16 P/N 466-5227 • REVA • ISS 26AUG15 ZeroWire Reference Guide ©2015 United Technologies Corporation .... .I.....
1.1 Install the Battery
1.2 Connect Power Lead to panel
Connect power lead from power supply to the back of the ZeroWire. The connector is keyed
and only fits one way.
1.3 Install ZeroWire Panel
ZeroWire may be mounted on a wall (recommended) or on a table.
For table mount information please reference Section 9.21
Install the bracket on a wall by using the supplied screws. Make sure the power lead can
reach the ZeroWire when plugged in to a power source.
Note: Holes in the wall supplying Ethernet, power, antenna or I/O connector must be in the
shaded area to ensure the unit mounts flat on the wall; See the drawing on the next page.
Connect battery pack
lead to connector on the
left inside battery
compartment.
Connectors are keyed.
Replace battery cover
and screw.
Remove battery cover
with a small
screwdriver.

...C... 17 P/N 466-5227 • REVA • ISS 26AUG15 ZeroWire Reference Guide ©2015 United Technologies Corporation .... .I.....
Hole location, shading:
Align the ZeroWire with the top clips on the wall bracket, and then push the ZeroWire so it
sits flat against the wall.
Note: Ensure the screw on the underside of the ZeroWire is loosened; if not the ZeroWire
may not fit flush against the wall. Tighten the screw on the underside of the ZeroWire to
ensure a secure fit.
1.4 Connect Power
Connect the power supply to receptacle.
Warning: Do not connect to a receptacle controlled by a switch.

...C... 19 P/N 466-5227 • REVA • ISS 26AUG15 ZeroWire Reference Guide ©2015 United Technologies Corporation .... .I.....
2 Set Up Connections
2.1 Select a Permanent Connection Mode
Select a method to connect your ZeroWire to a network so it can report events via UltraSync,
and allow you to configure settings using the built-in Web Server or UltraSync app.
Recommended installations use IP as primary reporting with cellular backup. However IP
only or cellular only installations may be used. For cellular radio setup reference Section 7
Option 1 – Ethernet Setup – This is the easiest to set up. The ZeroWire panel is set to use
Ethernet by default. It requires a hardwired Ethernet connection to the ZeroWire. You will
need to provide an Ethernet router and an internet connection for reporting and remote
access.
Option 2 – Wi Fi Setup – This connects the ZeroWire to a local Wi Fi network. You will need
to provide a wireless router and a secure internet connection for reporting and remote
access.
To switch between Wi Fi or Ethernet modes:
Ethernet
Wi Fi
OR
REFERENCE GUIDE
MODEL ZW-6400
2

...C... 20 P/N 466-5227 • REVA • ISS 26AUG15 ZeroWire Reference Guide ©2015 United Technologies Corporation .... .I.....
2.2 Option 1 - Ethernet Setup
Connect power to your ZeroWire.
If this ZeroWire was previously connected via Wi Fi, switch connection to Ethernet:
Connect an Ethernet cable to the rear of the ZeroWire and wait 10 sec for the local router to
assign the ZeroWire an IP address.
On the ZeroWire press Menu – 8 – [PIN] – 6 and note the IP address announced. This is the
IP address of your ZeroWire. If you hear “IP address is not configured” then wait a further 30s
and repeat this step.
Open your web browser.
Enter IP address. The ZeroWire login screen should appear:
Enter your username and password. By default this is: installer and 9-7-1-3.
You should now see a screen similar to one of the below:
Your ZeroWire is now successfully connected to your Ethernet network.
Press Settings or Advanced to program your ZeroWire.
To internet
Router
/